In the case of Windows 10, to create Homegroup is a little upsetting. However, you are accustomed to this in earlier versions of Windows quite simply. For this purpose in Windows 10, you go via either Cortana search by typing Homegroup in the bottom part which directly reaches the particular settings or Control Panel which comprises Homegroup link on its interface, but after all, when you hit Create homegroup button it prompts the Message like is This computer can’t connect to a Homegroup in Windows 10.
Here, in this post, we will elaborate to fix This computer can’t connect to a Homegroup in Windows 10 with two distinct processes.
How to fix This computer can’t connect to a Homegroup in Windows 10
1st Tips
- Go to the taskbar search of windows 10 and keypunch Show Hidden Files. This will show you Show hidden files and folders at the top. Click on this search result to open this File explorer option.
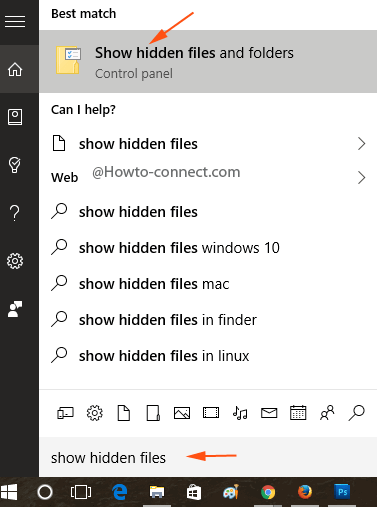
- Click on the bubble as circled below and then press OK.
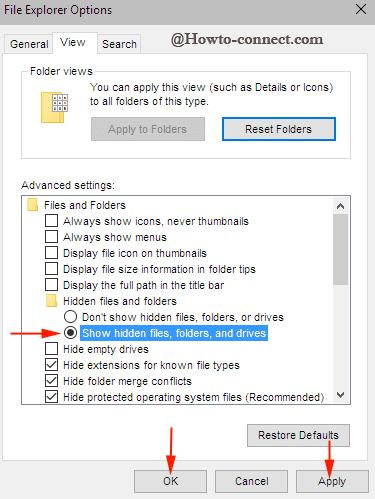
- Right click on the Start button at the lowermost right corner of your screen and go along with Command Prompt (Admin) and hit Yes after UAC Confirmation dialog box emerges. Copy the underneath command and paste in the launched command prompt and press Enter.
netsh winsock reset
- Press once the icon of File Explorer and let it expand up. Copy the path written further down and paste in the address bar of the File Explorer.
C:\ProgramData\Microsoft\Crypto\RSA\
- This will loosen the RSA folder which consists of two other folders which is shown in the screenshot below. You need to concentrate on the folder named MachineKeys. Rename this folder to MachineKeys.old.
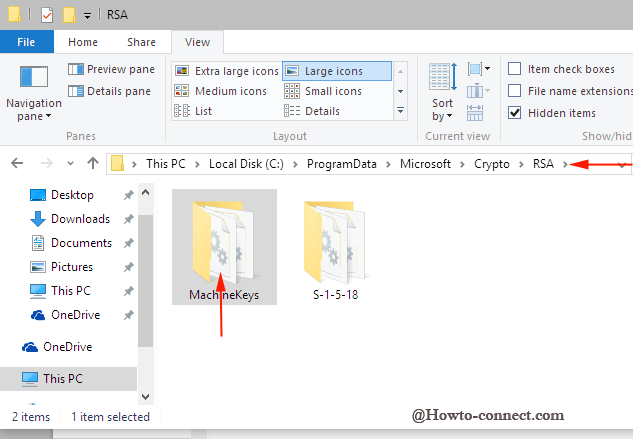
- Now double click to open this renamed folder MachineKeys.old. Right click on the folder and chose New and extending choice Folder. This action will create a New folder. Rename this folder MachineKeys. Thus, you have created a new folder MachineKeys here.
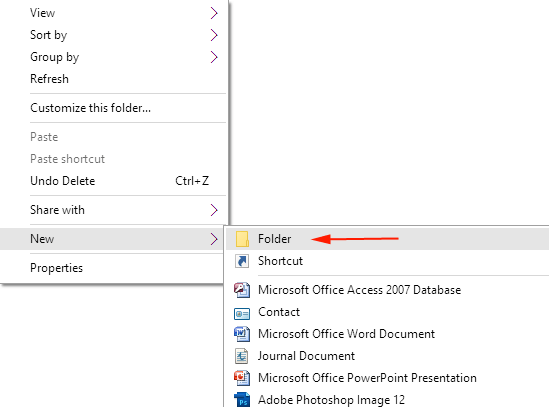
- Right click on the MachineKeys and opt for Properties. Press Security Tab. Go to the Edit button and click upon it. This will open yet another folder named Permissions for MachineKeys. Again, select the user whom you want to give the full administrative rights and then click against the box Full control. You need to go through
MachineKeys Properties => Security Tab => Edit button => Administrator username in Permission for MachineKeys => Full Control => Ok
- The whole process is shown below in a screenshot.
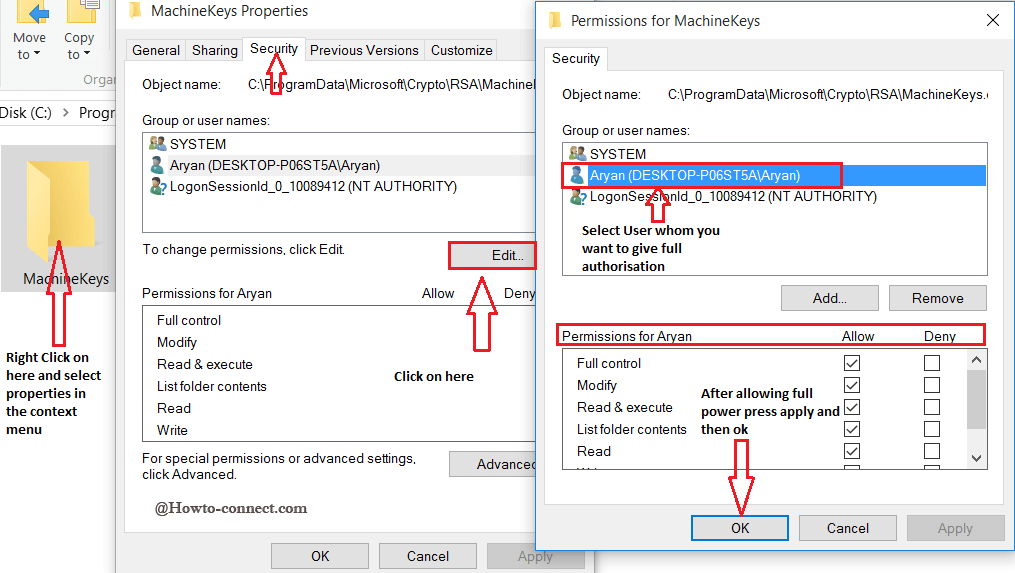
- Once you allow the full power to the user, press OK. Now go and create Homegroup yourself.
2nd Tips
You can also perform the same task using command prompt if you are unable to process the above-mentioned way to solve the issue at hand. Just follow the hereinafter mentioned steps.
- Launch command prompt (admin) as stated above on your system and run:
netsh windsock reset
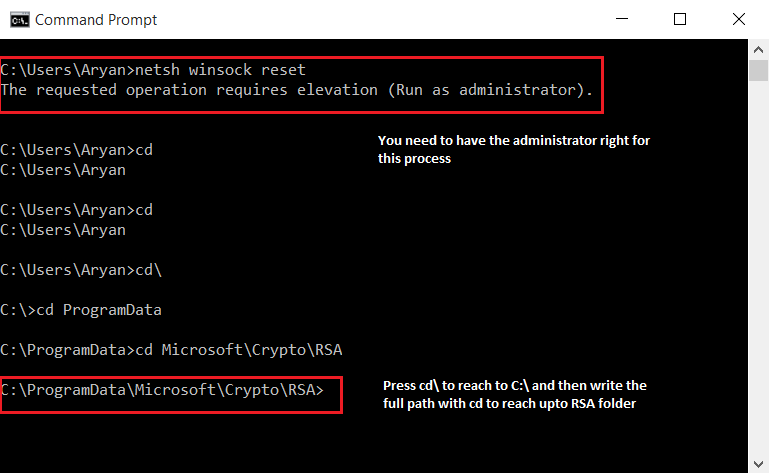
- Type cd\ and press Enter to reach the primary root of the directories. Again, type C:\ cd ProgramData\Microsoft\Crypto\RSA\ and tap Enter to open the RSA folder here on the cmd.
- Type “dir” and press Enter to see all the folders and files present inside the RSA folder. Here, you will see a folder named MachineKeys.
- To rename this folder to “MachineKeys.old” type REN MachineKeys MachineKeys.old and then hit Enter.
- Again, go inside this renamed folder using command cd\Machinekeys.old
- Make a new directory inside MachineKeys.old folder using command mkdir MachineKeys
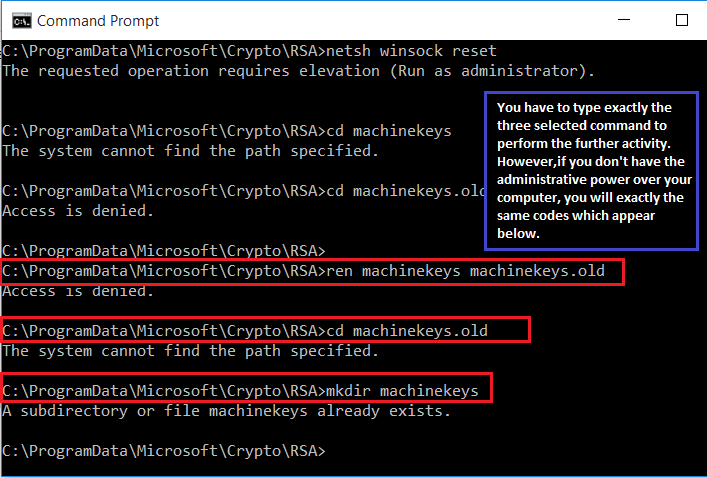
- Navigate through the path written
C:\ProgramData\Microsoft\Crypto\RSA\MachineKeys.old\MachineKeys
- Right click on the MachineKeys and further change user permission to get yourself administrator rights as communicated in the first tip.
- Enjoy after Creating homegroup happily without getting the message like This computer can’t connect to a Homegroup.

Worked for me! Thanks, because this was driving me crazy and Microsoft’s published “solutions” didn’t work.
But you have to search Show hidden files in cortana and not in control panel. Please follow the steps correctly.
I tried to follow these steps, but I do not have the option that appears in step 1. I tried to just open the control panel and search for “show hidden files” but it states no results found. All I want to do is connect my desktop PC and my laptop to the same HomeGroup. There are both HP computers. This should not be an issue…