Users who have upgraded Windows 10 may conflict some strange issue with Synaptics drivers. As they reboot the PC, Touchpad Settings Reset to Default mode even automatically. The issue occurs literally each and every time you shut down your device and log back in.
Synaptic mess up happens commonly because of registry entry of the touchpad that makes the OS think the driver has been updated each time you restart Windows 10. Fortunately, the issue is easily fixable manually by updating the related driver and tweaking the registry as well.
Table of Contents
Solutions to Touchpad Settings Reset to Default
Here is how to fix touchpad settings reset to default after every restart in Windows 10 –
1] Update synaptic touchpad driver
First and foremost, you need to check if there is any update available for touchpad driver using the built-in device manager. Here’s how –
- Click the search icon located in the Taskbar and type in device manager there.
- Once the result shows up, hit Enter.
- On Device Manager window, look for Mice and other pointing devices and then double-click the same.
- When the list gets expanded, right-click on the available synaptic touchpad and choose Update driver.
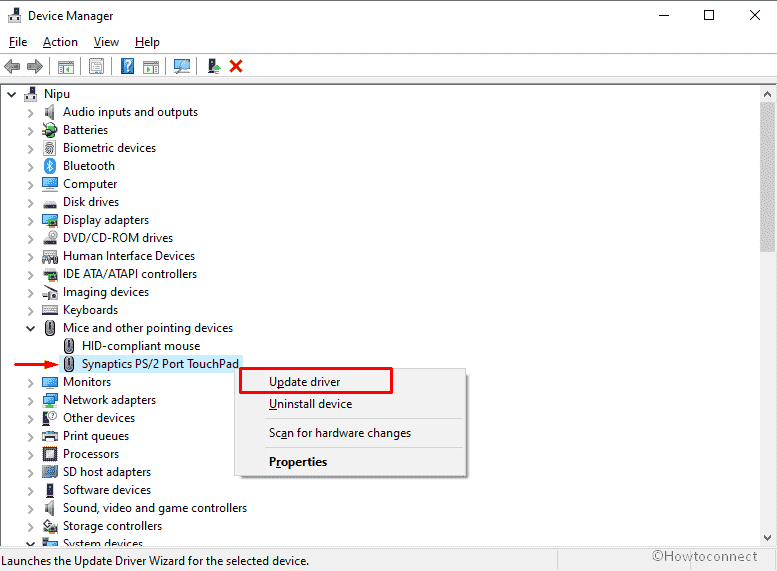
- Next, two option will be presented on the screen, select Browse my computer for driver software.
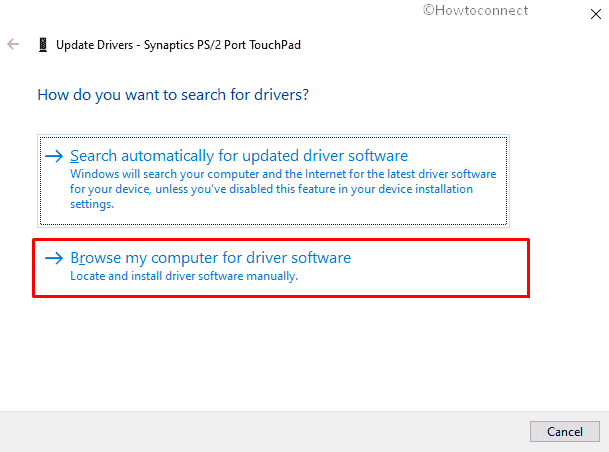
- Following that, choose Let me pick of available drivers on my computer to move ahead.
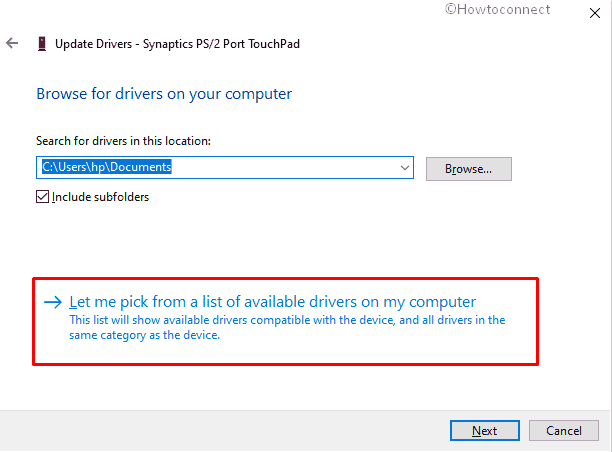
- On the consequent wizard, select Synaptic TouchPad as Model and click the Next button.
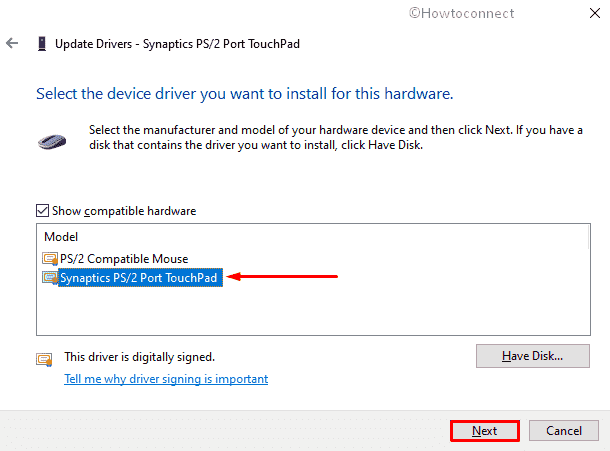
Now, wait until the process is done fully and lastly reboot the PC so that the changes can take effect. After powering up, if touchpad settings reset to default, move to the next workaround.
2] Make change in registry entry
Modifying the registry value is risky as any wrong attempt can affect your PC badly thus you need to be extra cautious while doing so. The process is as follows –
- Press Windows and R hotkey simultaneously to bring forward Run Command.
- Once appeared, put regedit in the given text field and click the OK button.
- A UAC will turn up to ask permission, hit the Yes button to give consent.
- On the Registry Editor window, navigate the following path –
HKEY_LOCAL_MACHINE\SOFTWARE\Synaptics\SynTP\Install
- Now, pass to the right-pane and double-click on the DWORD key named DeleteUserSettingsOnUpgrade in order to modify its value.
- On the imminent pop-up, put 0 in the Value data bar and click OK to save the change.
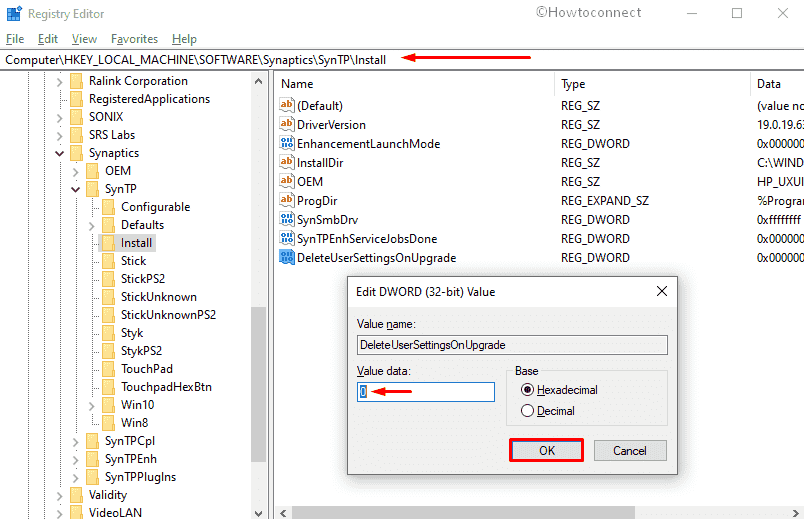
- Finally, restart your PC and check if the touchpad settings reset to default.
Methods:
1] Update synaptic touchpad driver
2] Make change in registry entry
That’s all!!