BSOD error is one of the worst in most cases and TRAP_CAUSE_UNKNOWN in Windows 10 is not an exception from it. The said issue has a code of 0x12 and once affected, your computer will get flashes on screen several times. Sometimes, the situation can go beyond control and as to prevent damage to the Operating System. The issue has a bug check value of 0x00000012 and after being affected, you will lose the access to the computer for a definite time being.
Mostly Software issues and often few Hardware problems are responsible for such an error. In the case of Software, we have quite a few common resolution processes and these are well effective for eliminating the BSOD. The situation turns out reversely when the same thing happens for Hardware components. You have no way left to recheck and eventually change the full in worst cases. Mostly, the issue shows up while installing a new program, running a Software program relating to Microsoft Corporation, Loading a Driver, Starting of the Windows and During Shutting Off. Before the whole situation does the major harm to the device, we need to put the resolutions into effect. See workarounds for another Blue screen issue – Fix: THREAD_TERMINATE_HELD_MUTEX BSOD Error in Windows 10
Solutions to TRAP_CAUSE_UNKNOWN BSOD in Windows 10
Here is How to fix TRAP_CAUSE_UNKNOWN BSOD in Windows 10 –
Before we move on straightway, let’s have a close look to the Causes and Symptoms –
Causes responsible for TRAP_CAUSE_UNKNOWN BSOD in Windows 10
- Starting from very basic, the most common reason for the error is a corrupted, old and improperly configured device driver.
- Corruption in the Windows Registry from newly installed software.
- Corrupted Registry because of incomplete uninstallation of a program.
- Virus infection resulting in significant corruption in System files and Program files relating to Windows 10.
- Different miscellaneous issues coming from software, Hardware, Drivers and Firmware can reproduce the TRAP_CAUSE_UNKNOWN blue screen errors.
- Erasing system files, damage of program files because of the installation of a new program attributed to Windows 10.
- When the drivers are creating conflicts with each other while installing a new Hardware.
- Corruption in Random Access Memory (RAM) also cause the error to occur in your system.
- Drivers Incompatible With Windows 10.
- Damaged Hard Disk is one of the most venerable things to get affected by Error 0x12 blue screens.
- Incorrect allocation of Memory in Windows 10.
Symptoms of this BSOD in Windows 10
We have already been acknowledged that the mentioned BSOD error takes place due to both Hardware and Software issues. Hence, before moving directly to the Resolution processes, we need to be sure from where the problem is originating. Once known, it will be a little easier to negotiate which workaround to be applied. Therefore, let’s have a good idea about the Symptoms shown by the machine once affected by TRAP_CAUSE_UNKNOWN in Windows 10 BSOD error. These are as follows –
- Repeatedly freezing of the Windows 10 without any significant reason.
- An Active Program Window crashes and shows error message – “TRAP_CAUSE_UNKNOWN” in the display.
- The slow operational speed of the Device especially while working with accessories like Mouse, Keyboard or Printer.
- The Windows 10 displays Error Message “TRAP_CAUSE_UNKNOWN bug check has a value of 0x00000012.”
- Windows 10 Crashes with Error code 0x12 when running the same program.
- When affected, you will come across the error note – “A problem has been detected and Windows has been shut down to prevent damage to your computer. The problem seems to be caused by the following file:”
As these things will confirm whether your Windows 10 is already boxed in with BSOD error and you will also be able to detect from where the error is coming. Hence, go through the following Resolution processes based on the nature of your machine.
Fix TRAP_CAUSE_UNKNOWN in Windows 10
We have got evidence that few workarounds are really helpful to negotiate the TRAP_CAUSE_UNKNOWN error in Windows 10. These are –
Uninstall the Recently installed program
The BSOD error is more likely to occur in a device due to the conflict between a newly installed program with the said one. Hence, Uninstall and afterward re-installing the same can be a great deal.
Step-1: Right click on the Start button and select Run from the visible list.
Step-2: Type appwiz.cpl in the text bar located next to Open and hit Enter on your keyboard.
Step-3: Once Program and Features window appears, locate TRAP_CAUSE_UNKNOWN associated program under the Name column.
Step-4: Click on the same and select the Uninstall option.
Thereafter, Follow the on-screen directions to complete the uninstallation of your Error 0x12-associated program.
Rechecking the Newly installed Hardware
Usually, the remedy of any Hardware issue in case of BSOD errors is a full replacement. It will definitely cost you much. Hence, before taking the big step, you can go for little routine checks. Take the one with utmost care and check the specifications. Later on, match all these with the system requirements of the computer. Try Re-installing the same after fixing properly in case of complying. Alternatively, you have no choice left but to change the full and reinstall that. Thus, you can resolve TRAP_CAUSE_UNKNOWN in Windows 10.
Scanning your full system in Windows Security
Virus attack is one of the most prominent issues for occurring TRAP_CAUSE_UNKNOWN in Windows 10 error. Once you are well sure about that, an immediate resolution is a must. You can seek help from various AntiVirus Programs but Windows 10 has its own application. Microsoft provides Windows Security as a savior in malware issues. A full system scan for Virus and resolving them in the process will definitely eliminate the error. Move with the following steps to execute the workaround –
- Press Win&I hotkey at the same time in order to open the Settings app.
- When it rolls out on the screen, click on Update & Security.
- On the following page, select Windows Security from the left pane and then shift to the corresponding right.
- Click on the Virus & threat protection.
- When a new window prompts up, click on the Scan options link.
- On the next page, select the radio button of Full scan and click on Scan now option.
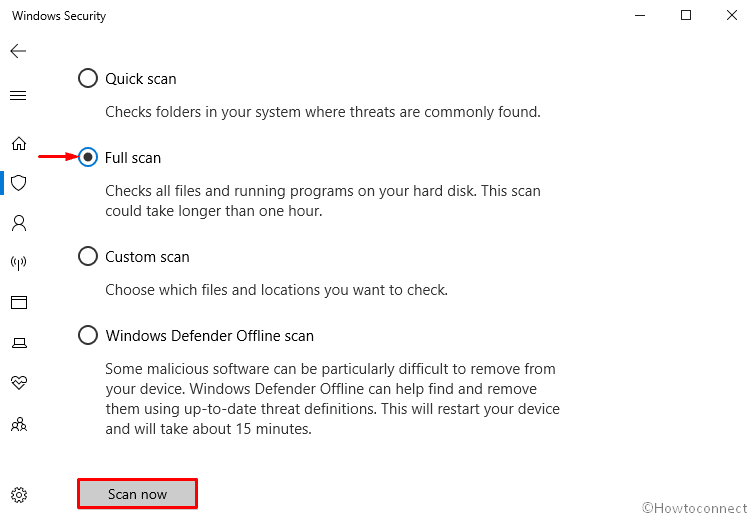
Run Windows System File Checker (“sfc /scannow”)
This tool is one of the most common resolutions executed via the Command Prompt widely recognized as System File Checker. Sfc /scannow will check and inspect all the necessary items in the Windows 10 including DLL files. Any discrepancy in the whole process will be directly eliminated and you can get rid of TRAP_CAUSE_UNKNOWN in Windows 10 issue. This is how you need to proceed –
- Launch Command Prompt as Admin.
- Once it appears in the screen, Type
sfc /scannowafter the blinking cursor and press Enter.
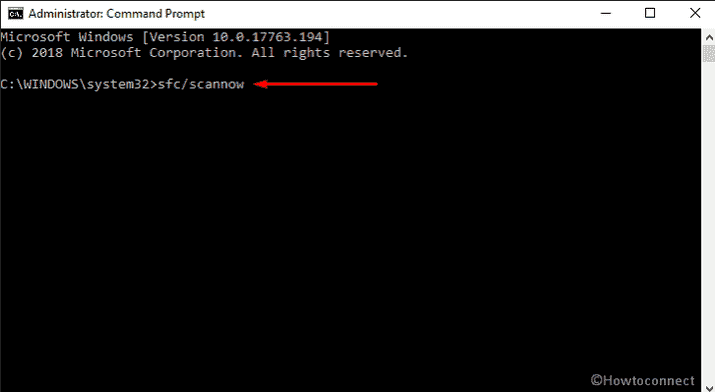
- This will take around 10 minutes or more to scan the whole system. Wait patiently till this procedure ends.
- At last, Reboot your system so that the changes made could take place.
When you are done, Check whether the TRAP_CAUSE_UNKNOWN issue is solved or not. If not, follow the next workaround.
Running DISM command
Windows Operating System is equipped with a nifty command-line tool well known as Deployment Image Servicing and Management (DISM). The utility was prevalent in Vista SP1, Windows 8.1 and now in version 10 too. The functionality of this one is repairing Windows images, Recovery, Setup, and Environment as well as Windows PE. It can also be used to recover the image within Installation Media even in the Virtual HDD.
To make it effective –
- Press Win+S at once to invoke Taskbar search.
- Type cmd.exe in the search bar and Once the result shows up, click on Run as administrator.
- If a UAC prompts up, Click on Yes to give consent.
- Once the Command Prompt comes into the sight, type the following syntax after blinking cursor and hit Enter –
DISM.exe /Online /Cleanup-image /Restorehealth
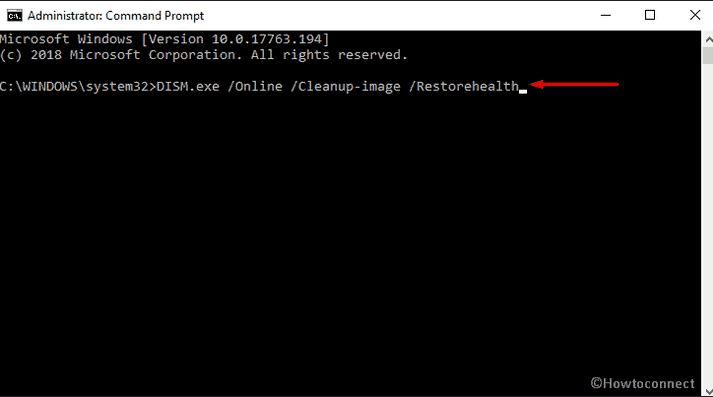
Run CHKDSK Utility
The Check Disk utility, also commonly known as chkdsk will perform scans through your entire hard drive for finding and fixing problems. Though it is not so furnished tool and time consuming, it can be really helpful in case of resolving bigger problems and prevent losing data from the system. This, in reality, is a basic Windows utility having following features –
- Scans and fix NTFS/FAT drive errors.
- Marking bad sectors as well as Physically damaged parts.
- Inspecting memory devices such as USB sticks, SSD external drives and SD cards for errors.
Therefore, if you have a Hard Disk issue causing TRAP_CAUSE_UNKNOWN, follow through the below process to resolve using this utility –
- Launch Run dialog by pressing Windows and R keys at once.
- Once it comes into the sight, Type cmd.exe on the text field and Press Ctrl +Shift + Enter keys in one go to Open Command Prompt as Admin.
- This immediately shows up UAC prompt on the PC screen, click Yes.
- On the visible window, insert the following command followed by a hit on the Enter key.
Chkdsk /f /C:
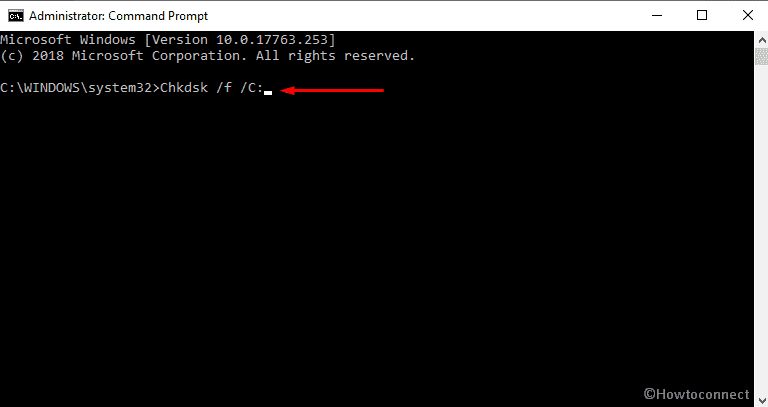
The system will run the utility and if it finds any issue associated with TRAP_CAUSE_UNKNOWN, that will be fixed.
Note- In the Command section, we have used two more suffixes after Chkdsk. As we want the operating system to fix the fund issue automatically, we attached “f”. C: at the tail end indicated the Drive where you have installed the Windows. In case of installing into other drives, replace this letter like D:, E: and so on.
Run Disk Cleanup utility
cleanmgr.exe alternatively Disk Cleanup utility is developed by Microsoft and well designed for freeing up space in Hard Drive. This useful tool inspects and analyze each and every component and remove the unnecessary ones. There are few categories of which Disk Cleanup targets while initiating disk analysis like Temporary Windows files, Downloaded program files, Recycle Bin, Setup log files, Temporary Internet files, Windows component store files, Removal of unused applications or optional Windows components. With this Utility, you can easily resolve the TRAP_CAUSE_UNKNOWN error from the system. Follow the below instruction to execute it –
- Press Win+R hotkey to open the Run dialog box on the bottom left of the screen.
- Type cleanmgr in the text field and click OK button.
- Once a small dialog appears, click on the drop-down menu and select C: drive then hit the Enter key.
- Disk Cleanup calculates how much space you will be able to free from the occupied room. After that, you need to click Clean up system files once a wizard appears.
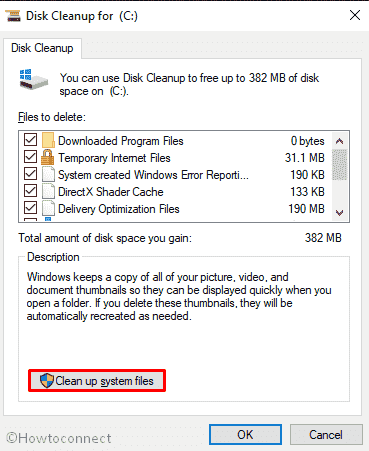
- Again choose the same drive and let the Disk Cleanup for (C:) appear.
- Make sure, you don’t have anything important in the Recycle Bin. Then, Tick all the options except Downloads and finally, click the OK button.
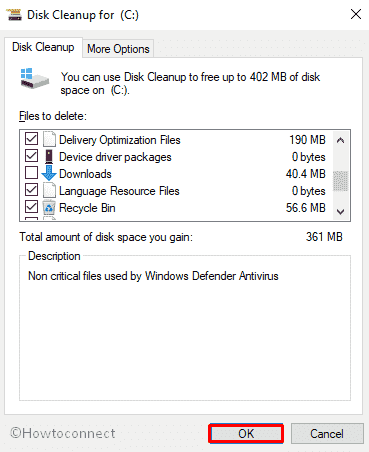
Also, read – How to Schedule Disk Cleanup in Windows 10
Update outdated Device Drivers
Often outdated drives cause several BSOD errors. To fix it up, follow the below steps –
- Right click on the Start and select Device Manager from the visible list
- After coming across, look for the exclamation mark near any devices on the console.
- If found, expand the same then right-click on one having a yellow indication and Select Update Driver option in the context menu.
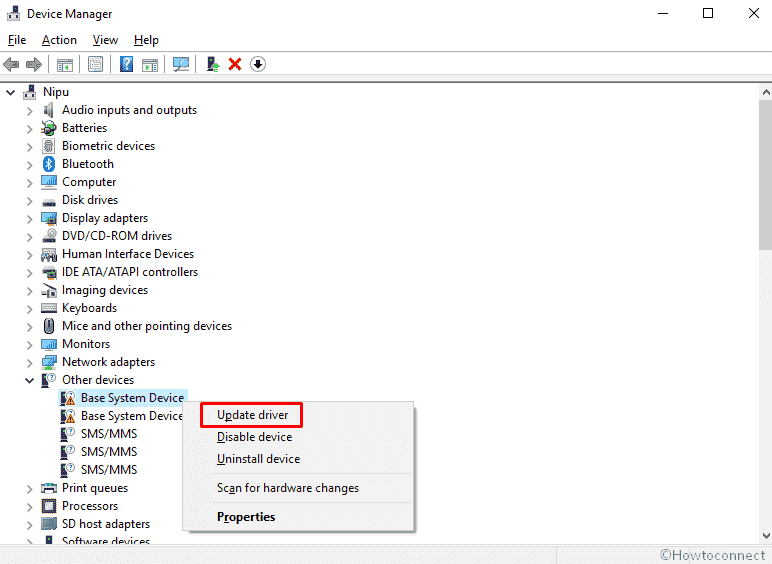
Repeat the same procedure for each yellow warning sign.
Install all possible Windows Updates
Outdated windows system files often cause TRAP_CAUSE_UNKNOWN error in the machine. Hence, it will be wise to download eventually install all possible updates for the current operating system.
- Move the pointer to the bottom left corner of the screen and select Windows icon to open it.
- Perform a click on the Settings cog to launch the Windows Settings app.
- Moving ahead to the application, head to Update & Security tile and do a click on it.
- After the additional Settings page opens up, choose Windows update from the left pane.
- Move aside to adjacent right and hit Check for updates option if you are up to date. Else, select Download option under the new updates available here.
Verify RAM for issues
Random Access Memory alternatively RAM issues can trigger TRAP_CAUSE_UNKNOWN in Windows 10. Scanning this one is a bit tough task hence; you can choose to proceed through the Memory Diagnostic tool. Eventually, you can find out the poor sectors of it and resolve the issue afterward. Here is how to proceed –
- First of all, save and close all the running apps.
- Go to Start menu and type Windows Memory in the search box.
- Once the result comes up, make a click on Windows Memory Diagnostic.
- Moving on, select the option appearing as Restart now and check for problems (recommended).
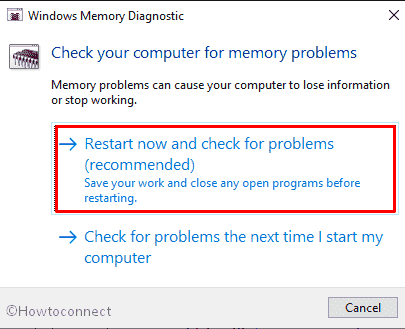
- In just a moment you will see a blue screen window which will detect memory issues. Once the memory testing gets over 100%, the system will automatically restart.
- You can see the test result in the notification area of the taskbar after signing up on your PC.
- The same outcome can be carried out by navigating the following path – Right-click Start Menu => Event Viewer => Windows Log => System.
Hope this time it has managed to fix the Error TRAP_CAUSE_UNKNOWN on your Windows 10 device.
Remove Secondary GPU and External HDDs or SSDs
We have already come across too many BSOD errors and users admitted that sometimes Secondary GPU and External Hard Disk cause such issue. This is also evident that many users have solved the issue by only separating useless drives that are connected with the machine. Even the Power supply sometimes insufficient to cover all and finishes up occurring the error.
In this regard, you need to proceed for disconnecting any the External HDD if available, Secondary HDD, Sound Speakers, Secondary GPU as well as Optical DVD drive if available. Try reconnecting them one after another to resolve the issue properly.
Also, Read – How to Clone Hard Drive on Windows 10 to HDD / SSD
Use Previous System Restore Point
Restoring the Windows 10 from previous Restore point comes handy when you are failed to resolve issues using other resolutions. This process will only work if you did create a Restore point earlier. With the execution of this method, Windows will roll back to the point where the Operating System will not have any issues. Here is the detail of the method –
Note – In case of having no restore points, we recommend you to skip this method and move on with the next method. Also, Make sure you have saved and closed all running applications before going through this procedure.
- Right-click on the Start button and choose Run option.
- Type rstrui in the void box and click OK and let the System Restore wizard appear.
- On the running window, hit the Next option to generate your PC’s Restore.
- In order to view more restore options, make a click on the checkbox against the box Show more restore points and select the most recent one. Then, click Next to go ahead.
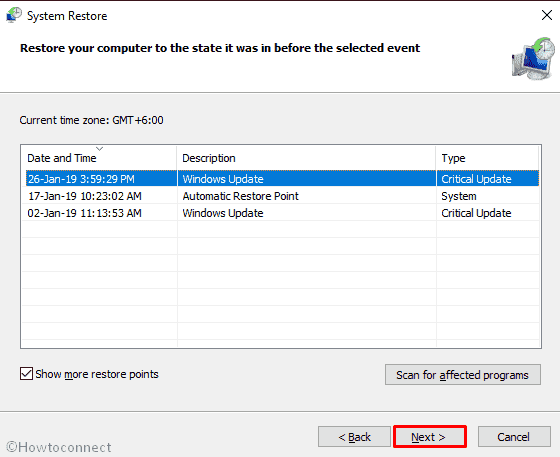
On the consequent wizard, click on Finish.
Perform a Clean Install
When you are tired of applying all the workarounds above and still could not manage to resolve TRAP_CAUSE_UNKNOWN, you have last hope standing yet. A Clean Install is definitely the final treatment you need to implement. Windows 10 should get a refresh and everything in the system will start their new life. In this point of view, you should think of saving all the important files in a Safe place before you start proceedings to avoid greater loss.
A Clean Install is always little complex as well as the professional issue. Therefore, we recommend you to seek help from skilled technicians and install the Latest Update files if you are not confident enough. If you wish to do it by yourself, follow How to Clean Install Windows 10 October 2018 Update.
That’s all!!!!
