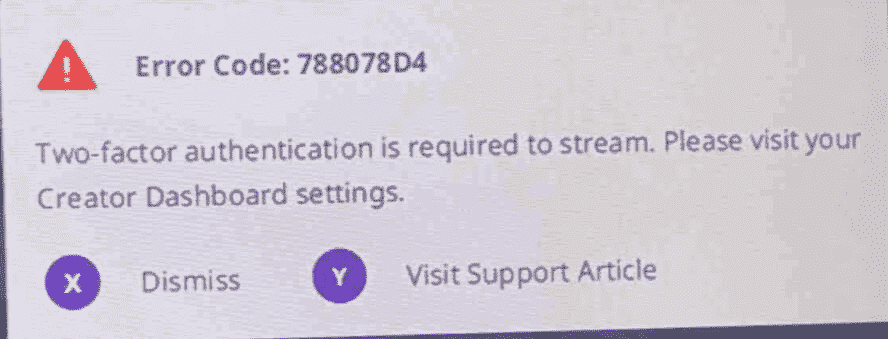Twitch is a reputed online streaming platform where millions of game players gather to play and talk about games. Some users are reporting to encounter bugs that stops the gameplay commonly when played on Xbox. These are Twitch error code 788078D4 or 78807D4 you might come across.
When you encounter this Twitch issue, the message is – “Error Code: 788078D4, Two-factor authentication is required to stream, please visit your Creator Dashboard Settings”.
Table of Contents
Twitch error code 788078D4 and 78807D4
Here is how to Fix Twitch error code 788078D4 and 78807D4 –
1] Reset Stream key
Almost all users struggling with this problem tell that they have got rid of the error code after resetting Stream key. So, follow the method, it is so easy –
- Go to Twitch and login using your username and credential.
- Click on your Profile pic from the top right corner and select – Creator Dashboard.
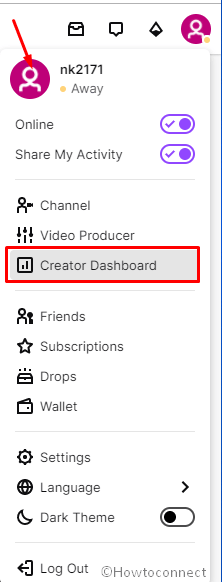
- Next, click on Show Navigation 3 lines icon from the top left.
- Choose – Settings.
- Click – Stream.
- You can see – Primary Stream key, click – Reset.
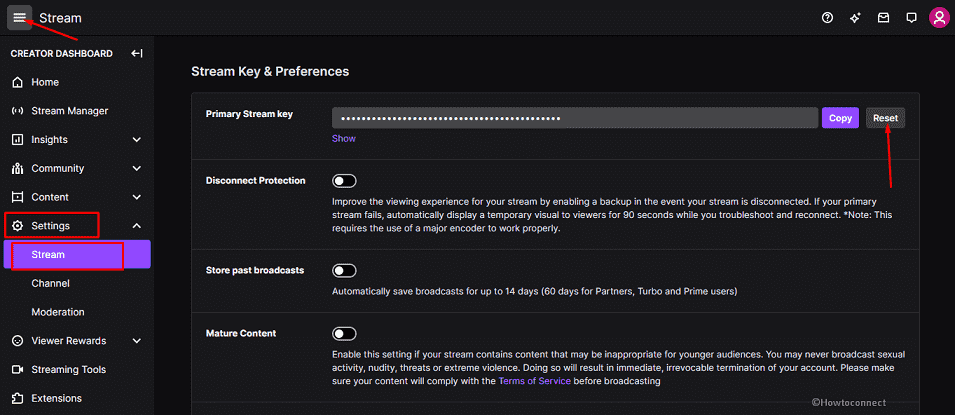
- You may be asked to Enable Two Factor Authentication, to view stream key. Set up the authentication and reset the Stream key.
2] Enable Two Factor Authentication
Twitch error 788078D4 or 78807D4 might occur because you haven’t enabled 2FA. To protect the privacy of users and due to security concerns the website has make almost essential to enable this feature. The error message even indicates the same – Two-factor authentication is required to stream, please visit your Creator Dashboard Settings.
- On Twitch, click on your ‘Profile pic’ and select Settings from drop-down menu.
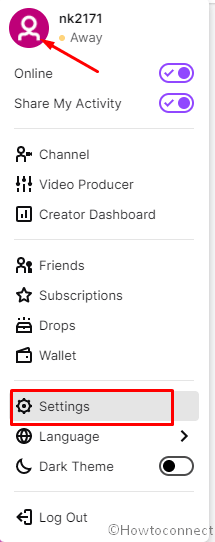
- Choose – Security and Privacy.
- Click – Set Up Two-Factor Authentication.
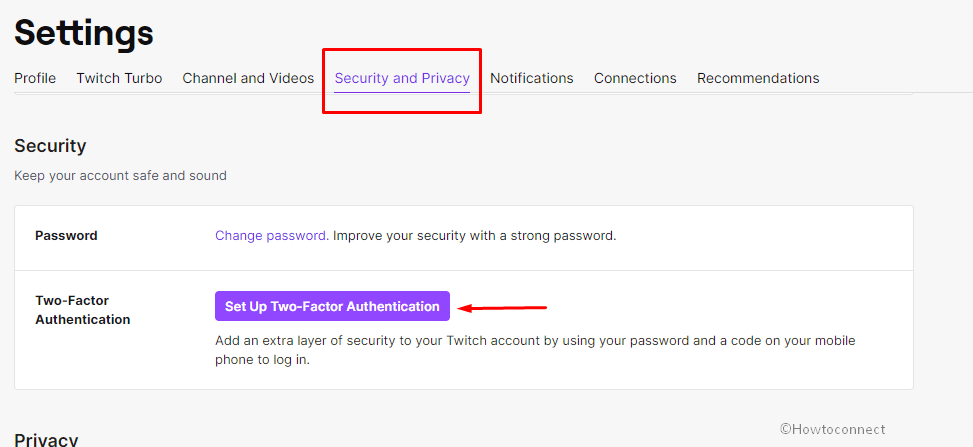
- A pop-up prompts; click – Enable 2FA.
- Provide Phone number and country code and select – Continue.
- See verification code in the device, enter on the pop-up.
- You may need to install an authenticator app to validate the 2FA; follow as instructions are passed through.
3] Restart the Xbox One
If you are streaming with Xbox one then there is a possibility of something wrong in connection between Twitch and the console or app. Restarting the controller may help you in this case –
- Press and Hold the Xbox Button that is present in the center of your Console.
- When Power Center menu appears, select – Restart Console.
- Choose – Restart.
- Once the console powers up, open Twitch and Stream again.
4] Check your Internet connection
Unstable internet connection is often found to cause Twitch error code 788078d4 and 78807d4. Thus, make sure if your internet connection is active and not shaky and if everything is fine soft rest your modem. Turn off the router, wait for minimum 10 seconds and the power on the device. To avoid speed-related issues and better service, plug in the ethernet cable instead of the router.
5] Reinstall Twitch
Bug or corruption is Twitch app itself cause the error code 788078D4 and 78807D4. Then reinstalling the application from Windows 10 may alone fix this issue and you can stream games further without any glitches further.
- Press – Windows + I.
- Choose – Apps.
- From the next page, look for – Twitch.
- Click the same and select – Uninstall.
- Comply with further instructions if any.
- Visit the official webpage of Twitch.
- Download the setup file for Windows.
- Double-click the downloaded item install the same.
- After applying all of the above steps, check whether Twitch error code 788078d4 or 78807d4 is gone.
6] Make sure you are using an adult account
- Visit official webpage of Microsoft.
- Sign in with your credentials to know Xbox Live Account Reputation.
- If the live reputation is low, you will not be allowed to stream. Also, Xbox One will not support HDMI games.
- To solve the issue, you need to promote the child account.
- Sign in to Xbox LIVE with your child accounts credentials.
- Press the Xbox button on your controller.
- Click Settings from the far-right corner and then select – Account Management.
- Find the Your Information option.
- Opt for – Promote child account.
- Finally, comply with on-screen guidelines to finish the process.
Methods list
1] Reset Stream key
2] Enable Two Factor Authentication
3] Restart the Xbox One
4] Check your Internet connection
5] Reinstall Twitch
6] Make sure you are using an adult account
That’s all!!