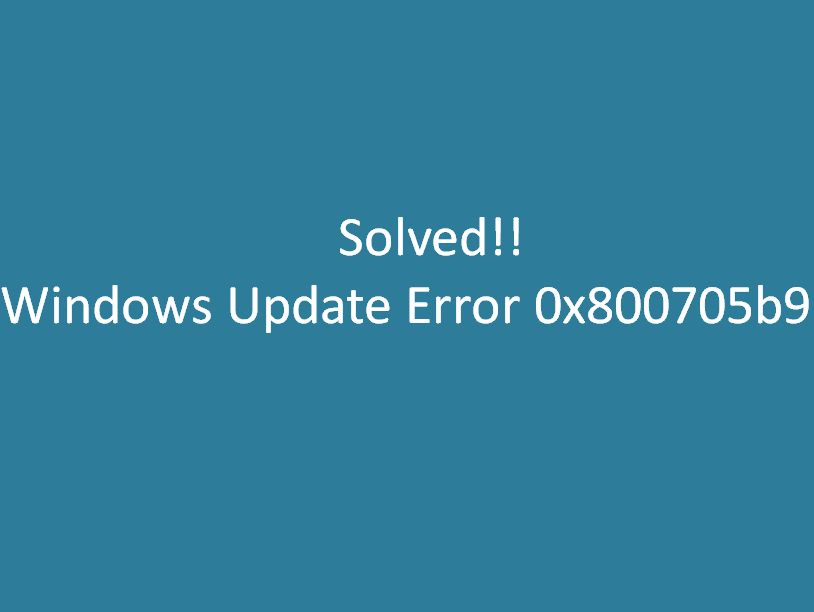Windows update is essential to eliminate potential security flaws, increase functionality and resolve existing problems. Sometimes, frequent releases can become a constant source of irritation particularly when error 0x800705b9 occurs.
This Windows update error 0x800705b9 may prevent the users from installing patches and reap the benefits of improved system performance. Root causes of this update failed issue are corrupt Windows update cache, wrongly configured services, broken system files, etc.
Table of Contents
Update Error 0x800705b9 in Windows
Here is how to fix Windows update error 0x800705b9 in Windows 11 or 10 –
Way-1: Restart BITS and Windows Update Services
BITS helps the system and apps during foreground or background downloads and uploads between the device and a distant server. The Windows Service smartly handles priority and restriction and automatically pauses and resumes data transmissions.
Therefore, trying to restart BITS and Windows update process might help to solve 0x800705b9 error :
- Click Search from Taskbar.
- Type Services.msc and hit Enter.
- Locate and Identify the Background Intelligent Transfer Service.
- If it is currently running, right-click and choose Restart.
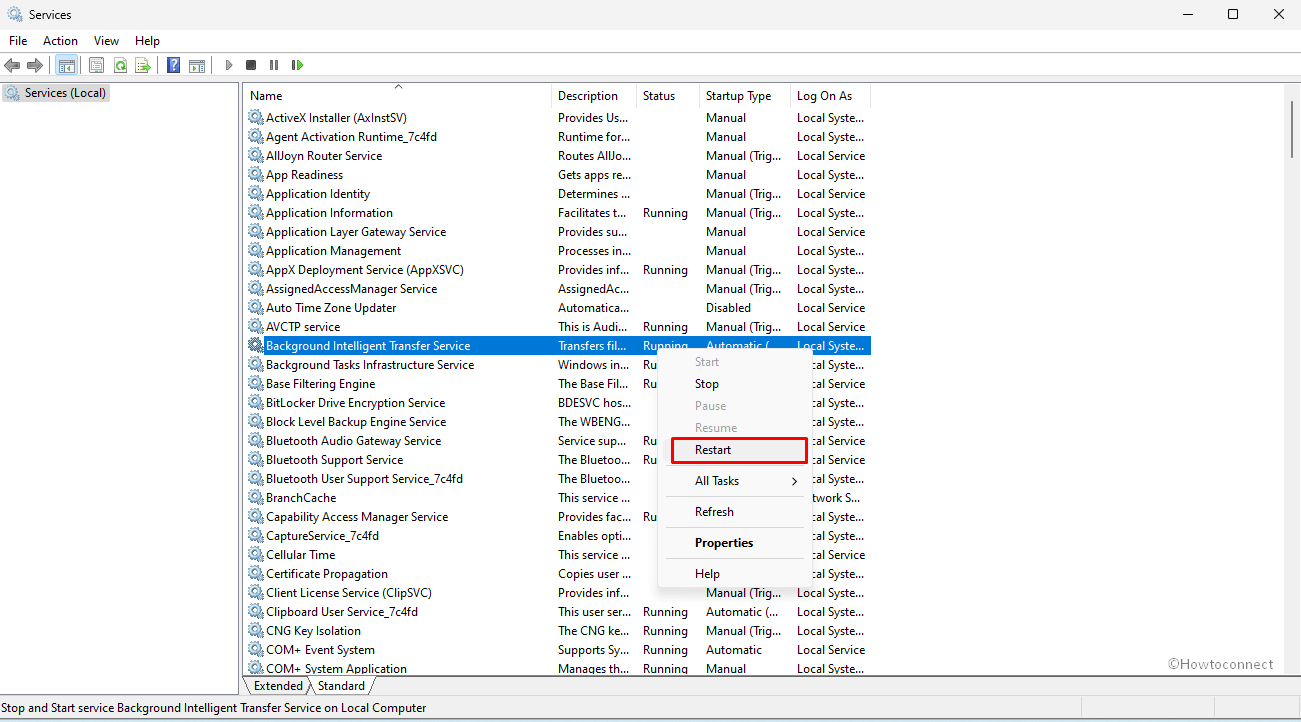
- If the service is not running, double-click it.
- Click on the Startup type drop-down and Choose Automatic.
- Then click on Start from Service status section.
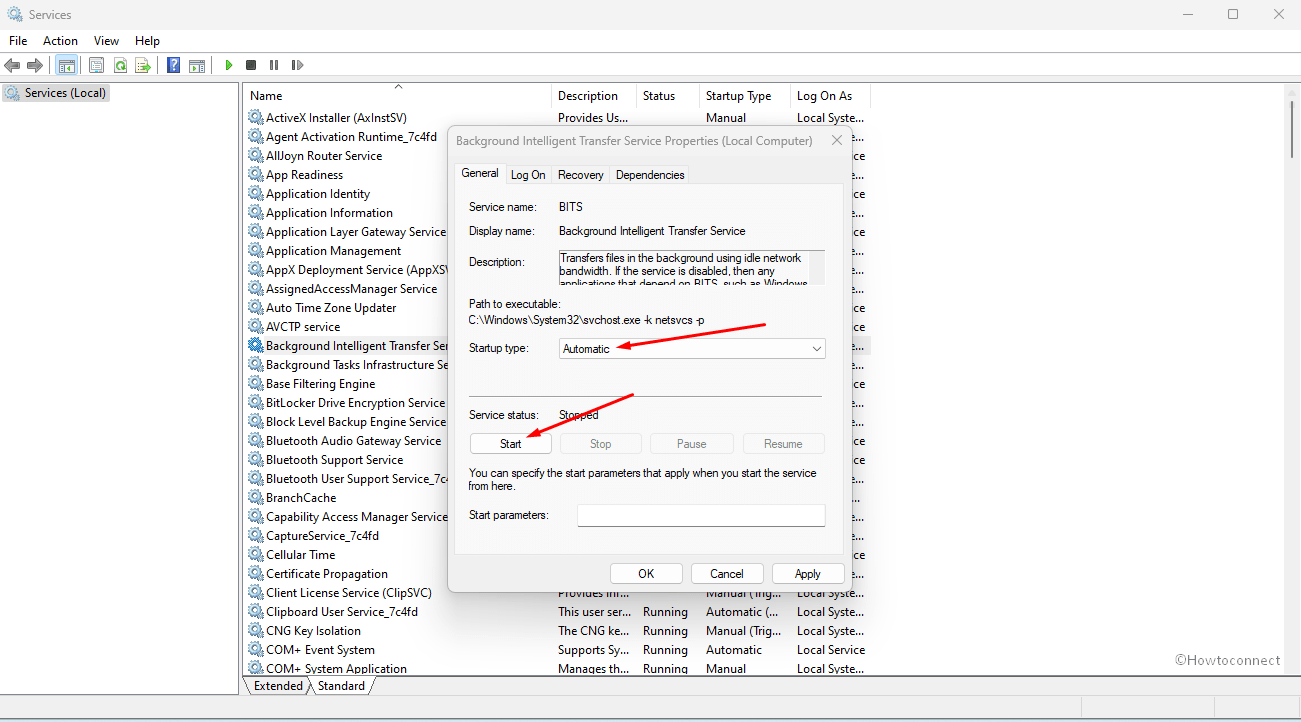
- Select Apply and then OK.
- Locate the Windows Update service and follow the same procedures with that one.
Way-2: Use Windows update Troubleshooter
One of the most useful Fixit tools, Windows update Troubleshooter can identify the main rationale of any update error and also free from the issue. Similar with the case of 0x800705b9; using this tool could be a direct pass to resolving the error. So do follow the steps mentioned below:
Windows 10 –
- Press Windows and S.
- Type – Troubleshoot.
- Select – Additional troubleshooters.
- Find out the Windows Update.
- Click on – Run the troubleshooter.
- Allow the tool to complete scanning, checking for pending updates, registry, services, and other components. If you see any recommendations, apply them and then Restart the PC.
Windows 11 –
- Press Winkey and I.
- Select Troubleshoot from the right pane.
- Click on Other troubleshooters.
- Go to the Windows update section and select Run.
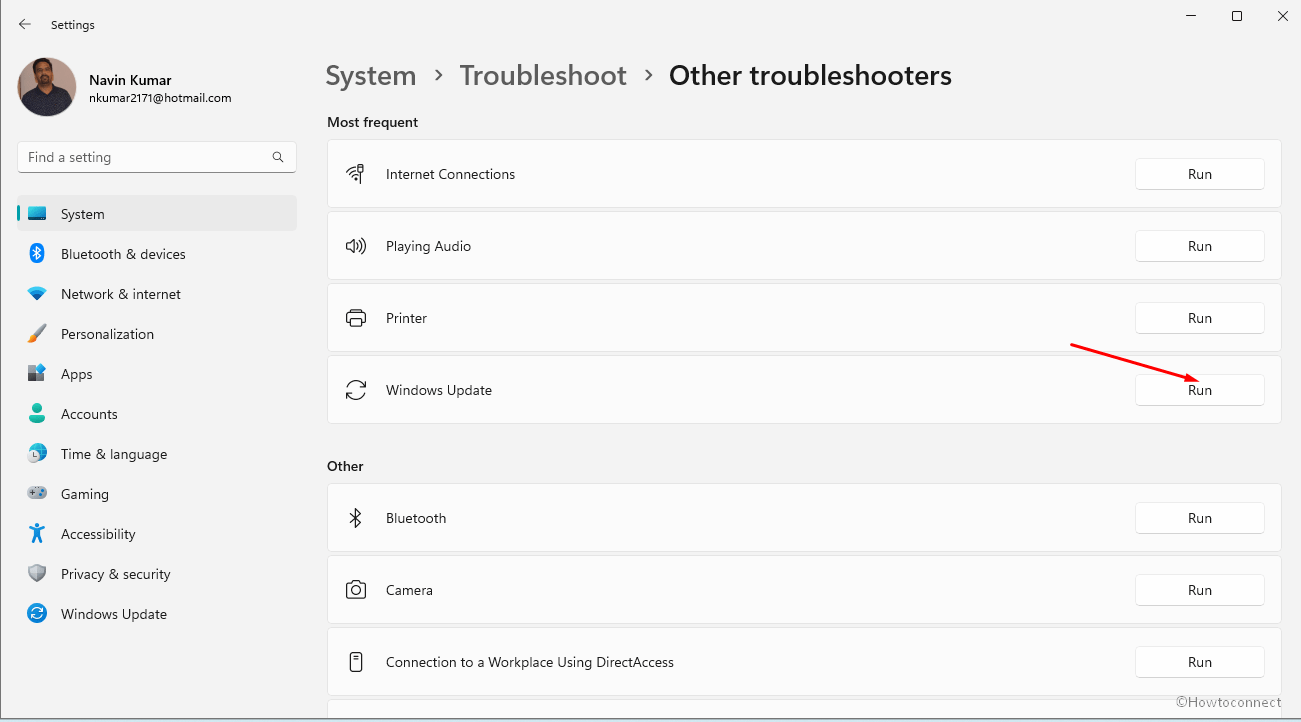
Way-3: Reset Windows Update Components
While receiving patches and builds, the Windows Update components play a crucial part. Once they are corrupted, 0x800705b9 may appear at any time. So follow the below-mentioned steps to reset them –
- Type cmd into the Windows search bar.
- Select Run as administrator by right-clicking on the result.
- When User Account Control aka UAC appears, choose Yes.
- Copy, and paste each of the below command lines, and press Enter –
net stop bits
net stop wuauserv
net stop appidsvc
net stop cryptsvc
Del “%ALLUSERSPROFILE%\Application Data\Microsoft\Network\Downloader\*.*”
rmdir %systemroot%\SoftwareDistribution /S /Q
rmdir %systemroot%\system32\catroot2 /S /Q
regsvr32.exe /s atl.dll
regsvr32.exe /s urlmon.dll
regsvr32.exe /s mshtml.dll
netsh winsock reset
netsh winsock reset proxy
net start bits
net start wuauserv
net start appidsvc
net start cryptsvc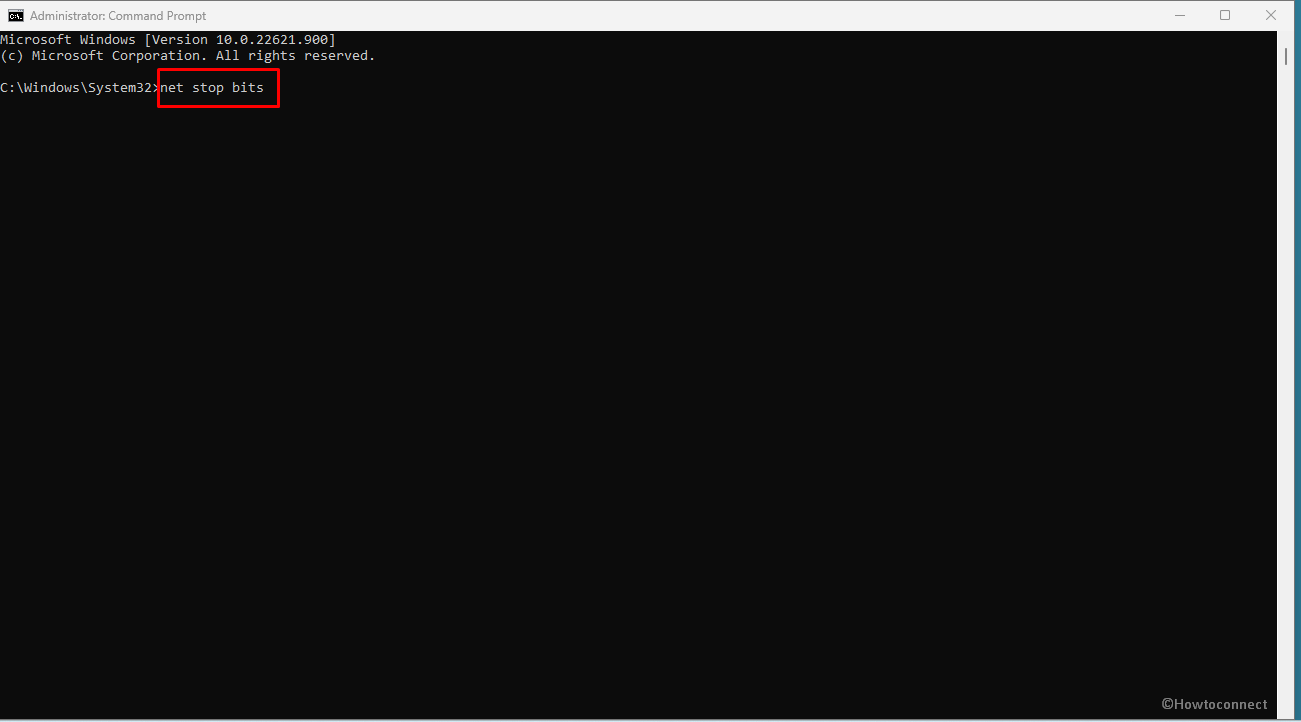
- In the end, Restart your PC.
See – How to Reset Windows Update to Default in Windows 10.
Way-4: Run SFC and DISM Commands
Failed Windows with error 0x800705b9 might be triggered by corruption in the system files or the registry. To withdraw the issue you must apply the helpful utility SFC aka system file checker and DISM as mentioned below:
- Press – Winkey+I.
- Type – cmd.exe.
- Select – Run as administrator.
- Choose Yes UAC dialog.
- Now type –
sfc /scannow. - The system will scan all the directories to identify the malfunctioning files and replace them with the same copy from cache folder.
- System needs to go for a Reboot.
- For cases when SFC has come up empty, try running the following lines of syntax, one at a time, pressing Enter after each:
DISM /Online /Cleanup-Image /CheckHealth
DISM /Online /Cleanup-Image /ScanHealth
DISM /Online /Cleanup-Image /RestoreHealth- Close Command Prompt and then reboot your system.
Way-5: Try Manually Installing the Windows Update
To resolve the error 0x800705b9 in Windows 10 or 11 you could try manually installing the above-mentioned update. This might be proved as a quick solution –
- Click on Search from the taskbar.
- Type Updates and press the Enter key.
- Select View update history.
- From the next page, note down the KB number that could not be installed due to error 0x800705b9.
- Visit the Microsoft Update Catalog website.
- Click on the Search field and paste the KB number.
- Press Enter.
There are several versions of the update; you must select the one that corresponds to your PC’s specifications and Windows version (for example, as a Home user, ignore Windows server versions). Note: If you know your computer’s system information, follow this post – Check PC Specs in windows 10. Now follow the steps –
- Click on Download for that file.
- An isolated page having a standalone file will prompt; click on the link lying on this.
- Go to the download location on your desktop/laptop and double click on the .MSU file.
- Select Yes on the verification prompt.
- Allow the Windows update to install proceeding with a couple of restarts.
Way-6: Clear Windows Update Temporary Cache
Clearing or deleting all the temporary Windows update cache could potentially resolve the majority of the error issues including 0x800705b9. To follow this way, check out the given steps:
- Click the Start and enter services.
- You should find the same in the Search results; click on it.
- Look up Windows Update.
- Right click on this service and select Stop.
- Hold the Windows key down and press R.
- Copy-paste –
C:\Windows\SoftwareDistribution\DataStoreand click OK. - This will launch Windows Explorer at the specified location.
- Delete this folder’s entire contents.
- Now go to the Services window and right click on Windows update.
- This time choose Start.
- Now navigate to Settings>Windows update and click on Check for updates.
Way-7: Disable Third-Party Antivirus Software
The purpose of any antivirus software is to protect the system from undesirable viruses or malware attacks, which sometimes may lead to confusion with Windows updates and generate errors, like in this case 0x800705b9 on your Windows 10 or 11. Thus, you should consider disabling your third-party security software and then try updating your Windows.
- Go to System tray and right click on the antivirus icon.
- Select Disable.
If you are still bothered by the concern update error try the subsequent method.
Way-8: Modify Registry Entries
Windows registry editor may help you in fixing the aforementioned glitch but you must tread carefully while using it as this may break your entire PC data. So, stick to the steps as suggested below:
- Open the RUN pop-up box, by pressing the Windows key and R.
- A new window will be shown.
- Type regedit and hit Enter.
- Browse the strings and reach here:
HKEY_LOCAL_MACHINE\SOFTWARE\Policies\Microsoft\Windows\WindowsUpdate- Once you’ve located it, look into the right-hand side for WUServer and WIStatusServer.
- We cannot clear the download path if they are not listed. Otherwise, remove both.
- Restart your computer once again.
We believe these 8 ways must have helped you a lot in fixing the update error 0x800705b9 in your concerned Windows.
Methods:
Way-1: Restart BITS and Windows Update Services
Way-2: Use Windows update Troubleshooter
Way-3: Reset Windows Update Components
Way-4: Run SFC and DISM Commands
Way-5: Try Manually Installing the Windows Update
Way-6: Clear Windows Update Temporary Cache
Way-7: Disable Third-Party Antivirus Software
Way-8: Modify Registry Entries
That’s All!!