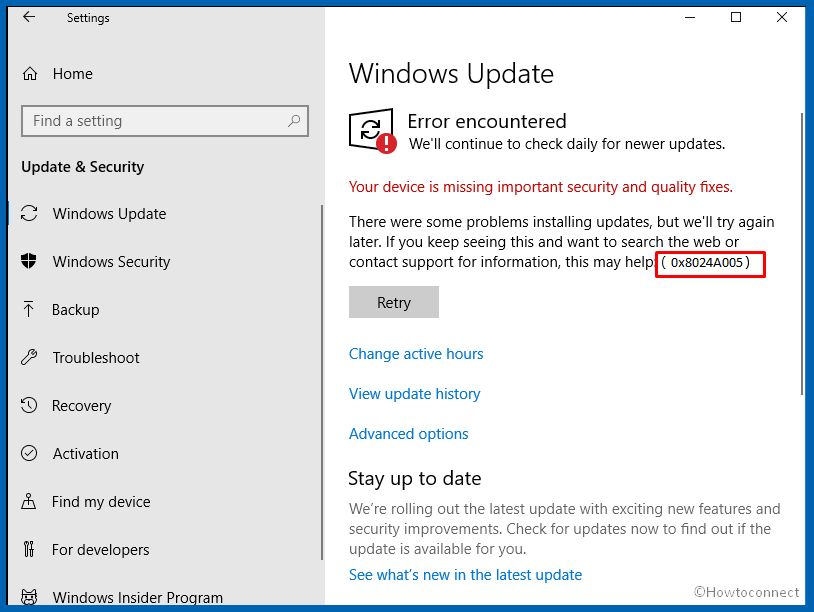Windows Updates are free and aimed to handle the maintenance and support services which include safeguarding the system, fighting threats, and adding improvements. The service delivers software additions or modifications to address faults or defects, improve the user experience, and/or boost the performance of Windows components. In this post, we will discuss the solutions to update error 0x8024A005.
Sometimes, these updates may not yield the desired results and you may encounter the issue of error code 0x8024A005 in your Windows. But, when such an error gets displayed the experience is severely affected. Nothing to worry about as we bring you tried and tested ways that will definitely resolve and fix this error. If you have encountered this Windows Update error 0x8024A005 it could mean that any one of these reasons could be affecting as registry, filesystem, internet access, misconfiguration, file corruption, virus, malware, or fault in service.
Table of Contents
Error code 0x8024A005 Windows Update
Here is how to fix Update Error 0x8024A005 in Windows 11 or 10 –
Way-1: Use Windows Update Troubleshooter
Windows includes a set of built-in programs called Troubleshooter that can identify and solve problems in practically all components. Troubleshooters fix faulty settings that prevent critical parts from working and make necessary modifications in them.
For error code 0x8024A005, the Windows update troubleshooter should flawlessly resolve the issue. So, follow the steps mentioned below:
Windows 11
- Click – Start.
- Type – troubleshoot.
- Hit the Enter key.
- Select – Other troubleshooters.
- Go to the section for Windows updates and click on the word Run.
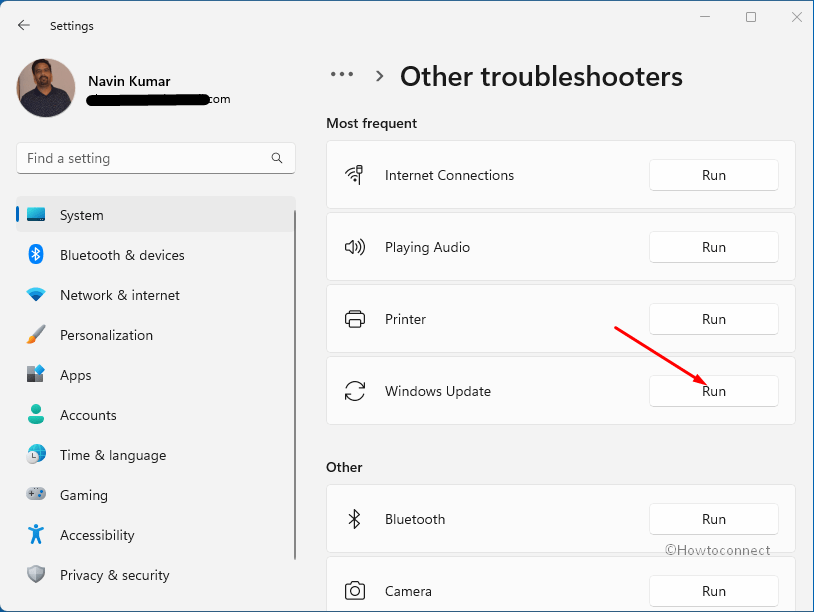
Windows 10
- Hit the Windows +I keys together.
- Automatically, the Settings app will open. Click on Update & security.
- Choose Troubleshooting from the list on the left.
- Click on Additional Troubleshooter from the right.
- On the next page, look for Windows update on the list.
- Click – Run the Troubleshooter.
- If there is a problem, the tool will find it and either repair it itself or tell you what to do.
Way-2: Delete content from Windows Update cache Directory
Windows puts all the updates in a folder called “Software Distribution.” The best thing to do is delete everything in the SoftwareDistribution folder and try to download Windows updates again.
You can only empty the folder if you have admin rights, or else you will find difficulty in deleting that content. Follow the guidelines –
- Click on Start from the Taskbar.
- Type cmd.
- Select Run as administrator.
- Next, click on Yes when the User account control dialog shows up.
- Now type or copy-paste the following command into the Command prompt one by one. Press Enter each time.
net stop wuauserv
net stop bits.
net stop CryptSvc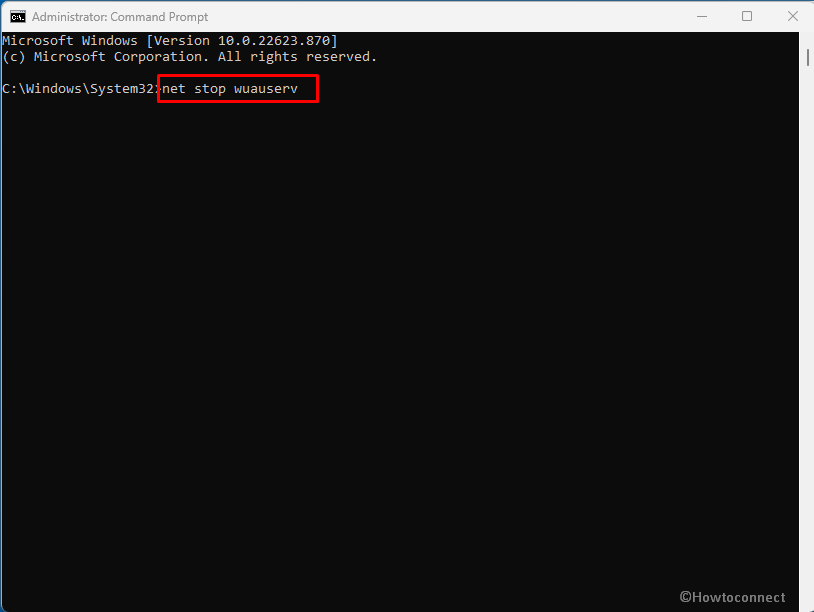
- Press Winkey+R.
- Type –
C:\Windows\SoftwareDistribution\Download- Now, press Enter to launch the folder.
- Select all the content in the directory (Ctrl+A).
- Press Delete on the keyboard.
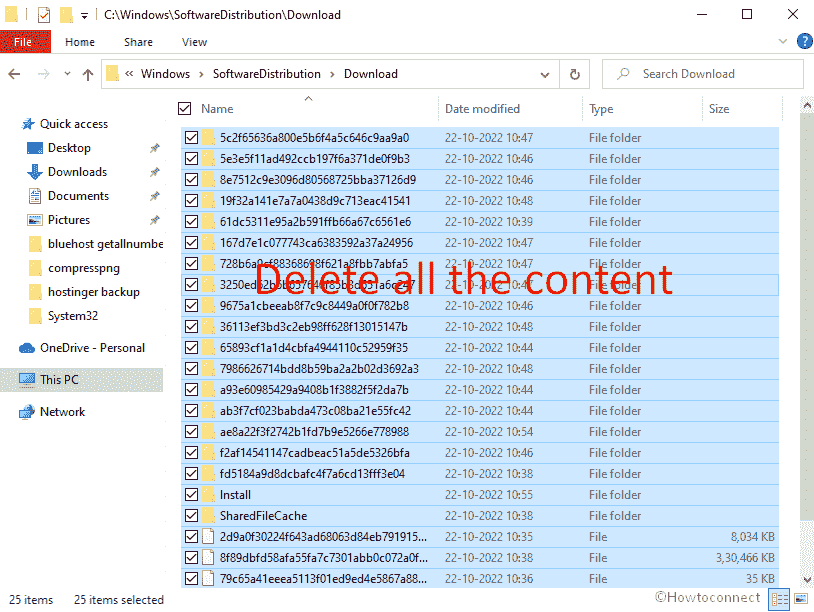
- Now go back to the command prompt and run the following commands –
net start wuauserv
net start bits
net start CryptSvc- Restart the PC and go to Settings > Windows update and click on – Check for updates.
We hope, the update error 0x8024A005 has been fixed after following this way, if not then proceed to the next one.
Way-3: Manually install the update
The process of installing Windows updates is automated, however, a solid network connection is required.
Microsoft’s update catalog contains all patch files and allows you to download them whenever it is most convenient for you. Follow the instructions to manually download and install the Windows update in order to solve the error 0x8024A005:
- You will need to know the update’s KB number before you start downloading it. So, in the taskbar, click the Search icon.
- Type – Update history.
- Press – Enter.
- When the Settings page comes up, find the Windows update (KB——) that caused the error and note down it.
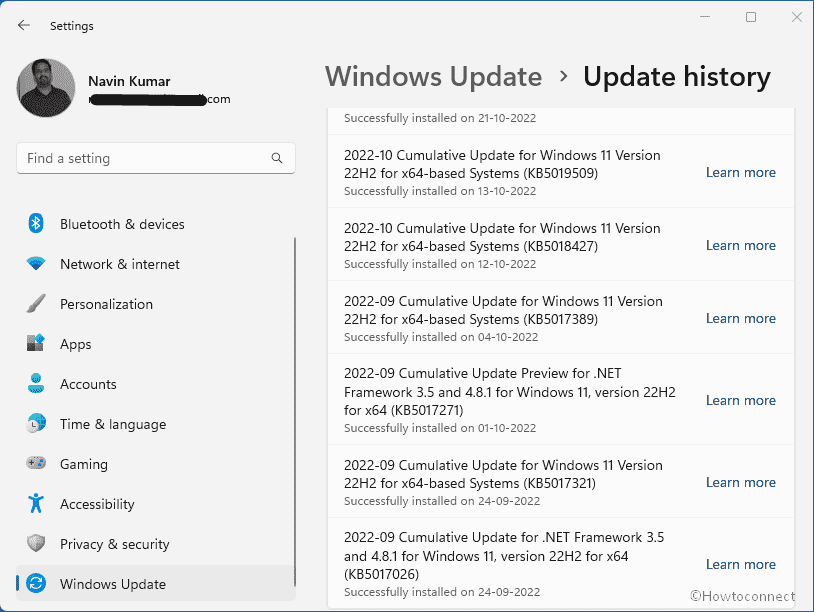
- Click this link to go to the official website for Microsoft Update Catalog.
- Next, click the search bar and type the patch ID (KB…) you wrote down.
- Press – Enter.
- Find the correct file and click on the Download button for that.
- Click the link displayed on the separate pop-up page.
- After the standalone file is completely downloaded, double-click on it.
- Confirm the prompt by clicking on Yes.
Way-4: Reset Cache for Windows Update Components
Windows Update cache is nothing but a storage destination for update installation files that relieve the Operating system from online downloading the same files frequently. When the Windows update cache gets corrupted, it is impossible to install any patches.
During the procedure, improper database support results in installation failure with particular error codes. Therefore, clearing it, not only gives you some free space but can also play a crucial role in rescuing the error 0x8024A005. Following the instructions, you may quickly reset the component to repair the concerned issue:
- Click the – Search on the taskbar.
- Enter cmd.
- Choose – Run as an administrator.
- Next, select Yes when prompted by the UAC.
- Copy-paste or write one line at a time and hit Enter for each of the following:
net stop wuauserv
net stop cryptSvc
net stop bits
net stop msiserver- Now run the below commands in the same manner:
ren C:\Windows\SoftwareDistribution SoftwareDistribution.old
ren C:\Windows\System32\catroot2 Catroot2.old- Continues running the following command:
net stop wuauserv
net start cryptSvc
net start bits
net start msiserver- Once finished, restart the computer.
- Navigate to Settings > Windows update if using Windows 11 or Settings > Update & Security > Windows update (Windows 10)
- Click – Check for updates.
- See if the error still persists or if it is fixed.
Note: if you need to fully reset the Windows update cache then download Reset_Windows_11_update.zip, extract the zip file, and run the batch file as administrator.
This may help you – How to Reset Windows Update to Default in Windows 10.
Way-5: Bring DISM and SFC into use
Corrupted system files might also trigger 0x8024A005 error code when Windows update failed to install. Apart from this. .wim file’s issue may also be a root cause when you try to install Windows update and find a problem. Therefore, SFC and DISM are helpful utilities in this case if you use them as follows –
- Open command prompt as administrator as you have done in the previous method.
- Type –
SFC /Scannowand press Enter. - Once completed, restart the computer and check if the error code is gone.
- Otherwise, again launch the Command prompt.
- Type –
DISM /Online /Cleanup-Image /RestoreHealth- Hit Enter and let the process complete.
- In the end, reboot the PC.
Way-6: Momentarily disable the Antivirus Program
Antivirus is a crucial software that prevents, scan, identify, and remove viruses from a computer but the program sometimes misinterpret Windows updates to perceive them as threats.
Due to the anti-virus only system can trigger 0x8024A005. Suppose this occurs on your machine, disable the antimalware following the procedure:
Turn off Windows Firewall and virus and threat protection
- Press the Windows key on your keyboard.
- Type – Security.
- On the right side of the result window, select the option Virus & threat protection.
- Select the link – Manage settings.
- Turn off the toggle switch for real-time protection.
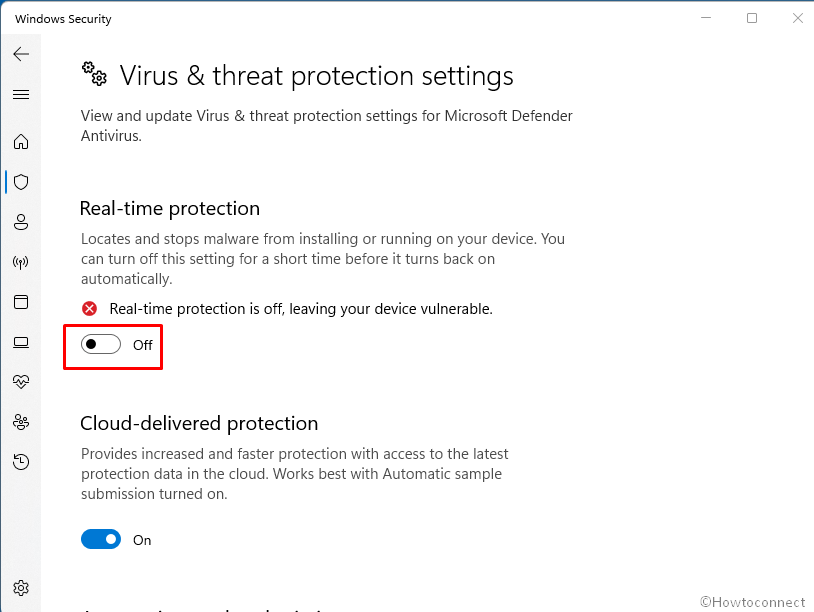
- You will be prompted for confirmation; choose Yes.
- Then, from the app’s left pane, choose Firewall & network protection.
- Choose Private network.
- Turn off the Microsft Defender Firewall.
- Choose – Public network.
- Using the toggle there, disable the Microsoft Defender Firewall.
Disabling Third-Party Antivirus
- Click the up arrow on the taskbar to show hidden icons.
- Right-click on the antimalware software icon and choose Disable.
- You can choose to turn off the tool for good, or you can set a time after which the program will start up on its own.
Note – The method for turning off 3rd-party anti-malware programs might vary depending upon various software.
We believe that you will no longer see the concerned update error 0x8024A005 by following any of the aforementioned ways.
Way-7: Perform In-place upgrade
Occasionally it may happen that any of the ways didn’t work to solve this error then this method is a remedy for this situation. In-Place upgrade will help to install the updated version of Windows directly and relieve you from the pain of separately installing the patch. All you need to do is follow the steps –
- Click the link and navigate to the official website of Software download page of Windows 11.
- Once you are on the webpage, scroll down to Download Windows 11 Disk Image (ISO) section.
- Click on the drop-down and select Windows 11 (multi-edition ISO).
- Click on – Download.
- Select the product language by clicking on the dropdown.
- Click on Confirm.
- Select 64-bit Download (or whichever is showing).
- Once downloading is finished, right click on the setup file and select Mount.
- On UAC prompt, select Yes.
- Click on Next from “Install Windows 11 dialog”.
- On the License terms window, click on Accept.
- Check the option for – Keep personal files and apps.
- Finally, click on Install.
Methods:
Way-1: Use Windows Update Troubleshooter
Way-2: Delete content from Windows Update cache Directory
Way-3: Manually install the update
Way-4: Reset Cache for Windows Update Components
Way-5: Bring DISM and SFC into use
Way-6: Momentarily disable the Antivirus Program
Way-7: Perform In-place upgrade
That’s all!!