Lately, many users are finding update error 0xC19000401 in Windows 11 or 10 which basically prevents you from upgrading your current build. Though issues surrounding Windows Update are pretty common and they may arise for a variety of reasons, the mentioned one is slightly different. Error 0xC19000401 hardly occurs because of system glitches or faults in any components, rather there are some flaws in the published build itself and Microsoft is to blame for this.
Error 0xC19000401 in Windows 11 or 10 indicates that the build is not yet available to download or install. Since the fatal code is associated with some publishing problem, Microsoft is supposed to soon correct the issue. As of now, the bug is being solved for some of the regions; the problematic build should be downloadable for all shortly.
Update Error 0xC19000401 in Windows 11 or 10
Here is how to fix Update Error 0xC19000401 in Windows 11 or 10 –
Way-1: Check internet connection
Windows update is automatic on all devices, only you have to ensure a spontaneous internet connection with the machine. Often you may connect to a network that provides intermittent data service that will not allow the downloading to be started. Since the update files are generally large in volume, they might take longer to be downloaded. If there is an interruption on the internet, it will neither be completed nor resumed when the service is stable. Therefore, make sure the network you are using is a stable one, or else there is a possibility of occurring Update Error 0xC19000401 in Windows 11 or 10.
As a part of the general check, confirm the network is not set as Metered Connection as the service won’t let you download the large files. Commonly, Restarting the Router often works fine for fixing small glitches, perform that too. If the network seems still unstable, wait for a while or call the service provider to fix it so that no issue may arise when you start updating.
Way-2: Disable Windows update service
Windows 10 or 11 generally forces updates when the dedicated service remains turned on. Since the process of getting updates is automatic, it can get interrupted and end up causing errors. Disabling the Windows Update service is not recommended as the updates are intended to act as a patch for bugs and glitches. But some users found it helpful while solving error 0xC19000401.
However, the security updates will still be installed automatically after disabling the dedicated service. For all other updates, you will be notified that they are available and can install them whenever you want to.
- Press – Windows + R.
- In Run command, type – services.msc.
- From Services window, find – Windows Update.
- Right-click the same and choose – Stop.
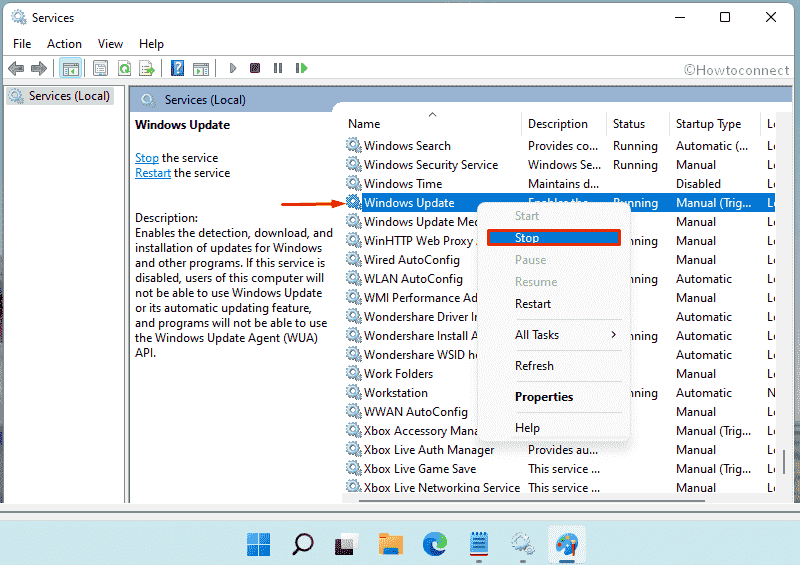
- Reboot Windows.
- After signing back in, check for updates from Windows Settings.
Way-3: Unplug external devices
External hardware devices like a printer, SD cards, speaker, USB hub, webcam are somewhat essential nowadays and most of the users prefer using them too. However, Windows updating process gets interrupted sometimes when you use those peripherals. The reason as many people have found out is a driver software conflict between the devices.
Before proceeding with an update, make sure you have unplugged the non-essential external peripherals. Continue the task with only the basic devices just necessary to complete the updating successfully. Once that ends, you are okay to plug all the peripherals necessary for ease of access.
Way-4: Run Windows Update troubleshooter
Nevertheless, your internet connection is quite a stable one and proceeded with unplugged unnecessary peripherals, the Windows updating process may end in a failure. Mostly the reason stays unknown and you have not much to do in this regard to be faithful. Considering this fact, Microsoft has introduced a built-in troubleshooter which has become a key fix here.
Windows Update troubleshooter has the required resources to find out what’s causing the error and eventually apply a fix. After running the utility, you won’t see Update Error 0xC19000401 in Windows 11 or 10 hopefully. Here is how to run the troubleshooter –
Windows 11
- Press – Windows + I to open Settings app.
- From the right pane, choose – Troubleshoot.
- Click – Other troubleshooters.
- Hit – Run button located next to Windows Update.
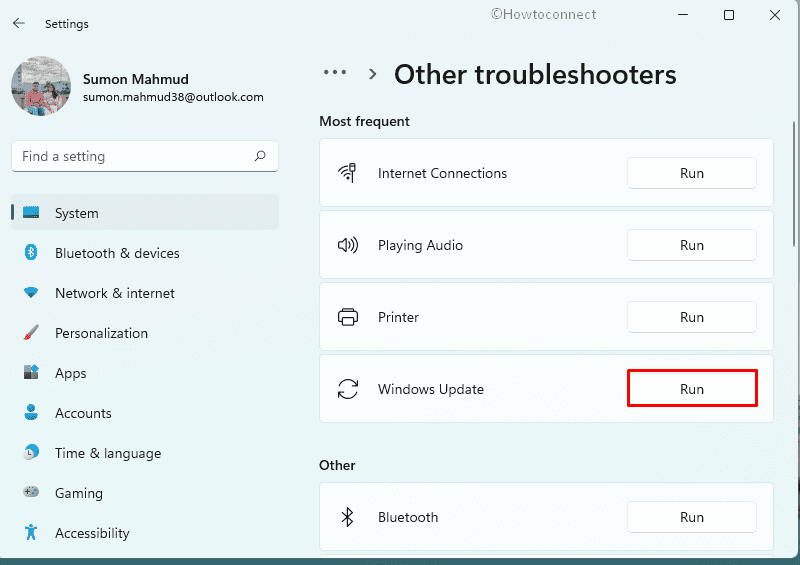
- Follow on-screen instructions to let the system start troubleshooting.
- After scanning, if the utility will suggest an automatic fix for found abnormalities, click – Apply this fix.
- Close troubleshooter.
- Restart the Windows PC.
- Re-check for updates.
Windows 10
- Press – Windows + X.
- Select – Settings.
- When the app shows up, choose – Update & Security.
- From the left pane, pick – Troubleshoot.
- Move to the right-hand side.
- Click – Additional troubleshooters.
- Select – Windows update and click – Run the troubleshooter from the expanded tray.
Way-5: Reset Windows update agents
Update Error 0xC19000401 in Windows 11 or 10 may arrive due to corrupted or broken update components. Resetting them to default state might be helpful in such a case. To reset Windows Update components, follow the way –
- Press – Windows key.
- Type – cmd.
- Select – Run as administrator.
- When User Account Control prompts, click – Yes.
- In the appearing elevated Command Prompt, insert the following lines one after the other and hit Enter after each –
net stop bit
net stop wuauserv
net stop appidsvc
net stop cryptsvc
Del "%ALLUSERSPROFILE%\Application Data\Microsoft\Network\Downloader\*.*"
rmdir %systemroot%\SoftwareDistribution /S /Q
rmdir %systemroot%\system32\catroot2 /S /Q
regsvr32.exe /s atl.dll
regsvr32.exe /s urlmon.dll
regsvr32.exe /s mshtml.dll
netsh winsock reset
netsh winsock reset proxy
net start bits
net start wuauserv
net start appidsvc
net start cryptsvc
- Close Command Prompt.
- Reboot Windows and then check for updates again.
Way-6: Uninstall third-party antivirus program
This is obvious, the operating system needs to be protected from malware and you have to allow anti-virus programs running 24/7. Though Windows Security is one of the most powerful programs in this regard, you may prefer to have a third-party application as well. Oftentimes, it ends up causing some trouble after making a conflict with the built-in one. The incident will cause some severe damage to the system and will have an effect on the Windows Updating process as well.
In order to fix Update Error 0xC19000401 in Windows 11 or 10, you have to uninstall the third-party antivirus program. To do so, follow the below guidelines –
- Right-click the Start button and choose Run.
- Type – appwiz.cpl.
- Look for the third-party antivirus program installed on your system.
- Right-click the same and select – Uninstall.
- Comply with on-screen instructions to remove the program completely.
Way-7: Recover corrupted and missing system elements
System Files are core components in Windows-operated computers that help the OS to run smoothly. However, these files are somewhat sensitive in nature, become an easy target to the malware, and get corrupted. Events like sudden power surge power outages, software conflicts forcibly delete them too. The probabilities mentioned will altogether cause Update Error 0xC19000401 in Windows 11 or 10 too unless they are fixed and recovered.
SFC scan is a powerful default utility that can effectively fix the corrupted system files and also recover missing or misplaced ones. To carry out the scan, follow the below guidelines –
- Click the search icon from the taskbar.
- Type – cmd.
- Press – Ctrl + Shift + Enter.
- When User Account Control shows up, click – Yes.
- In the appearing black pane, insert – Sfc /scannow.
- Hit – Enter.
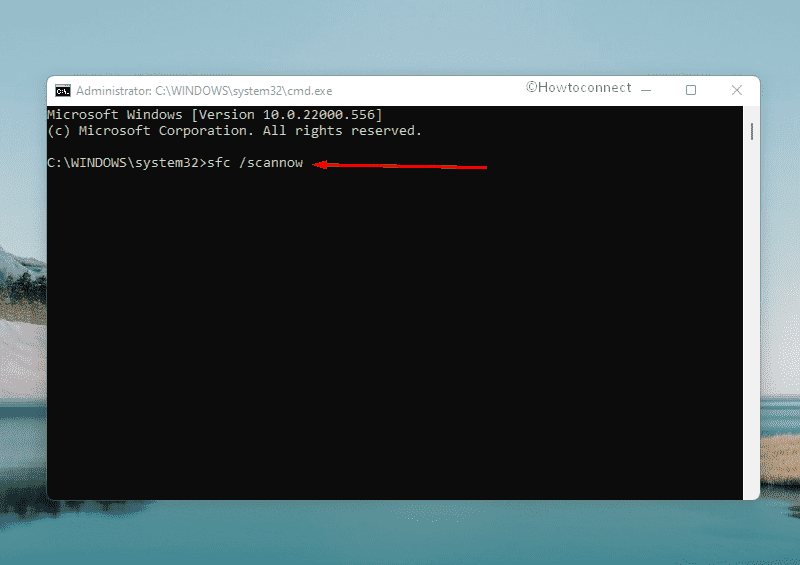
- Wait until the progress reaches 100%. Don’t interrupt in between.
- Go through the reports and restart Windows if the utility says found abnormalities are solved.
- If the issues are not solved, run DISM /Online /Cleanup-Image /RestoreHealth command in the same Command Prompt window.
- When the process ends, reboot the device.
- After signing back in, run SFC scan in the elevated command prompt once again.
Way-8: Try out In-place upgrade
If none of the above workarounds can fix the Update Error 0xC19000401 in Windows 11 or 10, you have to think out of the box now. In-place upgrade is a suitable alternative to Windows Update and it will take the OS to the most recent build. Most importantly, the process will not be interrupted by any error and issues in the path. To carry out this, follow the below steps –
- Navigate to Software Download page of Microsoft.
- Click – Download tool now.
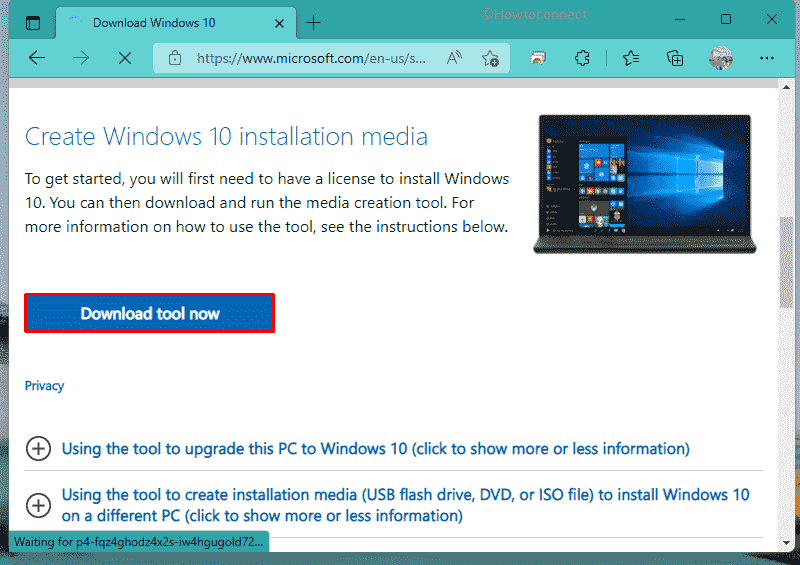
- Run the downloaded file.
- To allow the User Account Control, click – Yes.
- When the License terms page prompts, hit – Accept button.
- From the next page, select the radio button of Upgrade this PC now and then click – Next.
- Follow on-screen instructions to complete the process.
Methods list:
Way-1: Check internet connection
Way-2: Disable Windows update service
Way-3: Unplug external devices
Way-4: Run Windows Update troubleshooter
Way-5: Reset Windows update agents
Way-6: Uninstall third-party antivirus program
Way-7: Recover corrupted and missing system elements
Way-8: Try out In-place upgrade
That’s all!!
