User Data Access has stopped working in Windows 10 is a weird issue. You get a pop up frequently with the error message User Data Access has stopped working_abcde where abcde are 5 digits and change each time. The dialog box reappears on keystrokes or randomly after uncertain time. However, the problem commonly doesn’t impact other normal behavior of Windows 10 but recurrent prompt of the pop up pretty much annoys.
User Data Access has stopped working pop up with random numbers occurs because of incorrect configuration of the associated service. But in several cases, the service is greyed out. Sometimes the issue may be a result of certain malware attack.
Table of Contents
User Data Access has stopped working in Windows 10 Solutions
Here is how to fix User Data Access_abcde has stopped working in Windows 10 –
Way-1: Modify Service Status
UserDataSvc_6d9434 Service status is the main cause for the repeatedly arriving pop up in Windows 10. The Service Provides applications access to structured user data, furthermore, contact info, calendars, messages, and other content. If the service is not running, apps that use this data might not work correctly. You need to set the Startup type of the corresponding service to Automatic. See how –
Step-1: Press Win&R keys, type Services.msc and hit Enter to open services console
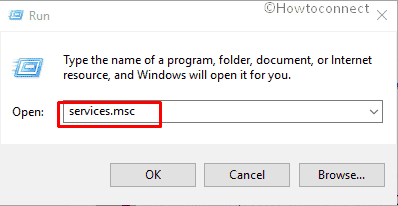
Step-2: Locate User Data Access_6d9434 in the Name column. Make a right click on this service and select Properties.
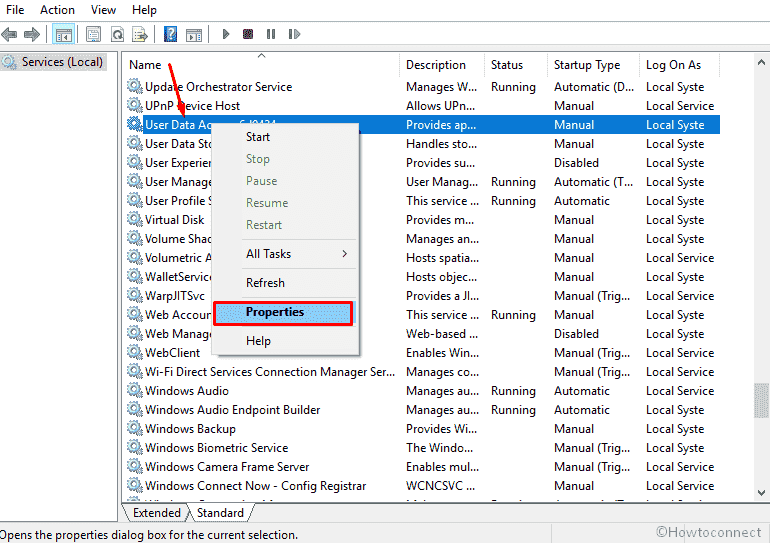
Step-3: Select Automatic in the Startup Type dropdown and click on Apply then OK.
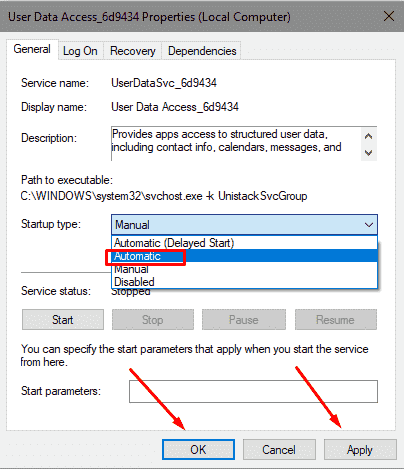
Way-2: Change Registry Entry
Some users inform that the Startup type of UserDataSvc_6d9434 is greyed out. Registry Editor can help you in this condition using which you can fix User Data Access has stopped working in Windows 10. Let’s see the method –
Click on Start in the left end of the taskbar, type regedit.exe and then press Enter.
Once Registry editor appears, copy the following path, paste into the address bar and hit Enter –
HKEY_LOCAL_MACHINE\SYSTEM\CurrentControlSet\Services\UserDataSvc
Go to the right pane, do a right click on Start and select Modify. Enter 4 in the Value data field and click OK.
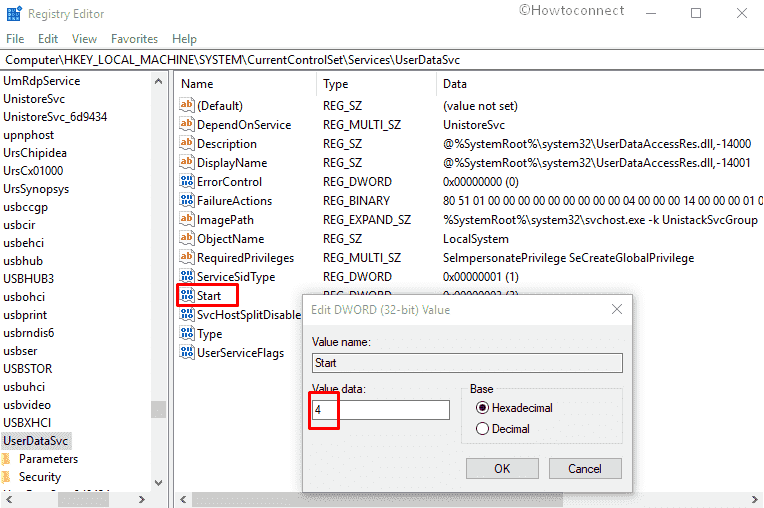
In the same way, open UserServiceFlags entry and set Value data 0.
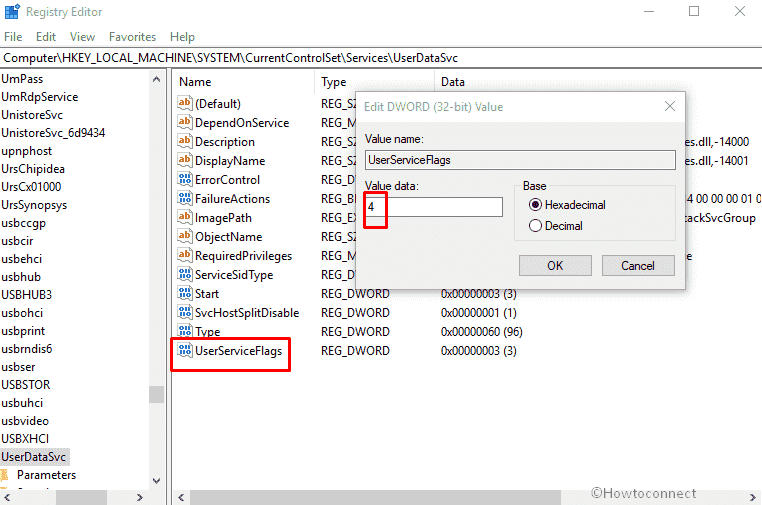
Exit the Registry editor and reboot your system to save the modifications.
Way-3: Check for updates
Microsoft updates Windows on a regular basis to resolve the various issues moreover fight Malware. Windows 10 team notice these types of errors through feedback and gives workarounds via packages as cumulative update, feature update, and Builds. So check if any package is pending to help you out.
Press Win&I and select Update & Security.
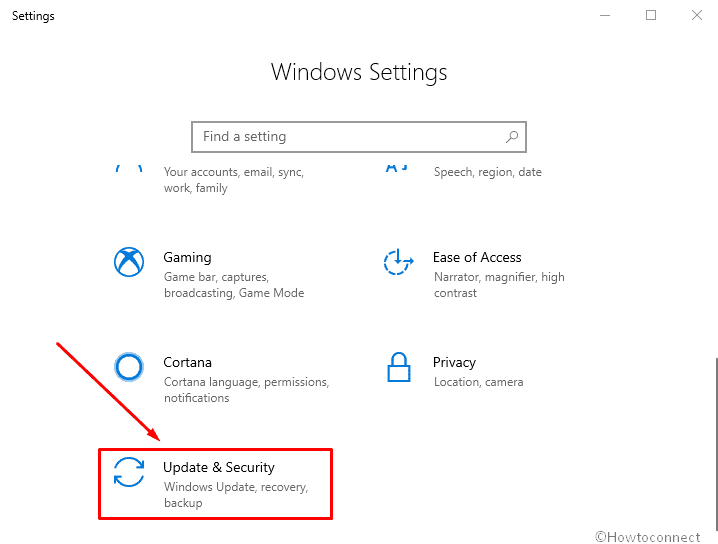
Shift to the right pane and click on Check for updates.
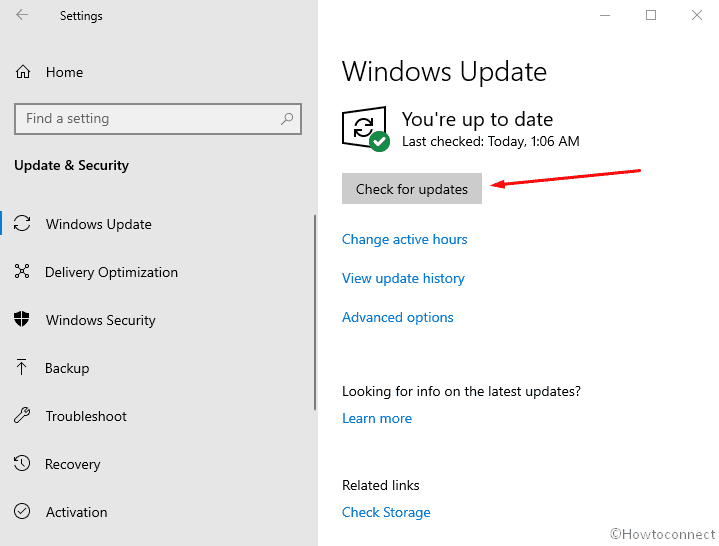
Way-4: Run Microsoft Safety Scanner
If the above ways don’t help you out the run Microsoft Safety Scanner. This tool finds the changes made by a malware and reverses to the original state. Addition to the damage reversal, the scanner also removes malicious software and codes and most of all it doesn’t disturb Windows Defender.
First of all, Download the scan tool from Microsoft Official website.
Double click on msert.exe from the location where you saved the file.
When the Microsoft Safety Scanner wizard rolls in, check the box for Accept all terms of the preceding license agreement and click on Next.
The scanner will start working, so let the tool work and restart in the end.
That’s all