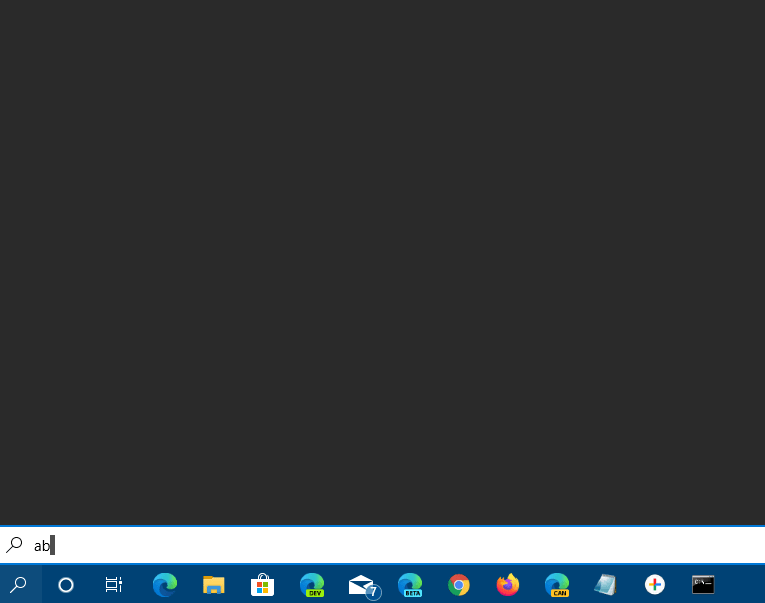Recently, Windows search unexpectedly became nonfunctional and started showing empty space in result. According to an update in Windows message center, this is a result of a temporary server side problem.
You might have encountered an issue where typing in Search box provides a blank space instead of list of results in Best match section. However, Microsoft has claimed to resolve this bug still lots of users are negatively reporting. So follow the guidelines to fix the bug –
Table of Contents
Windows 10 Search Not Working
Here is how to fix Windows 10 Search Not Working 2020 Bug –
1] Restart your PC
As per recommendation in the Windows message center, before trying out anything new restart your system. Your system might have hanged or not responding issue preventing the start search from appearing. So, simply give a quick restart.
Alternatively, follow this post – How to Restart Windows 10 PC – Quick Tips
2] End Task SearchUI.exe and SearchApp.exe processes
Sometimes, when the bug is not fixed, you may need to End Tasks SearchUI.exe and SearchApp.exe processes using Task Manager.
- Press CTRL+Shift+Esc.
- Once Task Manager appears on the screen, click on More details from the bottom left. Go to Details tab.
- Find SearchUI.exe and SearchApp.exe.
- Right click on both of the processes successively and select End Task for each one.
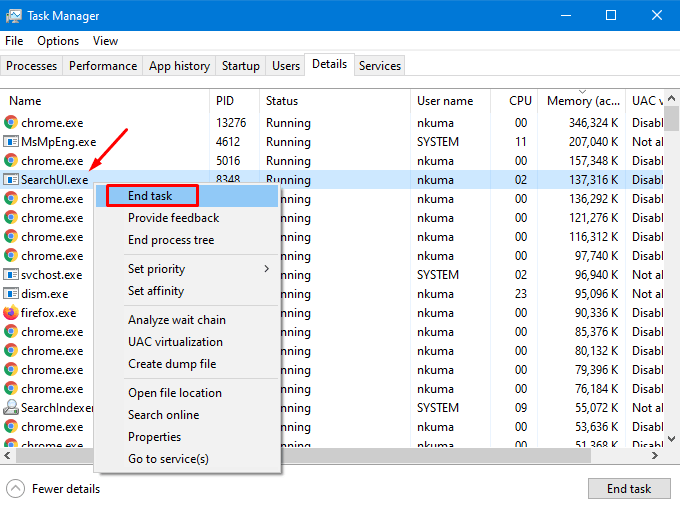
Now check if Fix: Windows 10 Search Not Working 2020 Bug is fixed now.
Reference – How to End Task and Restart Start Menu in Windows 10 1903
3] Disconnect Bing to fix Windows 10 Search Not Working 2020 Bug
Why a web browser has any effect on the search box is not comprehensible rather it seems absurd. Furthermore, removing Bing from the Windows search has fixed the issue for many users.
- Press “Windows + R” on your keyboard to open Run.
- Type Regedit and hit Enter.
- Double click on the following in the correct order,
HKEY_CURRENT_USER \ SOFTWARE \ Microsoft \ Windows \ CurrentVersion \ Search
- Simply right-click in a blank space in “right-hand side pane” and select New then DWORD (32-bit) Value.
- Name the value BingSearchEnabled.
- Double click on the entry and type 0.
- Press OK.
- Now, restart your PC.
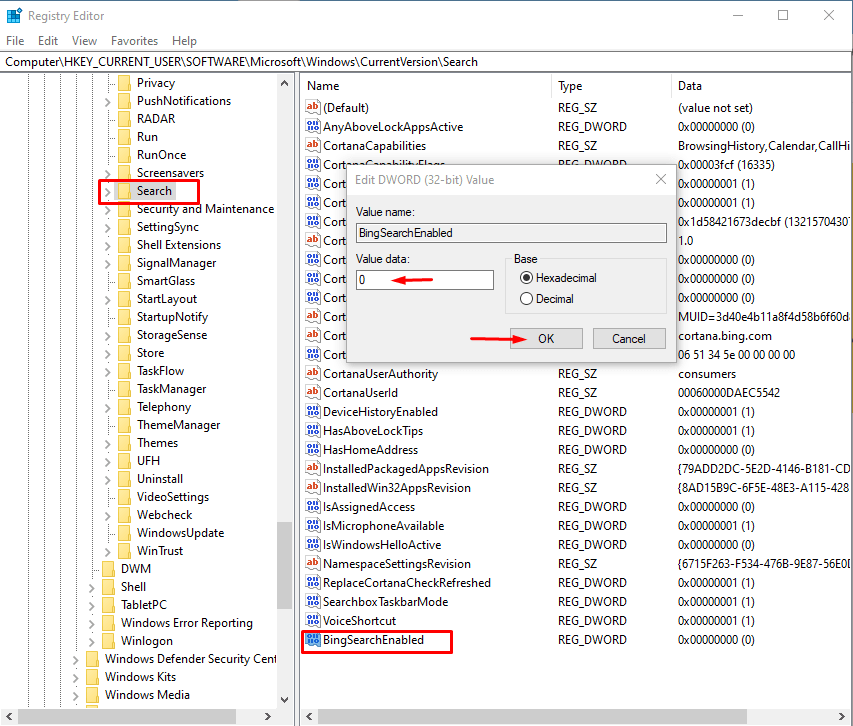
It will remove Bing from the search bar and hopefully, everything will be back to normal.
3] Rebuild the Index
Many tech enthusiast users might have already tried this method to fix Windows 10 Search Not Working 2020 Bug. Windows 10 index the files and folders which may sometimes cause problems leading to a situation such as this. Let us see how we can rebuild the Windows Index to fix the issue.
- Go to Settings (Win+I) => Search => Searching Windows.
- Navigate to the right pane, scroll down, and then click on “Advanced Search Indexer Settings” link.
- Indexing options wizard will appear; select Advanced.
- Now click on the Rebuild button from the Troubleshooting field.
- Once a confirmation pop saying “Rebuild Index” appears, select OK.
- Wait until the indexing process gets completely over and then restart the machine.
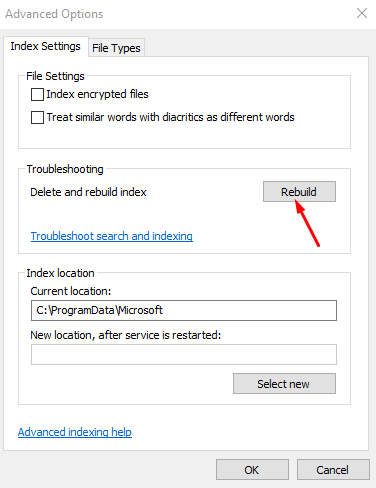
Confirm that the Windows search is working perfectly.
4] Use Windows Search Troubleshooter
Windows 10 provides a set of Troubleshooting tools for the system to deal with different issues or problems. Users have found the built-in utilities quite helpful to diagnose any predicament and fix Windows 10 Search Not Working 2020 Bug. Let us see how you can perform the troubleshooting.
- Press Win + I and select Update & Security after the “Windows Settings” interface appears.
- Go to left pane of the next page and select on Troubleshoot.
- Click on Search and Indexing.
- Choose Run the Troubleshooter from the extended pane.
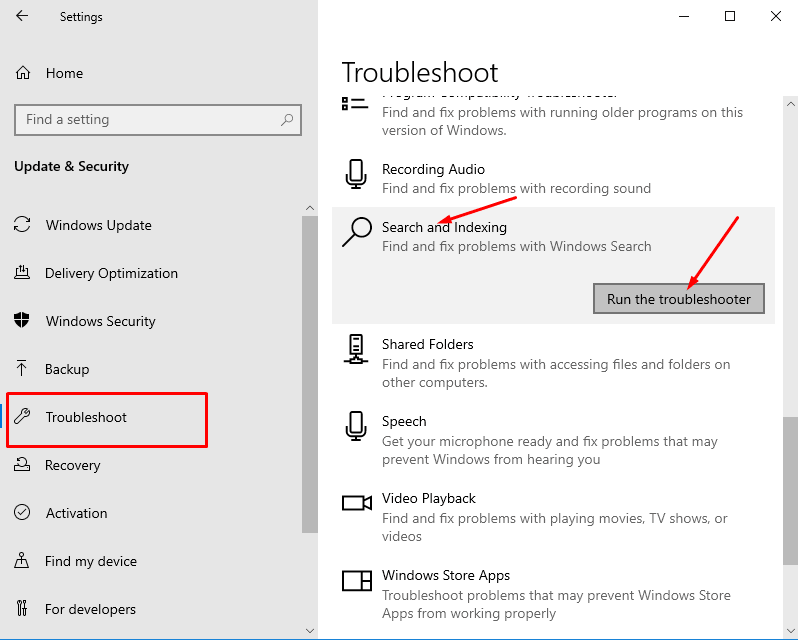
This will initiate the troubleshooting on your Windows 10 system. When the process is over, Windows will alert you and you can then try out the Windows search once again and see if it is working.
If at all none of the above methods are working for you. Make sure to contact the get help option on Windows or directly contact customer care for any direct assistance.
Fix Windows 10 Search Not Working 2020 Bug using Reset Windows Search PowerShell script
- Download Reset Windows Search PowerShell script from here.
- Right click on the file ResetWindowsSearchBox.ps1 and select Run with PowerShell.
- Choose Open from the Security warning pop up dialog.
- UAC dialog appears with a PowerShell window; click on Yes.
Methods:
1] Restart your PC
2] End Task SearchUI.exe and SearchApp.exe processes
3] Disconnect Bing from Windows Search
4] Use Windows Search Troubleshooter
That’s all!!