Windows 10 receives build and patch much frequently but at the same time, users encounter several weird problems when trying to install them. Sometimes the process ends with an error code, but here the update gets stuck at a certain percentage. No matter how many times you try to continue the update process, it will hang at that point. Lately, some users reported that Windows 10 update stuck at 61% every time they attempt to upgrade the PC via Windows update.
Commonly Windows 10 update stuck at 61% due to incompatibility of Conexant audio driver. Other probable causes can be software conflict, corrupted update components, or faulty and missing system elements. To get rid of this issue, some users tried to upgrade Windows 10 using ISO installation which also failed moreover gets stopped at a different stage.
Windows 10 update stuck at 61%
Here is how to fix Windows 10 update stuck at 61% (Percent) –
1] Uninstall Conexant audio driver
Windows computers or laptops equipped with Conexant audio drivers are more likely to block the update process. Microsoft is aware of this issue and already started working on it, even the company has removed some of the safeguards that prevent the upgrading, most of the users find it ineffective. However, uninstalling the troublesome driver fixes the issue immediately and allows your system to continue updating Windows. Therefore, removing Conexant audio driver is a better idea rather than waiting for a Windows fix. Here are the steps to follow –
- Press – Windows + S.
- Type in – devmgmt.msc.
- Hit – Enter.
- When Device Manager shows up, double-click on Sound, video and game controllers.
- Right-click the conexant audio device and choose – Uninstall device.
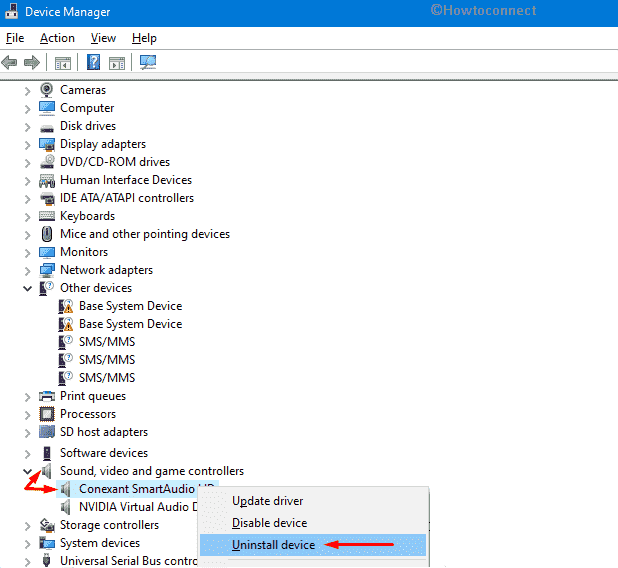
- From the next prompt, click the checkbox set before Delete the driver software for this device.
- Finally, hit the button – Uninstall.
- Few Conexant drivers may exist Audio inputs and outputs devices too. Uninstall them as well.
- Don’t reboot the PC after uninstalling the driver.
- Close Device Manager.
- Open File Explorer and navigate to – C:\Windows\SoftwareDistribution\Download.
- Select all items present there and click Delete icon from the Home menu.
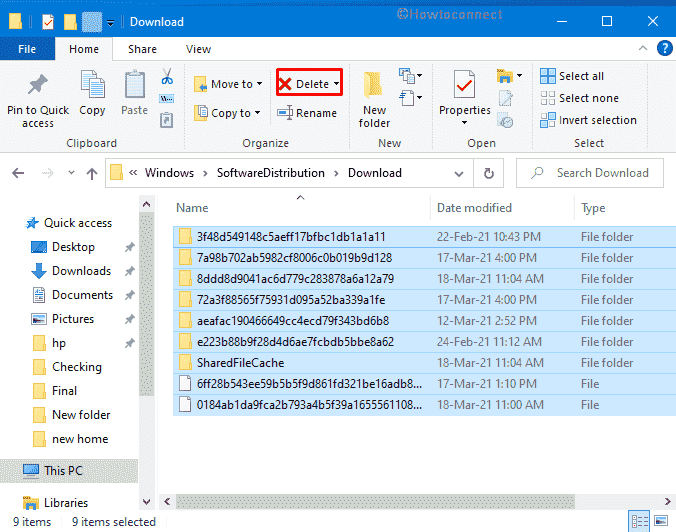
- Give consent if asked.
- Now, begin the update process.
2] Perform Clean boot when Windows 10 update stuck at 61%
Oftentimes Windows 10 update stuck at 61% if any kind of collision takes place within the system. In most cases, such a situation rises up when non-Microsoft services conflict with default ones. To continue the stuck update, you will have to diagnose the conflict first. For that –
- Press – Windows key.
- Type in – msconfig.exe.
- Opt for – Run as administrator.
- When System Configuration shows up, click the radio button present before Selective startup.
- Also, uncheck – Load startup items.
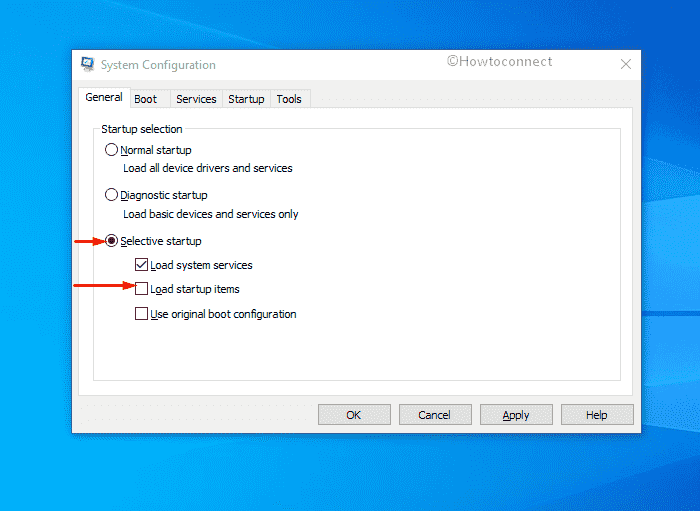
- Shift to Services tab.
- Select the checkbox set aside Hide all Microsoft services.
- Click – Disable all.
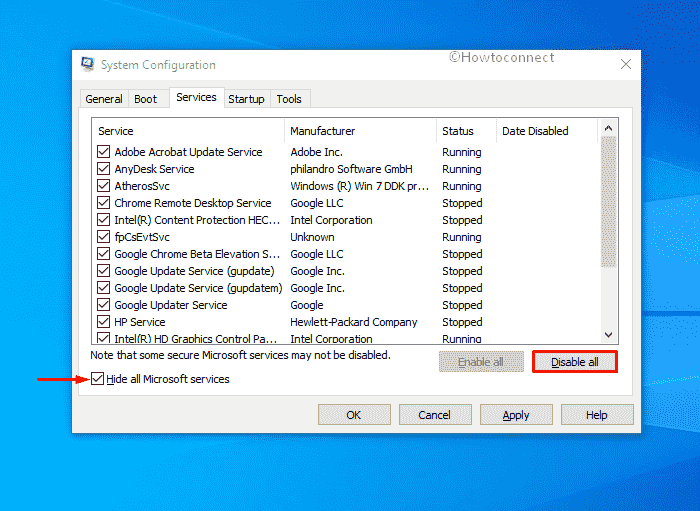
- Hit – OK.
- When prompted, click – Restart now.
- Once the system powers up, close the startup items that are launched.
- Press – Windows + E.
- From File Explorer, navigate to – C:\Windows\SoftwareDistribution\Downloads.
- Press – Ctrl + A.
- Right-click on any selected item and choose – Delete.
- After removing failed update files, try to upgrade Windows.
3] Purge Update components manually
Purging Windows Update Components in most cases helps in fixing these issues as this reset the directory where the package is stored. If broken components are the reason to make Windows 10 update stuck at 61%, this will work like a tweak.
- Press – Windows + R.
- In the Run command, insert – cmd.exe.
- Press – Ctrl + Shift + Enter.
- To approve the User Account Control, click – Yes.
- Copy the following commands one at a time and paste them into the Command Prompt. Also, hit Enter key after each one –
net stop wuauserv
net stop cryptSvc
net stop bits
net stop msiserver
ren C:\Windows\SoftwareDistribution SoftwareDistribution.old
ren C:\Windows\System32\catroot2 Catroot2.old
net start wuauserv
net start cryptSvc
net start bits
net start msiserver
- Close the CMD Command Prompt.
- Restart the PC and then retry to install Windows Updates.
4] Resolve corrupt system files to fix Windows 10 update stuck at 61%
Windows 10 updates stuck at 61% or fail to install if something bad happens with system resources. The issue generally occurs because the component that is necessary to complete the installation is either unreadable or lost. Such malfunctioning usually gets fixed with System File Checker moreover DISM tool with the procedure given below –
- Open Command Prompt as administrator.
- In the black pane, insert – sfc /scannow.
- Hit – Enter.
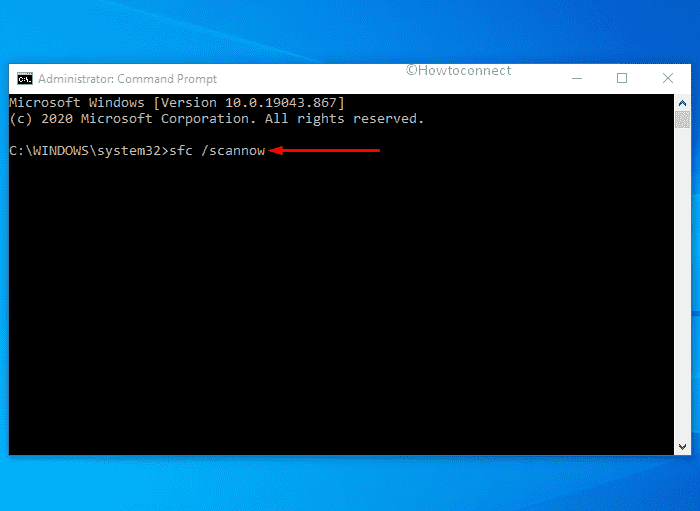
- When the scanning process hits 100%, check if the corruption is fixed.
- If yes, restart the PC.
If the System File checker fails to fix the found corruption make use of DISM tool using the following guideline –
- In the elevated Command Prompt, insert DISM /Online /Cleanup-Image /RestoreHealth.
- Press – Enter.
- When the scanning process ends, you will have to run sfc /scannow.
- After completion of the scanning process, reboot the PC.
- Try updating the OS to check whether Windows 10 update stuck at 61% anymore.
Methods list
1] Disable Developer mode
2] Run Windows update troubleshooter
3] Reset Windows update services
4] Fix corrupted system components
5] Turn off third-party antimalware program
6] Start Windows 10 in Clean boot
7] Try in-place upgrade
1] Uninstall Conexant audio driver
2] Perform Clean boot
3] Purge Update components manually
4] Resolve corrupt system files
That’s all!!

Thank you very much! What worked is removing the Conexant drivers and then deleting the Software Distribution Downloads.
In the past, I had tried removing the Conexant without deleting the Downloads but that did not work.
Thanks a bunch! Uninstalling Conexant and deleting the Software Distribution Downloads did the trick!
Thanks! 1] Uninstall Conexant audio driver worked for me. Note: once the update was complete and the PC was rebooted, the Conexant audio driver re-installed itself.
@Matilde which one you tried?
Thank you so much, this actually worked perfectly!