Windows Hello is such a feature that lets users log in to Windows 10 without making efforts to remember the password. This biometric authentication is pretty straightforward to access the PC through facial or fingerprint recognition. Though this service sounds great, some users experience Windows Hello Fingerprint Option Currently Unavailable message.
The Sign-in options in Windows Settings display the aforementioned error which does not allow us to proceed further with the feature. So experts suggest uninstalling the fingerprint driver and upon reboot, this method will start working.
Windows Hello Fingerprint Option Currently Unavailable
Here is How to Fix Windows Hello Fingerprint Option Currently Unavailable in Windows 10 –
1] Uninstall Fingerprint Driver
One of the first solutions that would fix this Windows Hello problem is to uninstall the fingerprint driver. The drivers might get corrupted at some point either by some process or through updates. This eventually leads to the malfunction of this biometric service in Windows 10. Hence uninstall the buggy driver and restart the device to check for the issue.
- Press Win+S to access taskbar search, type in devmgmt.msc. Hit Enter to open Device Manager.
- Once the console is visible, locate and expand Biometric devices.
- Right-click on the fingerprint device name and select Uninstall device. Confirm the removal process and finally, Restart Windows 10 PC.
2] Turn Off Fast Startup
Fast Startup is one of the common reasons for various issues including Windows Hello Fingerprint Option Currently Unavailable as well. Computer fails to perform a complete shutdown when this feature is turned on. Moreover, a few users resolved this biometric problem by simply disabling Fast Startup. Go through the below guidelines to carry out the workaround –
- Open Windows Settings app using Winlogo+I hotkey.
- Select System.
- Go to Power & sleep subsection on the left sidebar.
- Switch to the right and click Additional power settings.
- On the top left of the following page click What the power button does.
- Moving ahead, hit Change Settings that are unavailable followed by deselecting the option next to Turn on fast startup (recommended).
- Finally, to apply the modifications, click Apply changes button.
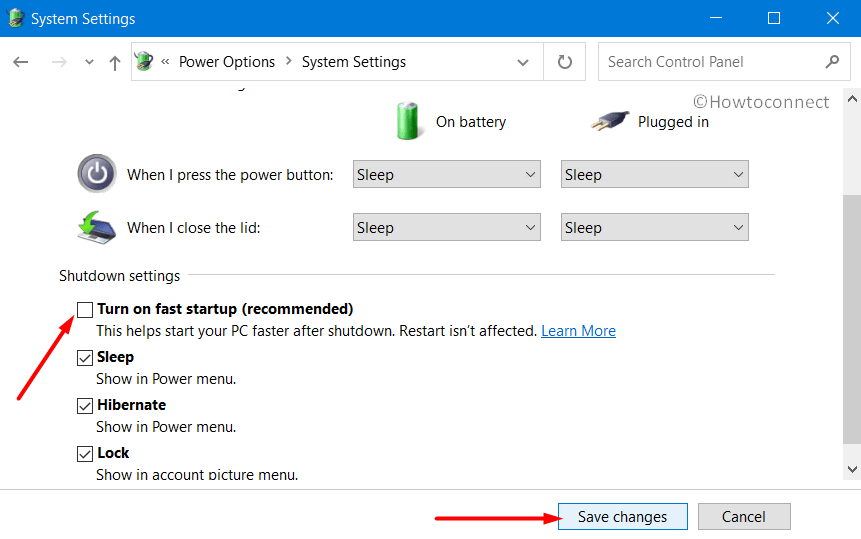
3] Reset Facial Recognition to Fix Windows Hello Fingerprint Option Currently Unavailable
Sometimes to deal with biometric problems, all it is required is a reset. Fundamentally, it is just the deletion of existing files and then re-register biometric (facial or fingerprint). Doing so will reset all the biometric entries like face scan, iris scan, and fingerprint. Just stop the Biometric service, delete all the existing files from system drive and the service followed by re-registering the entries. Follow the below instructions and deploy the workaround –
- Right-click on Start icon and choose Run. Once you open Run dialog box, insert services.msc and click OK.
- On the Services console, scroll and right-click Windows Biometric Service. Choose Stop to put an end to the service.
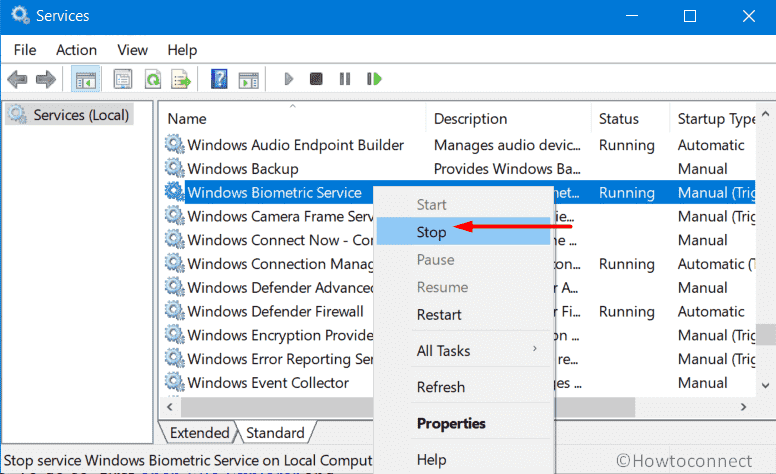
- Next, create a backup of the biometric data files. To do so, first open File Explorer and navigate to the below location –
C:\Windows\System32\WinBioDatabase
- Copy the items of WinBioDatabase and save them to a separate folder on a safe location. Name that new folder as WinBioBackup.
- After creating the backup, delete the files from original folder.
- Now, head back to the Services manager again, right-click on Windows Biometric Service and select Restart.
- Once the above steps are done, fire up Settings => Accounts => Sign -in options => and go through the registration procedure again to re-register the biometric.
- If the device has multiple users, each of them has to re-register.
4] Modify Group Policy Settings (For Pro version only)
There is a possibility that the installation of Creators Update has altered certain Biometric settings in Group Policy. Therefore, experts advise to check and edit the setting of Windows Hello and make sure everything is perfect. So, observe the below group policy settings and edit if it requires –
- Type “gpedit” on taskbar search and hit Enter to open Group Policy Editor.
- Go to Computer Configuration=>Administrative Templates => Windows Components => Biometrics => Facial Features.
- On the adjacent right side, double-click the policy Configured enhanced anti-spoofing.
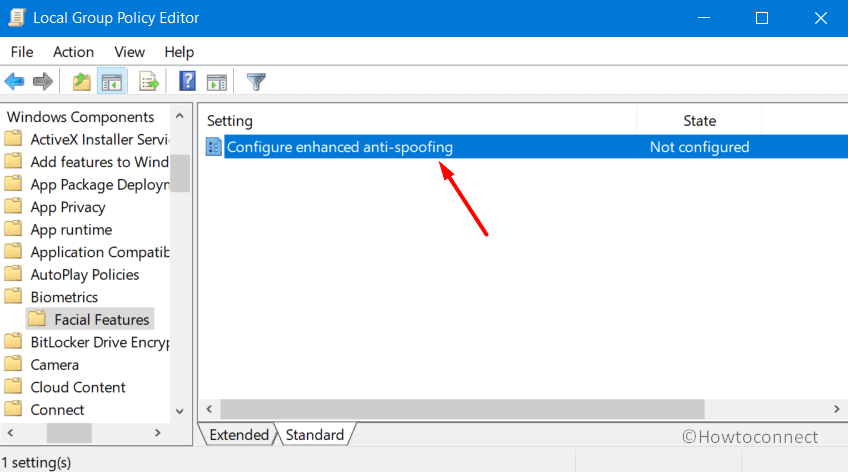
- Choose Disabled radio button, click Apply and OK. Reboot the device to make the changes effective.
5] Uninstall Buggy Update
For many users, Windows Hello Fingerprint Option Currently Unavailable occurs after installing May 2019 update. If that is the case then it is best to uninstall that buggy update file. Sometimes an update gets interrupted due to poor internet connection or low disk space. Hence, the installation of such files also becomes corrupt which eventually disturbs various areas of the OS. Therefore, if the issue occurs especially after installing an update, get rid of it right away. So walk through the below steps and perform the solution –
- Fire up Start Menu and select the tiny cog icon.
- Select Update & Security category.
- Click View update history on the right side of the following page.
- Make a hit on Uninstall updates link.
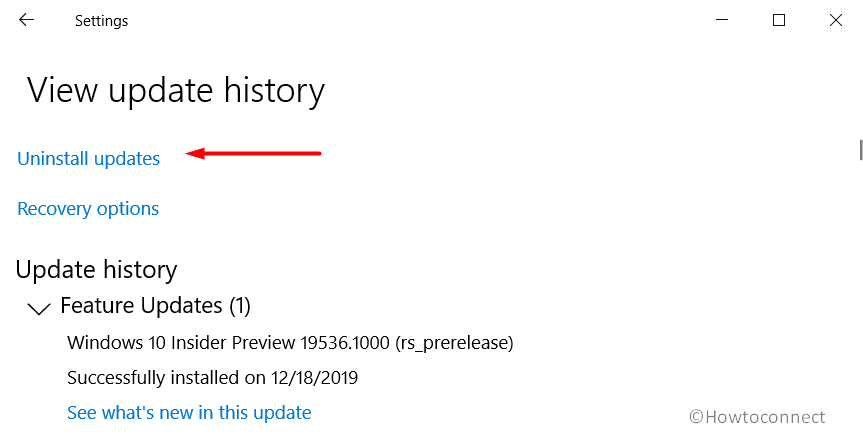
- A new window will open displaying the installed updates. Right-click on the latest installed one and select Uninstall.
- Restart the device and see for the message Windows Hello Fingerprint Option Currently Unavailable.
Methods:
11] Uninstall Fingerprint Driver
2] Turn Off Fast Startup
3] Reset Facial Recognition
4] Modify Group Policy Settings
5] Uninstall Buggy Update
That’s all!!
