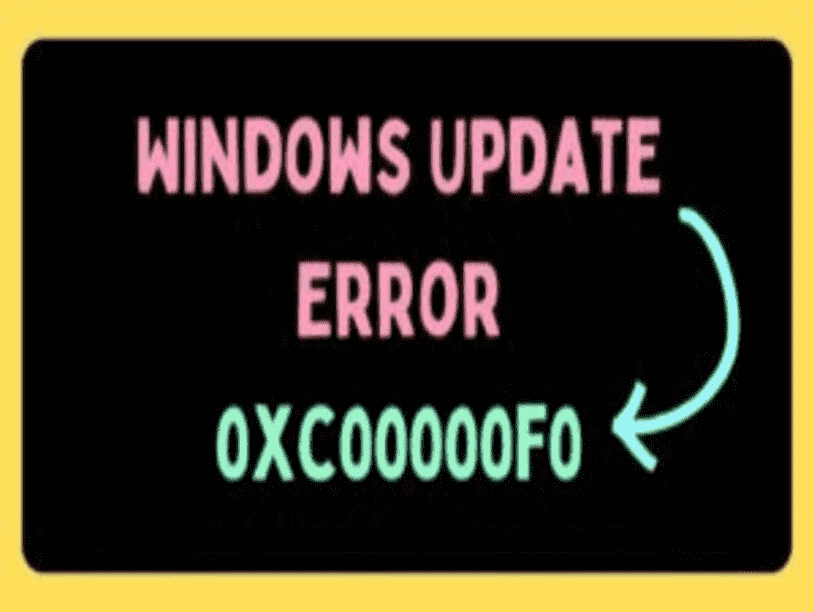Windows Updates are crucial to push new features, fixes, and security patches to the system. Ideally, you could ignore latest enhancements but never security updates. However, while trying to install them, users encounter the error code 0xc00000f0. If you face the same problem, then please read this article for the solutions.
What causes Windows Update Error 0xc00000f0? This issue can be caused by issues with the boot configuration, inconsistent services, missing or corrupt system files, or damaged Windows update cache. Honestly, we are not sure of the exact cause. This error hasn’t been discussed sufficiently across the forums. But if you encounter this error, we can try the following solutions sequentially: See: How to Fix Windows Update Error “0x800f020b”. Now let’s walk through the methods:
Table of Contents
Windows Update Error 0xc00000f0
Here is how to fix Windows Update Error 0xc00000f0:
Run the Windows Update troubleshooter
We can always try more complicated solutions, but wouldn’t it be great if a built-in tool fixed the problem? This can be done by using the Windows Update troubleshooter. The procedure to use the tool is as follows:
- Right-click on Start button and choose Settings from the menu.
- In the Settings menu, go to System.
- In the right pane, select Troubleshoot.
- Choose Other troubleshooters.
- Click on Run corresponding to the Windows Update.
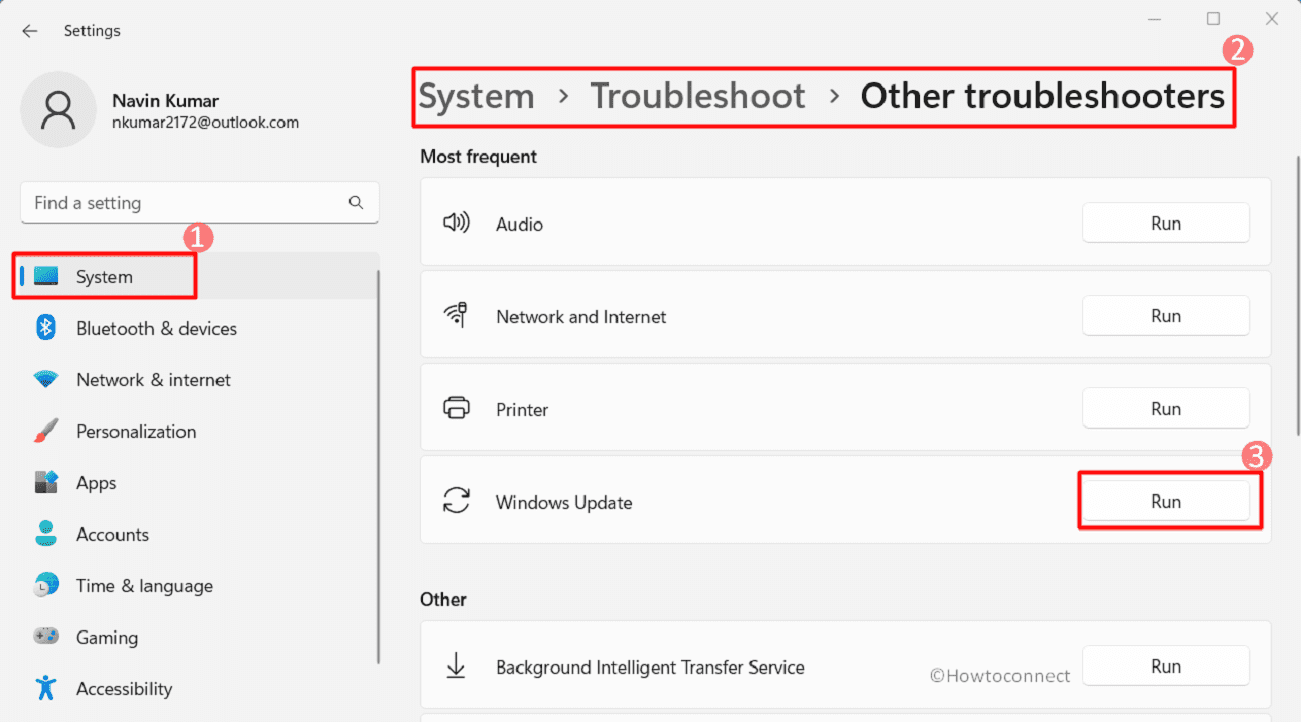
- Wait for the window to load and solve the error.
Reference: Use Common Windows Update Troubleshooter on Windows 11, 10, 8.1, 7.
Run SFC and DISM
Another reason for Update error 0xc00000f0 is missing or corrupt system files. Windows provides its users with a tool to check for malfunctioning elements and repair them if possible. This is called SFC Scan. Furthermore, DISM will rectify the Windows image file. You can run the SFC Scan and DISM as follows:
- Type cmd in the Windows Search bar.
- Click on Run as administrator.
- In the elevated Command Prompt window, type the following cmd command and hit Enter to execute it:
SFC /SCANNOW
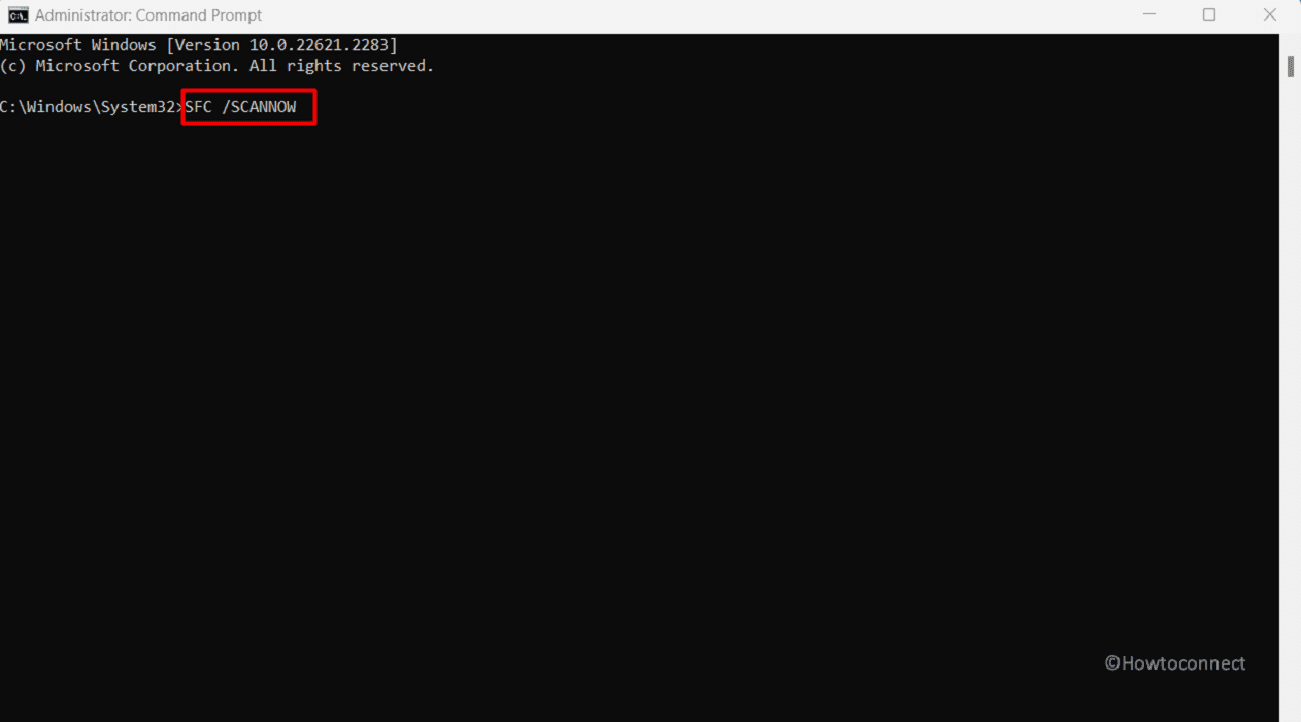
- Reboot your system once the command has been executed.
- Go to Settings > Windows Update and click on Check for updates.
- If the error code still persists then once more launch elevated command prompt.
- Run the below commands sequentially:
DISM /Online /Cleanup-Image /CheckHealth
DISM /Online /Cleanup-Image /ScanHealth
DISM /Online /Cleanup-Image /RestoreHealth- Restart your computer.
Rebuild BCD
As mentioned earlier, repairing the Boot Configuration can fix the problem. The method to rebuild BCD is as follows:
- Open Command Prompt as Administrator.
- Type the following command and hit “Enter” to run it:
bootrec /fixmbrbootrec /fixbootbootrec /scanosbootrec /rebuildbcd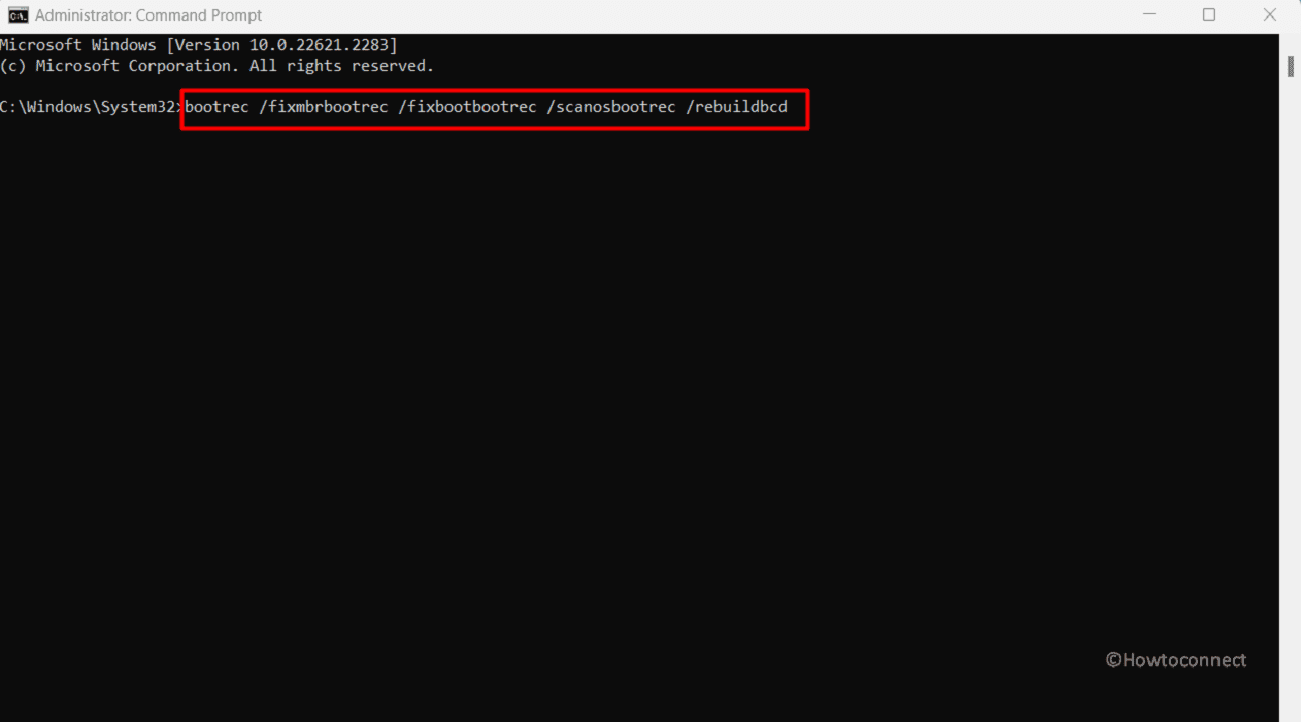
- Once the command has been executed, reboot the system.
Clear the contents of the SoftwareDistribution and Catroot2 folders
If the issue is caused by missing or corrupt files associated with Windows Update, then the next solution will be to clear the contents of the SoftwareDistribution and Catroot2 folders.
- Launch elevated command prompt and run the below lines of commands sequentially:
net stop wuauserv
net stop bits
net stop cryptsvc
rename c:\windows\SoftwareDistribution SoftwareDistribution.bak
md %systemroot%\system32\catroot2.old
xcopy %systemroot%\system32\catroot2 %systemroot%\system32\catroot2.old /s
net start wuauserv
net start bits
net start cryptsvc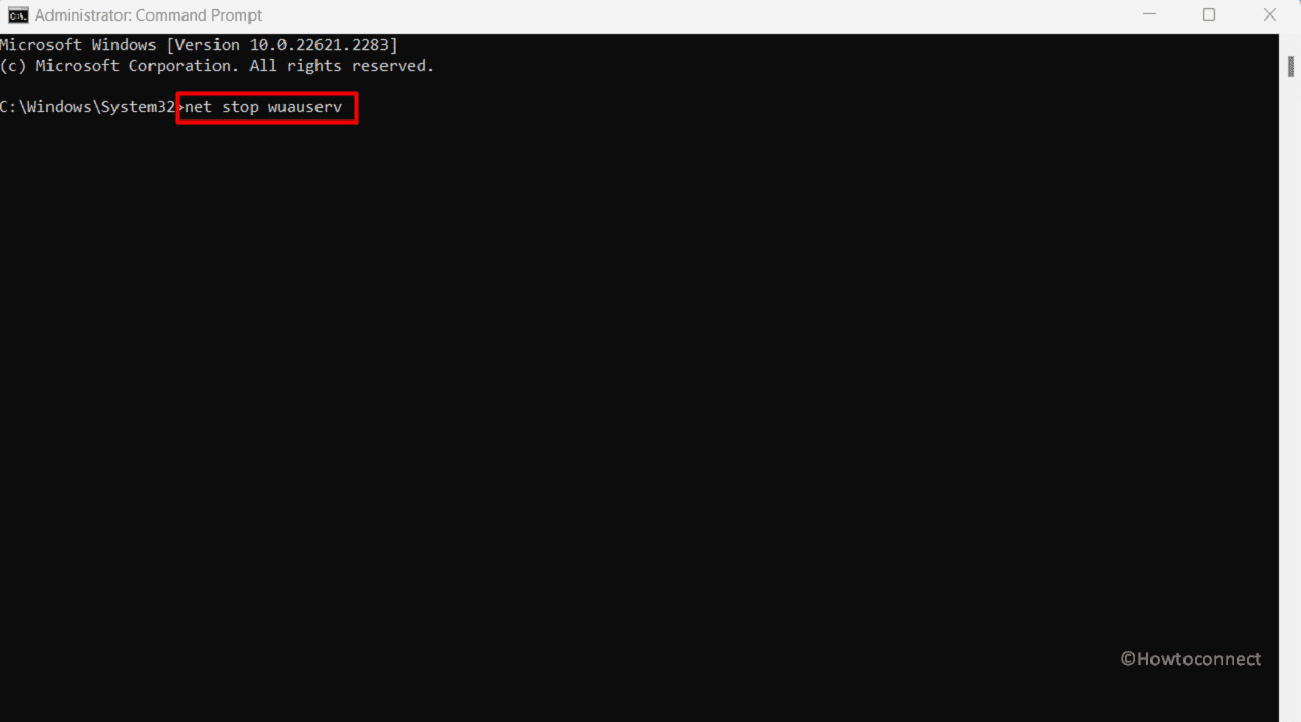
- Reboot the system once the commands have been executed.
Download Windows Updates manually
By the time, you exhaust the previous solution, the problem should be fixed. But if not, then you can download the latest updates manually from the Microsoft Update Catalog and manually install them. Move forward with the steps:
- Go to catalog.update.microsoft.com.
- In the Search bar, type the knowledge base number of the update.
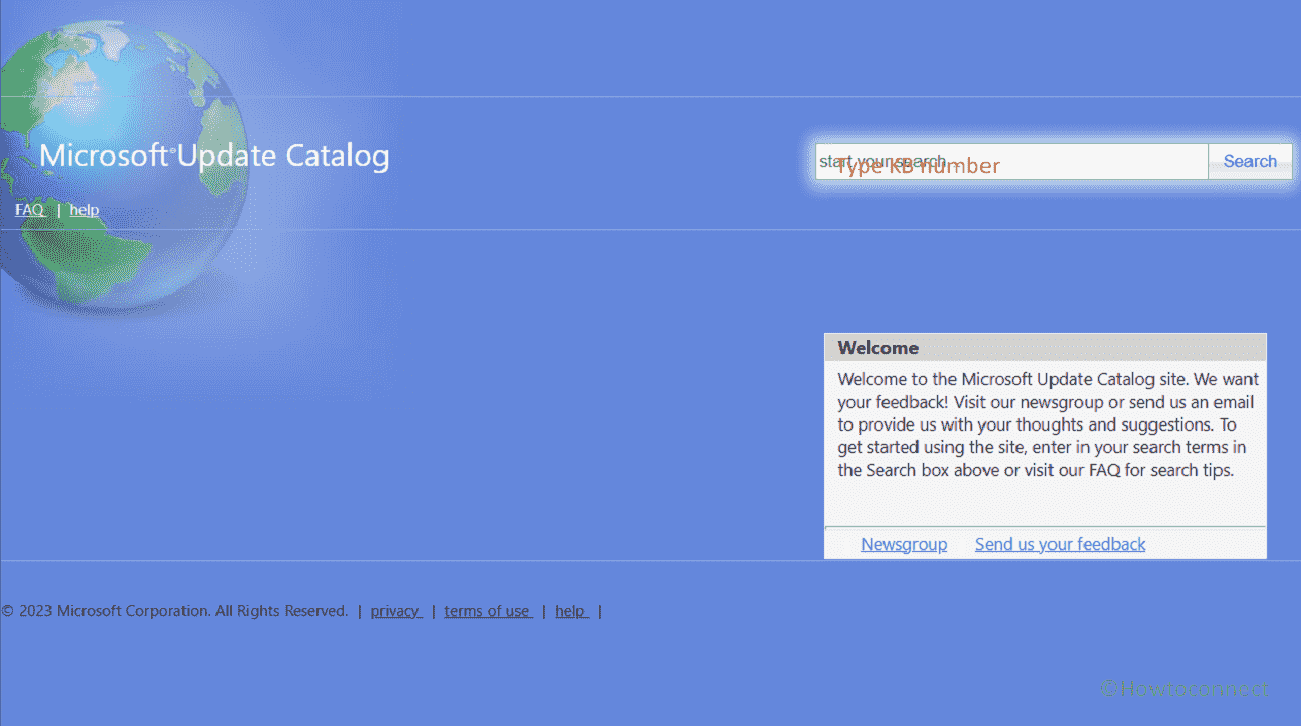
- Press ‘Enter’ to find the patch.
- Click on Download.
- install the update using the standalone file.
- Restart the PC.
Install latest audio driver from manufacturer’s website
Some users report that installing the latest audio driver directly from the manufacturer’s website has fixed the Windows Update Error 0xc00000f0. This seems weird but it is true so, advance with the steps:
- Go to the website of manufacturer.
- Enter the model number of your system if you are asked and go to the software download page.
- Download the audio driver and install it.
Execute In-Place Upgrade
In-Place Upgrade can help you install the error making trouble without affecting your personal files and apps.
- Visit the website: https://www.microsoft.com/en-in/software-download/windows11.
- Scroll down and find Download Windows 11 Disk Image (ISO).
- Click on the drop-down that says Windows 11 (multi-edition ISO).
- Then select Download.
- Set the Product language and click on Confirm.
- Next, click on “64-bit Download”.
- Double-click on the ISO file from the folder and choose Mount from the top.
- Open the setup.exe file.
- If any prompt appears, select Yes for approval.
- On the Install Windows 11 window; click on Next.
- Select Accept on the license agreement.
- The setup file will scan if sufficient space is available on the local disk and show the Ready to Install page.
- Select Keep personal files and apps.
- Finally, click on Install.
Was this helpful? Please let us know in the comment section.
Methods:
Run the Windows Update troubleshooter
Run an SFC Scan
Rebuild BCD
Clear the contents of the SoftwareDistribution and Catroot2 folders
Download Windows Updates manually
Install latest audio driver from manufacturer’s website
Execute In-Place Upgrade
That’s all!!