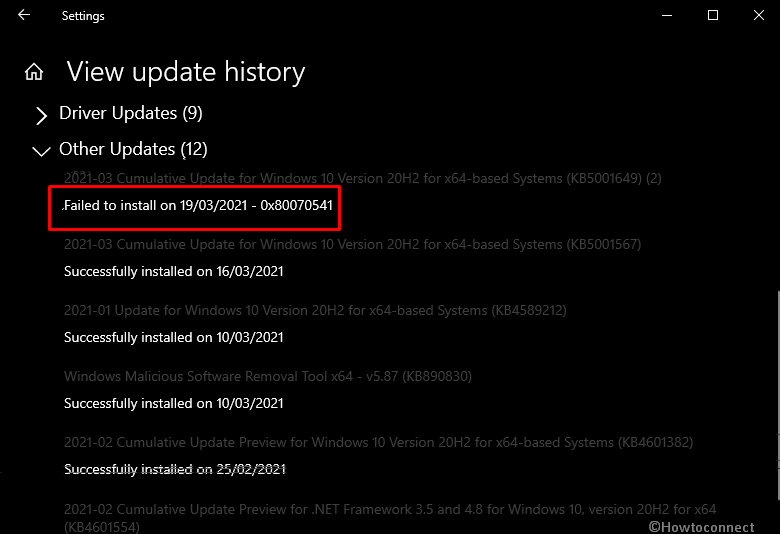Shortly after installing the KB5000802 build for Windows 10 20H2, a mass number of users are found to struggle with a blue screen error while using the printer. After being acknowledged, Microsoft immediately took action on the issue even released an urgent update that includes Windows fix for the same. Unfortunately, this build ends up with Windows Update Error Code 0x80070541 and it seems to be affecting every single user worldwide. No matter how many times you restart and check for updates, the system will keep showing up the error code in a loop.
Windows update error code 0x80070541 mainly occurs because of incompatibility and lost or broken system files. You don’t need to try out so many workarounds to troubleshoot the error since manual download and installation from Microsoft Update Catalog fixes the issue. Furthermore, the release KB5001649 patch is an optional update and you don’t have to apply it unless you badly need to fix win32kfull.sys BSOD caused by KB5000802. Hence, you can pause the update to prevent Windows 10 from receiving it.
Table of Contents
0x80070541 KB5001649 caused Windows update error
Here is how to fix Windows Update Error Code 0x80070541 –
1] Manually download the update
Microsoft Update Catalog comes as a helping hand in this situation as it allows you to download any rolled out build manually. People mostly use this service when a specific version fails to get installed through the built-in update feature. Therefore, download KB5001649 that is failing to install and consequently triggering error 0x80070541 from the official webpage direct way. To do so –
- Visit the webpage of Microsoft Update Catalog.
- In the search bar, type in – KB5001649.
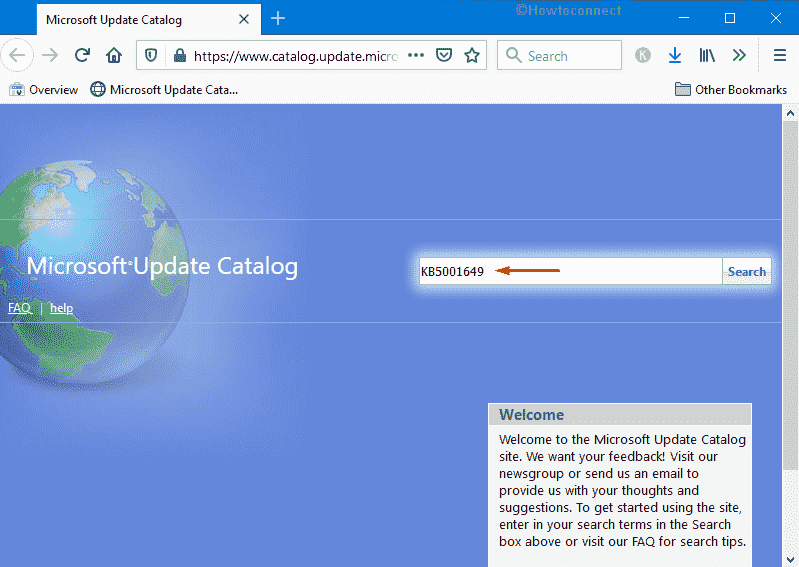
- Hit – Enter.
- When all available versions show up, look for the one that goes with your system configuration.
Note – If you don’t know the specifications, check PC specs by navigating Windows Settings => System => About.
- Click Download located next to suited KB version.
- A pop-up window will prompt from where you need to hit the link that ends with msu.
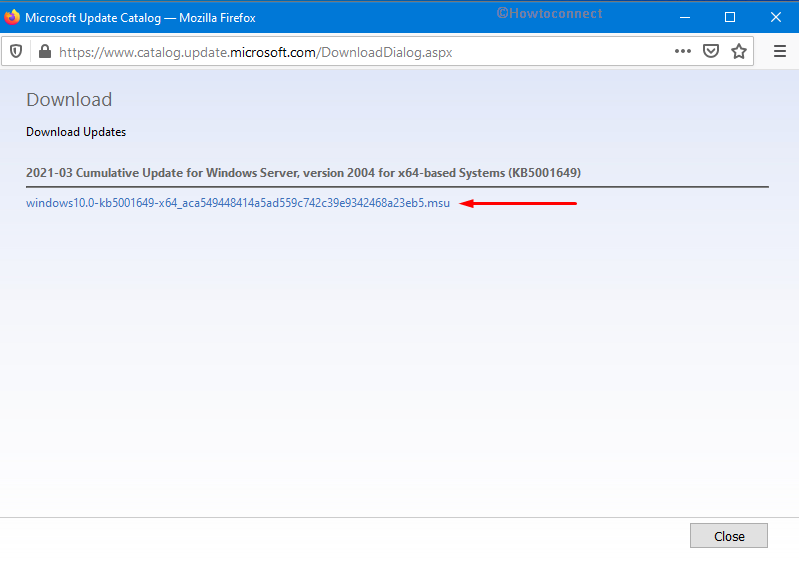
- Opt for Save File and click OK.
- After completion of the downloading process, visit the directory where the item is stored.
- Double-click the msu file to initiate installation.
- For final consent, click – Yes.
- Comply with on-screen instructions if any.
You are able to grab the same through the direct download links too –
2] Pause the update
As we said earlier, KB5001649 version is only useful when you need to fix the blue screen error that keeps arising while printing documents. The build terribly failed to serve its purpose moreover started triggering update error 0x80070541. To prevent the system from downloading and installing this problematic build, pause the process. You can tweak the Settings app to delay the update for 7 days but it can be increased to 35 days by modifying the registry. To pause the update, here are the steps to follow –
- Press – Windows + I.
- Click – Update & Security.
- Move to the right of the consequent Settings page.
- Click – Advanced Options.
- Scroll down to reach Pause updates section.
- From Select Date drop-down menu, opt for a preferred date.
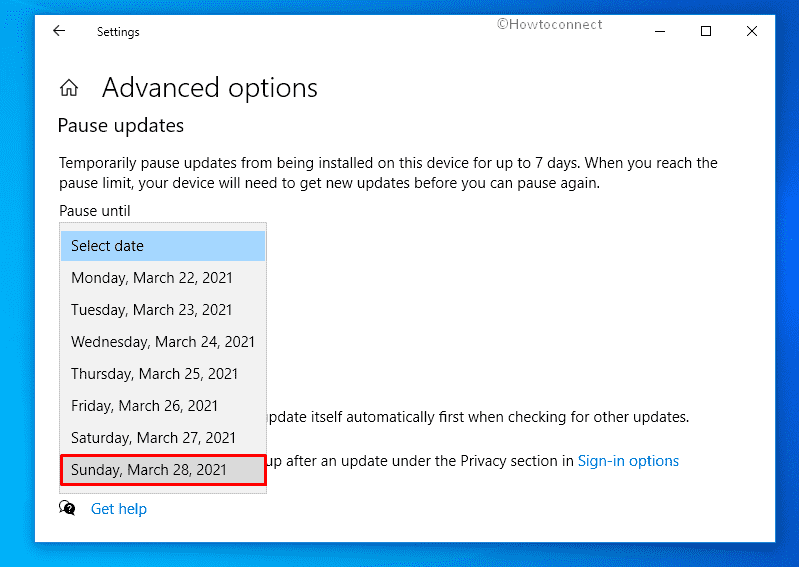
Methods list
1] Manually download the update
2] Pause the update
That’s all!!