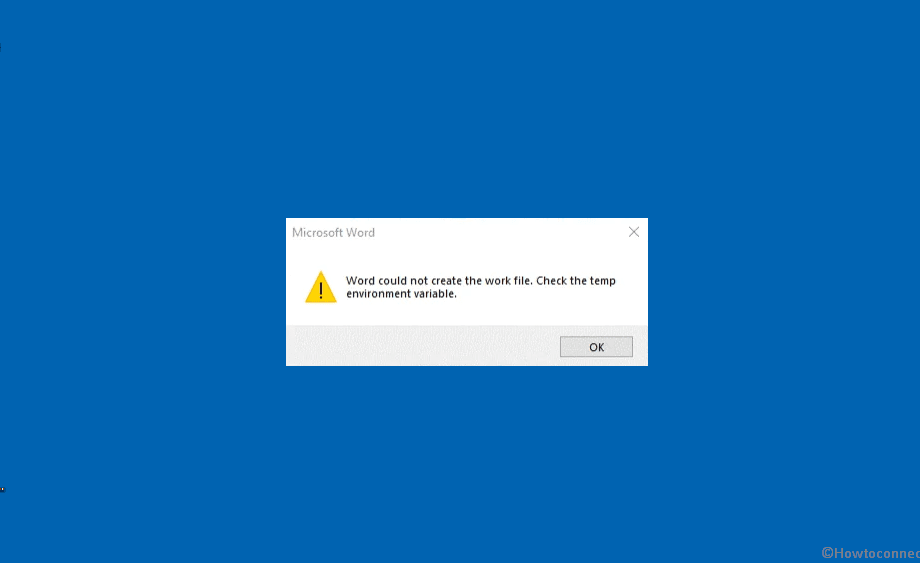Do you encounter a dialog popping up randomly when you preview a Word document in File Explorer? The same Microsoft Word error message might also appear when saving a file – “Word could not create the work file. Check the Temp environment variable”.
The reason for this problem is the Temporary Internet Files folder for Windows Internet Explorer that is set to be in a location where you don’t hold permission to create new temporary files. Here, you will find the easy ways to fix the Word file so that you can preview and save the document.
Table of Contents
Word could not create the work file. Check the Temp environment variable
Here is how to fix word could not create the work file Windows 10 –
1] Create INetCacheContent.Word folder
INetCacheContent.Word folder helps to open and save word files on Windows and absence or corruption of the same may throw the error message. So create the folder using the following steps –
- Press Win+R.
- Type the path
C:\Users\your_user_name\AppData\Local\Microsoft\Windowsand hit enter (remember to change the user profile). - Once got at the location, right click and select New => Folder.
- Name the folder INetCacheContent.Word.
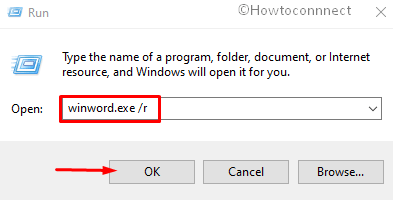
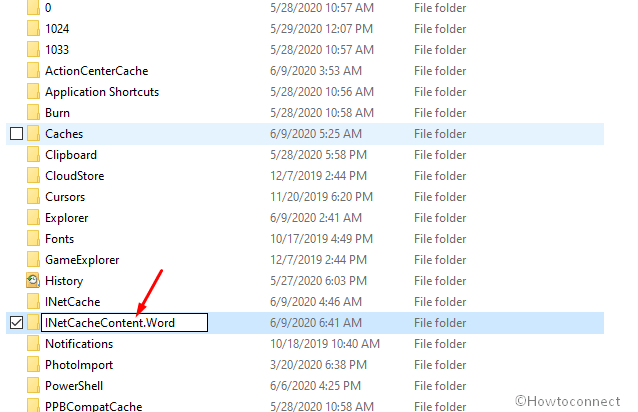
2] Via Registry Editor
Incorrect value of cache string for User Shell key in Registry often causes the error. Modify the data –
- Access the Registry Editor (Click on Start, type regedit.exe and press Enter.) You can see the instructions in – 9 Ways to Open Registry Editor in Windows 10.
- Navigate to the following key –
HKEY_CURRENT_USER\Software\Microsoft\Windows\CurrentVersion\Explorer\User Shell Folders- Look for Cache string. Double click and enter
%USERPROFILE%\AppData\Local\Microsoft\Windows\INetCache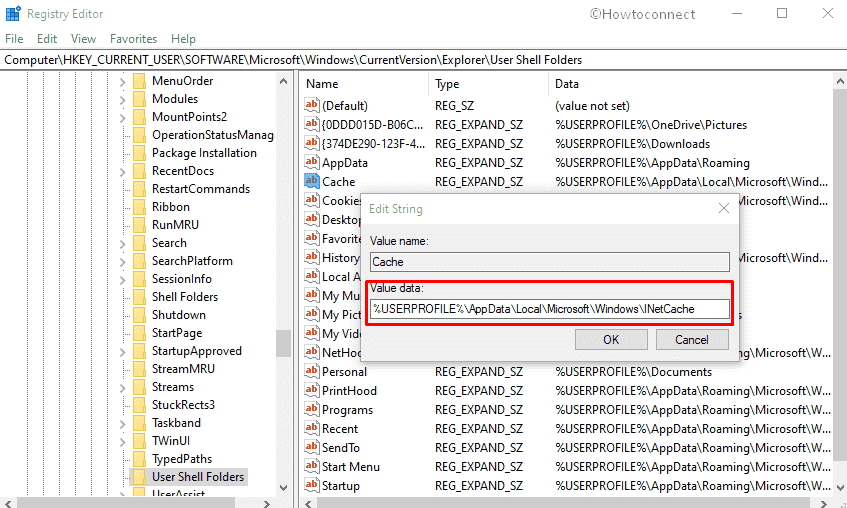
- Once done, Restart the Windows explorer from Task manager and the error will be settled.
3] Create Word temp folder using CMD Command
- Launch elevated cmd prompt (press Win key, type cmd.exe and select “Run as administrator” from right flyout).
- Type the following syntax and hit enter –
cd /d %USERPROFILE%\AppData\Local\Microsoft\Windows\INetCache
md Content.Word
md Content.Outlook
4] Check the permission
Sometimes, insufficient permission to INetCache may cause to occur – word could not create the work file, Check the Temp environment variable. So check once and take ownership of the folder using following steps –
- Get access to command prompt using the previous method and type the following text –
icacls %USERPROFILE%\AppData\Local\Microsoft\Windows\INetCache
- Make sure that the permission shown in the output is like
"NT AUTHORITY\SYSTEM:(I)(OI)(CI)(F)
BUILTIN\Administrators:(I)(OI)(CI)(F)
DESKTOP-31MDJSD\user_name:(I)(OI)(CI)(F)"
4] Configure MS Word once more
The method will again register and configure office files Word that is helpful to solve the issue.
- Press Windows + R shortcut keys combination to invoke the Run dialog.
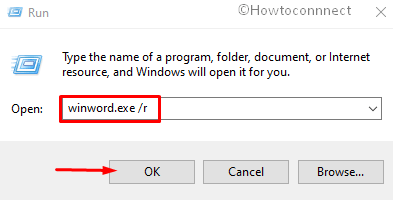
- Type
winword.exe /rand then hit enter.
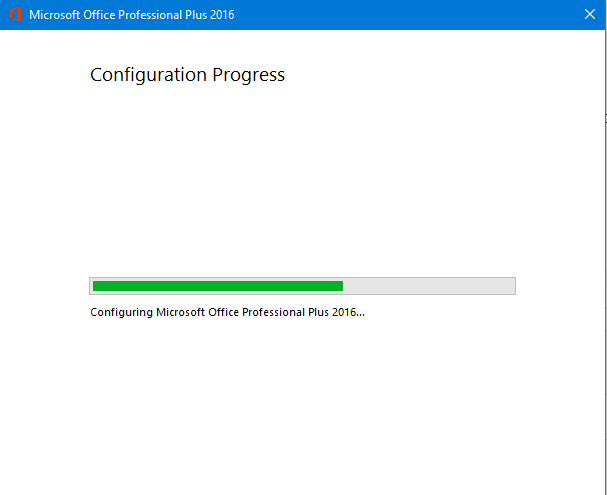
The configuration process will take some time and fix word could not create the work file Windows 10 error.
That’s all!!!