In this article, we will discuss all the potential workarounds to fix the errors related to WsusUtil.exe in Windows 10. EXE files are certainly one of the general means of malware or virus distribution and Wsusutil.exe files are no exception. So, viruses can be one major reason for such errors. Moreover, corrupted files, outdated drivers can also be the major causes.
Exe files are supposed to execute specific step-by-step functions based on the instructions in the file. Basically, WsusUtil.exe a tool which you can use in order to manage Windows Server Update Services (in short WSUS) through a command line. You can run WsusUtil.exe with specific commands to manage and perform particular functions. Let’s explore all the solutions one by one and see which one works for your system.
WsusUtil.exe in Windows 10 Solutions –
Major causes for WsusUtil.exe error messages
There can be multiple reasons behind such an error.
- Malware or virus attack on the system. It is usually advised not to download EXE files from unreliable third party sites, for a good reason.
- Sometimes, other programs may delete Wsusutil.exe files accidentally or maliciously. Such missing files may be the reason behind error messages.
- Other usual roots of Wsusutil.exe error messages are corrupted associated registry keys, incomplete installation or corrupted downloading etc.
Here are some fixes you can try to correct the WsusUtil.exe Errors.
Run a Full System Virus and Malware Scan
You will be able to fix WsusUtil.exe in Windows 10 if they are caused by any such malware. So, the best initiative is to conduct a full system scan for any malware or virus attack. You can either use a third-party antivirus software or run the built-in Windows Security app to stay safe. Let us explore the steps to perform a full PC scan using Windows Security.
Step-1: Go to the right corner of the taskbar and click the shield icon. If you cannot locate it, click the Show hidden icons arrow and hit Windows Security icon.
Step-2: Click Virus & threat protection category and select Scan options on the right pane (see snapshot).
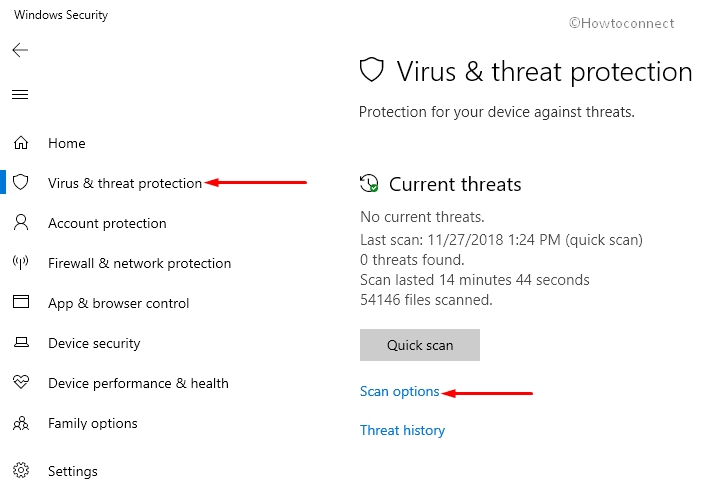
Step-3: Select Full scan radio button. Hit Scan now to start the procedure.
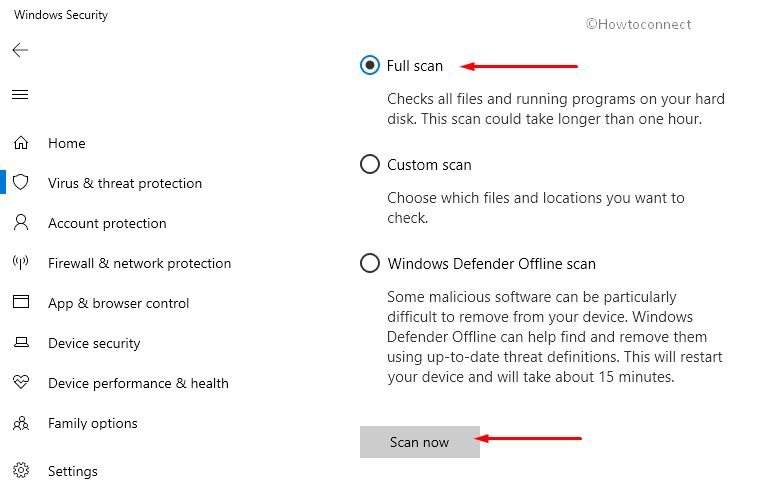
Clean the Junk Files
It is normal for the system to pile up junk files in the course of usual computer usage and networking. A loaded hard drive may not only interrupt or hamper the working of EXE files but can also seriously slow down the system. Hence, you can potentially fix the errors once you clear up the junk files. Plus, it can up the overall performance and efficiency of your system.
You can do this through Windows inbuilt utility “Disk Cleanup“. For a more efficient clean up, you can consider some reliable third-party drive cleaning applications.
Make a hit on “Win + R” keys all together to open Run dialog box. Type “cleanmgr” and click OK.
Choose the Windows installation drive, click OK.
Disk Cleanup for the chosen drive will appear with all the files along with the amount of disk space you can gain. Select all the checkboxes and hit OK.
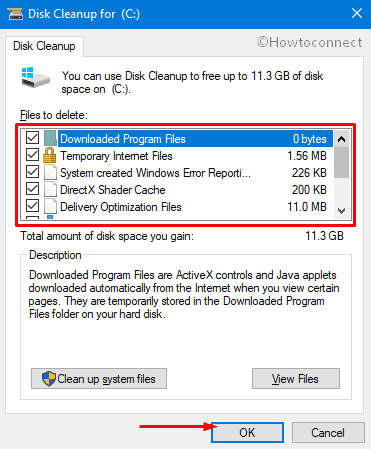
For further cleaning, you can also click “Clean up system files” button.
Update Device Drivers
The errors related to WsusUtil.exe in Windows 10 can also be because of outdated device drivers. So, through Device Manager, you need to update the drivers to get rid of such errors.
Perform a right-click on Start and choose “Device Manager” from the Win+X Menu.
Now, see if any device displays a yellow exclamation mark next to them. When you find it, do a right-click on it and select Update driver.
Click the first option namely “Search automatically for updated driver software” on the next wizard and wait for the update to finish.
Install Available Updates
Time to time Microsoft releases updates that could be associated with WsusUtil.exe. So, many a time, to resolve these EXE issues, all you need is to install the pending updates.
Press Windows logo key followed by a click on the gear icon to open Windows Settings.
Click Update & Security.
Do a click on Check for updates button on the right side of the next page (see snapshot). Let the system scan for the pending updates. If it detects any, download and install the updates. Reboot the system and check for the errors.
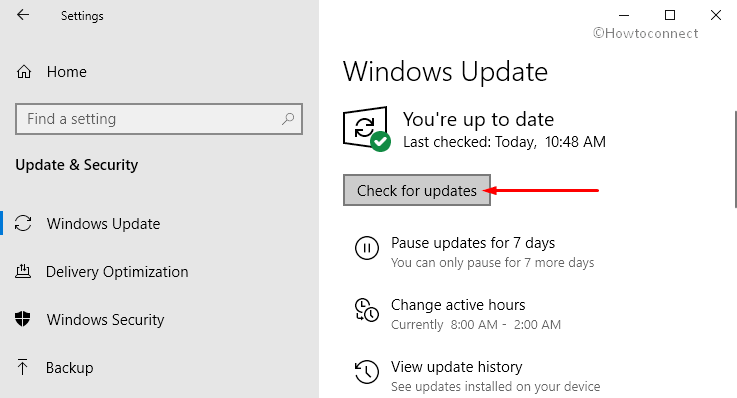
System File Checker
If any relevant files are corrupted, System File Checker can help you out. When run, the tool attempts to detect as well as repair the faulty files.
On Cortana search, type cmd on the text box. From the Best match results, make a right-click on Command Prompt. Select Run as administrator option.
Click Yes when you come across UAC prompt.
Type or copy-paste the given code and hit Enter to execute the command.
sfc /scannow
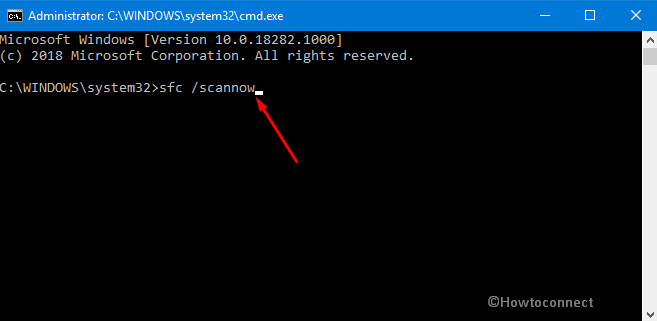
This will take a few minutes to complete the scan and repair the damage. Restart Windows 10 PC and see if you still receive any errors of WsusUtil.exe in Windows 10.
See SFC /Scannow, DISM.Exe, CHKDSK Windows 10.
System Restore
The recent system changes can be reset with this function. If any unknown recently activity brought the WsusUtil.exe errors, system restore may, in most cases, bring the system back to the error-less condition.
Type System Restore on Cortana and hit Enter.
Click System Restore button on the wizard that shows up (see snapshot). This will revert back the system to a previous restore point and thus will undo all the recent modifications.
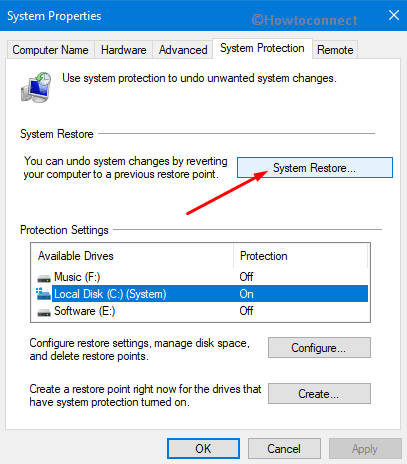
Reinstall Windows
If nothing else seems to work to steer clear the WsusUtil.exe error messages, reinstalling Windows might be your last resort. It will clear all the junk and have all the files update and non-corrupted- a fresh start. If you prefer, you can consider a professional for persistent WsusUtil.exe error messages before reinstalling Windows. As it can be a time-consuming process, any non-backed-up data might be lost.
That’s all!!!
