Windows 10 frequently pushes updates and many of these are for drivers. And as per Windows nature, those updates are installed on your system automatically. But few updates are such that don’t have any relation with your computer and thus result in uninvited troubles for your system. So, we are sharing with you two ways to forcefully stop driver updates in Windows 10.
Suppose you possess an ASUS laptop and your Windows 10 updates have downloaded touchpad drivers from some other manufacturer which started creating troubles on your system. Hence, you have an option to forcefully stop driver updates in Windows 10. In the below section of this article, we will present you How to forcefully stop driver updates in Windows 10. Related: How to Identify Missing Driver in Moments and Locate on Windows
How to Forcefully Stop Driver Updates in Windows 10
- Right click on This PC on your desktop and pick up Properties option.
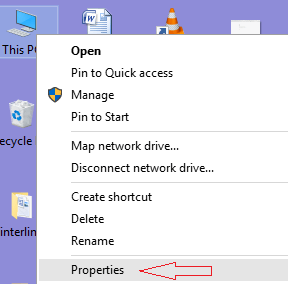
- This action shows the System window on your screen. On the left sidebar, press Advanced system settings.
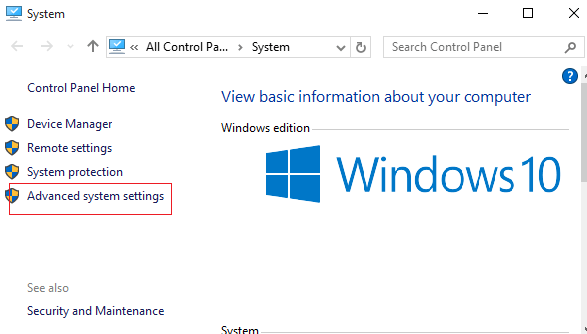
- The above operation leads to open System Properties wizard. Now, click Device installation settings button.
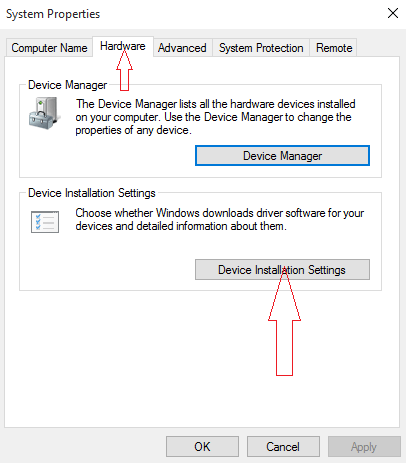
- Furthermore, check the radio box against No, let me choose what to do radio button. This reveals 2 options downwards.
- Select the second option which says Never install driver software from Windows update by clicking on the radio button before it.
- Finally, click on Save changes button.
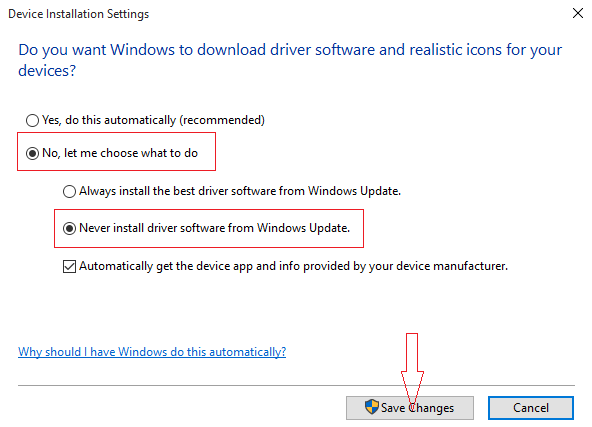
- Alternatively, on the search type Device installation. You will see one result. Click and follow the above steps of Device installation settings.
Now, Microsoft had come up with an alternate way out. It bestows you a troubleshooter that will display or hide the drivers and their related updates in Windows 10. The functionality of this tool is that it will momentarily keep the hold on the updates or even the drivers from being established on the system till you are spared with a newly updated solution or driver.
Go to the Troubleshooter
So, with both methods, you can save your system from self-executing driver updates in Windows 10. The first method is to be carried out manually whereas the second is a troubleshooter tool provided by Microsoft to display or hide updates from drivers. Give them a shot and let us know how relieved you are after doing the changes.