Today, in this context, you will get to know How to Free up Space on Android Internal Memory. Usually, these days smartphone comes with 32GB or 64GB of storage as standard, or perhaps 16GB if you buy a mid-range model. But no matter how much memory you have, at a time you end up with filling up whatever space you are given. As a result, you need to spend hours to clean up the storage in order to install a new app.
A phone comes with lots of inbuilt apps, which already consume huge storage. In addition, when you start installing new programs and downloading files, instances tell that there should be more RAM. Fortunately, you are able to resolve Android Internal Memory shortage issue by optimizing the device. You can clean unnecessary cache stored in the apps, move some of them to the microSD card or disable the programs which you don’t use frequently. Moreover, you have an option to use the alternate lite apps instead of the Main one.
Ways to Free up Space on Android Internal Memory
Here is How to Free up Space on Android Internal Memory –
Clear the cache of Apps one by one
Cache data is stored in the memory of your smartphones that is used to save the loading time of an application or website. For the applications which you don’t use regularly, delete the cache to increase the internal memory.
Step-1: Swipe the top screen down and make a tap on the gear icon to open the Settings app.
Step-2: On the running page, tap on Storage.
Step-3: Touch FREE UP SPACE button.
Step-4: Select the box against useless stuff and tap FREE UP…MB
Step-5: Now return back to the Storage page to see different categories and status bars showing how much space they are filling. Tap on Other apps.
Step-6: Here, you will get all the applications you installed earlier. Tap on the program which you don’t use regularly.
Step-7: Next, tap on the CLEAR CACHE button located in the right side.
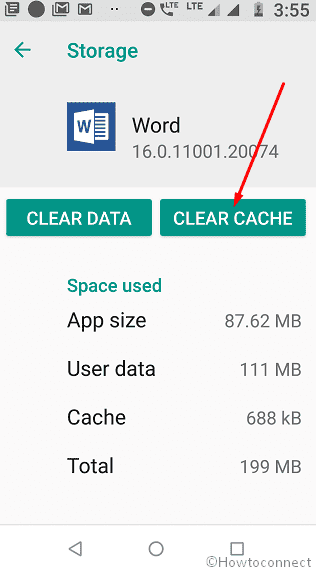
To Free up Space on Android Internal Memory, do the same for all apps that you don’t use frequently.
If games occupying space on your phone then tap on Games and follow the same method to delete them.
Delete your downloads
A large number of files such as photos, videos, audios, documents decrease the space of memory and hence slow phone performance. The shortage of storage might also affect the battery as well. Therefore, delete certain useless items to Free up Space on Android Internal Memory.
Expand your app drawer and select File Manager.
On the succeeding page, tap on Downloads.
Locate the unnecessary downloaded file or document. Then tap on the three dotted icons located adjacent to it and select Delete.
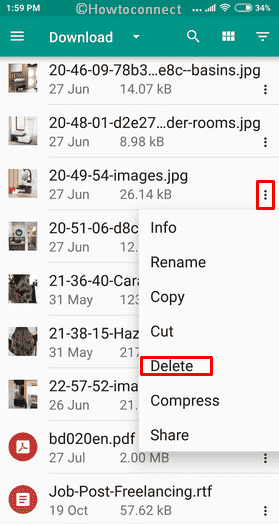
Make sure to remove big files which are not being used like the watched movie or videos occupying larger space. This could bring a large amount of Free up Space on Android Internal Memory back which were just covered.
Take advantage of Google Photos
Assuming that the above suggestions are not commensurate, in that case, there is an additional method to Free up Space on Android Internal Memory. Google Photos allow you to store an infinite number of images or videos on your Android device without paying a single penny. When the backup task is completed, delete the original files from your device to free up the memory.
First of all, launch Google Photos application and finish sign in formality via your Gmail id.
Go to the top left corner in the app and tap on the three line. When the option expands, tap on Settings.
When the next page is visible, flip on Back up & sync and then turn on the toggle button of Back up & sync.
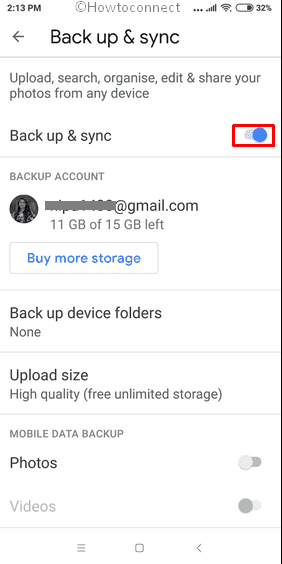
Now, press the back button and tap on Free up device storage option to remove original photos & videos from your device.
Move apps to the microSD card
In the earlier version of Android, it was allowed to move apps from internal to microSD card to Free up Space on Android Internal Memory. However, with the onset of Lollipop version, Smartphones Companies start banning their users to use this feature by disabling this. But you can activate this feature by activating developer mode on your Android phone or tablet.
Important – For those who are still using Smartphones loaded with lollipop they don’t need to activate the developer mode section on their mobiles.
At first, tap the gear icon by Swiping the top of the screen down in order to open Settings.
Locate and tap on Applications then touch Application Manager.
Open an app and see whether the option “Move to SD card” is available or not. If yes, then touch this button to relocate the app to the external memory.
Note – It is not possible to move the app completely to the External storage hence it solely relies on the coding program of the concerned apps.
Move apps to the trash
Subsequent to completion of the methods to Free up Space on Android Internal Memory when you still view warning sign for storage shorting then uninstall some applications.
Click on the Settings icon on your device and scroll down to reach to Installed apps section.
Select the application you want to eradicate and then tap on the Uninstall option there.
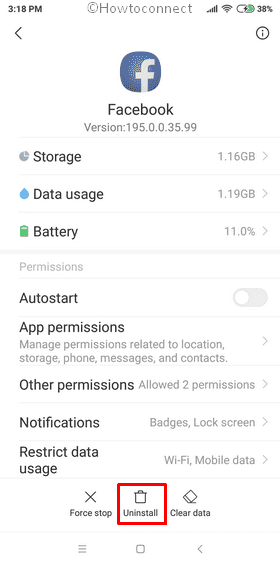
If prompted by confirmation message, tap on Delete to move ahead.
Note: Certain apps like Facebook, Messenger, Twitter takes huge space of your Device. For these applications, you can choose lighter version like FB lite, messenger lite, twitter lite instead. Performing this can Free up Space on Android Internal Memory.
Nowadays certain web-browsers like chrome or UC Browser allow the lite version of several apps too like Flipkart, Amazon, Times of India etc. You can also opt for this.
Erase offline areas in Google Map
Downloading the latest version of the Google Maps app is a great way to navigate when your device is offline. Especially now both searching and driving directions are supported to this application. But a single offline map can devour more than a gigabyte of storage. Therefore, if you’re running low on capacity, delete it to Free up Space on Android Internal Memory.
To check how much space your offline maps have held up, tap the three-line menu located in the top left corner of the main interface and then flip Offline.
The space used by each area will be displayed below its name. Press on the Map and then tap Delete to Free up Space on Android Internal Memory.
Read – How to Set up Google Maps Navigation on Android To Get Directions
That’s all!!
