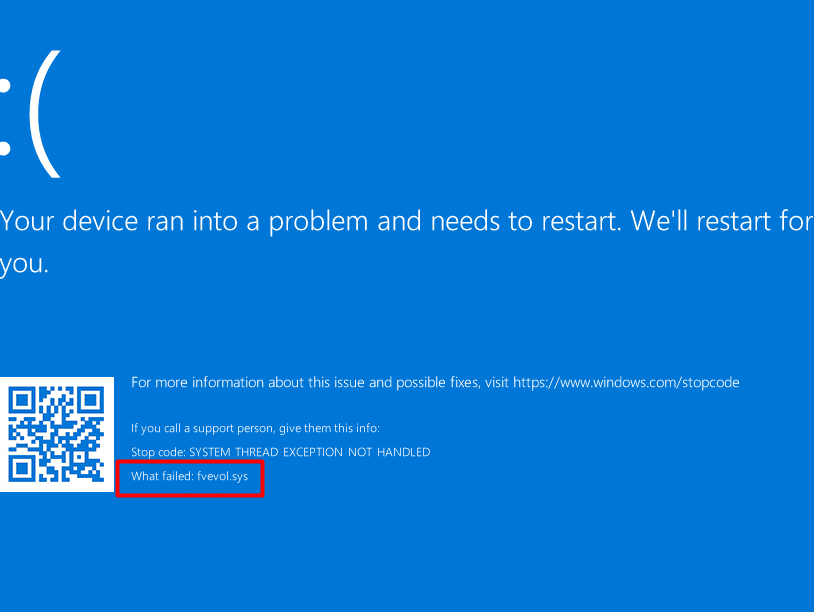Are you grappling with the irksome Blue screen error on your Windows? If What failed: fvevol.sys is the issue then this can be triggered by malware invasions, corrupted system files, or outdated drivers. Buggy Windows updates also give rise to this BSOD sometimes. The error generally appears with System Thread Exception not handled or Driver_Power_State_Failure. However, other stop codes might be associated with this issue.
fvevol.sys Blue screen error may be caused by enabled BitLocker because this file is an integral part of BitLocker encryption feature. The problem occurs with System crash and the PC restarts with a bug check code.
Table of Contents
fvevol.sys Blue Screen Error in Windows
Here is how to fix fvevol.sys Blue Screen Error in Windows:
Use SFC and DISM Scan
To address the fvevol.sys BSOD problem in Windows, use the System File Checker and Deployment Image Service and Management Tool checks. SFC assesses and patches faulty system files, whereas DISM guarantees the integrity of the Windows image.
These built-in utilities serve as virtual first responders resolving software flaws and promoting system stability. Here are the steps to follow:
- Press the Windows key and type cmd.
- Choose Run as administrator.
- Type the command and hit Enter
SFC /scannow. - Once the process is 100% complete, restart the system and see if the BSOD no longer occurs.
- In case, the BSOD still persists enter the DISM scan commands:
DISM /Online /Cleanup-Image /CheckHealth
DISM /Online /Cleanup-Image /ScanHealth
DISM /Online /Cleanup-Image /RestoreHealth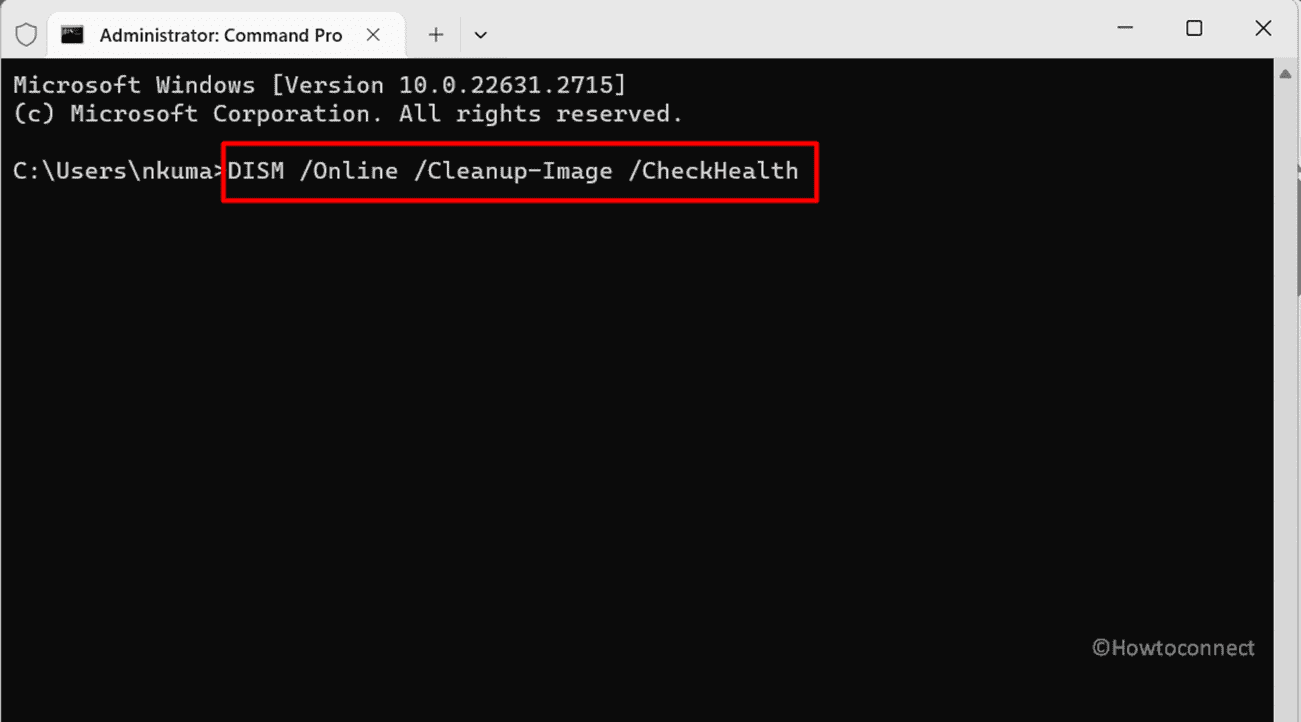
- After the scans finish, restart your PC to check for the BSOD error.
- SFC and DISM analyze and repair damaged system files, ensuring a stable system.
Turn Off BitLocker Recovery
Disabling BitLocker Recovery can be a key strategy and effective solution in resolving the fvevol.sys BSOD issue on your system. BitLocker Recovery, a security feature in Windows, ensures data protection by encrypting drives.
However, it can sometimes clash with system stability, triggering the dreaded blue screen error. Temporarily turning off BitLocker Recovery allows for focused troubleshooting, potentially eliminating conflicts and restoring seamless functionality to your system.
- Press Windows + S and type powershell.
- Then, choose Run as administrator.
- Type the cmdlet in PowerShell, replacing C with your drive letter, and press Enter:
manage-bde -off C: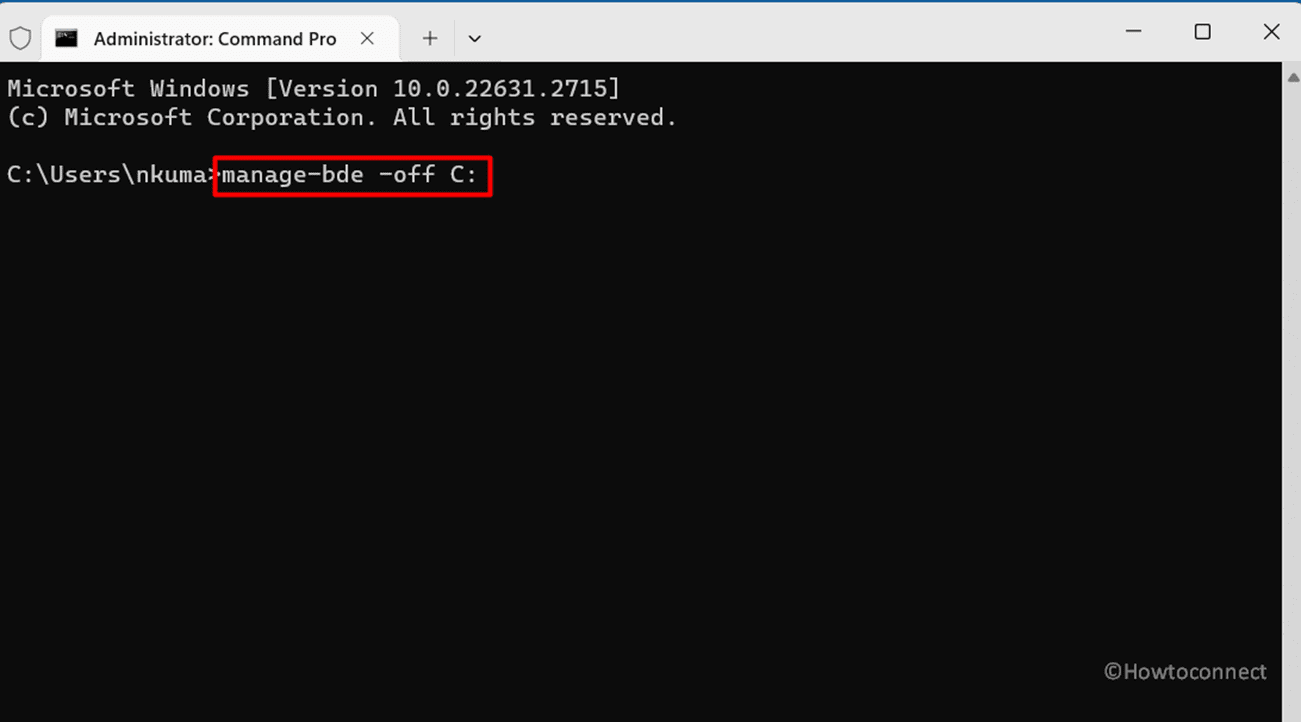
- The decryption process starts; wait for completion.
- Repeat for each drive to disable BitLocker encryption.
Keep Drivers Updated
Outdated drivers might contribute to this BSOD error, therefore, to address this, consider updating them to their latest versions:
- Press Windows + X and choose Device Manager.
- Locate the device with mark of exclamation, right-click, and choose Update driver.
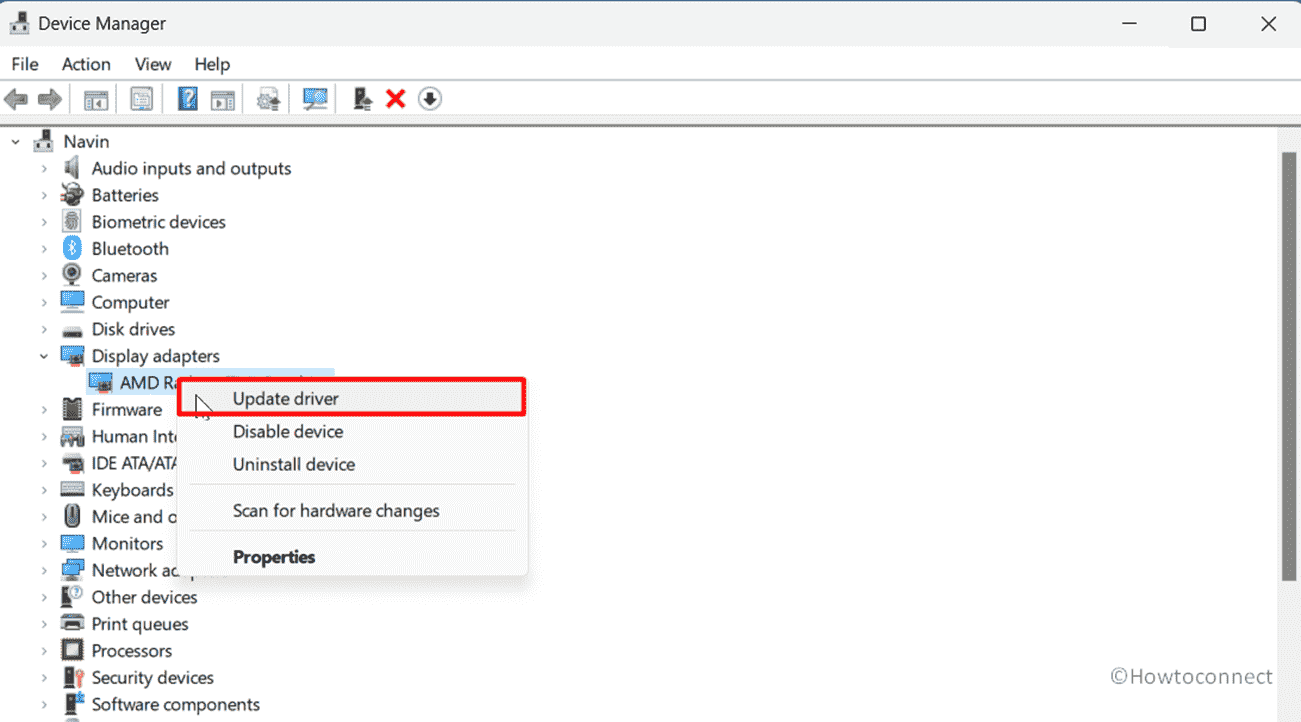
- Select Search automatically for drivers.
- Follow on-screen instructions for any further prompts.
- Repeat for other devices having marks of exclamation.
Check for Viruses or Malware
Viruses or malware can also be the culprits behind this BSOD issue. Therefore, when faced with this issue, consider conducting a thorough malware scan on your computer. Follow the steps outlined below to ensure your system is free from harmful viruses:
- Open Settings (Win + I) > Privacy & Security.
- Click on “Windows Security”.
- Select “Open Windows Security”.
- A new will appear; head to Virus & threat protection.
- Click Scan options.
- Choose your scan type and click “Scan Now“.
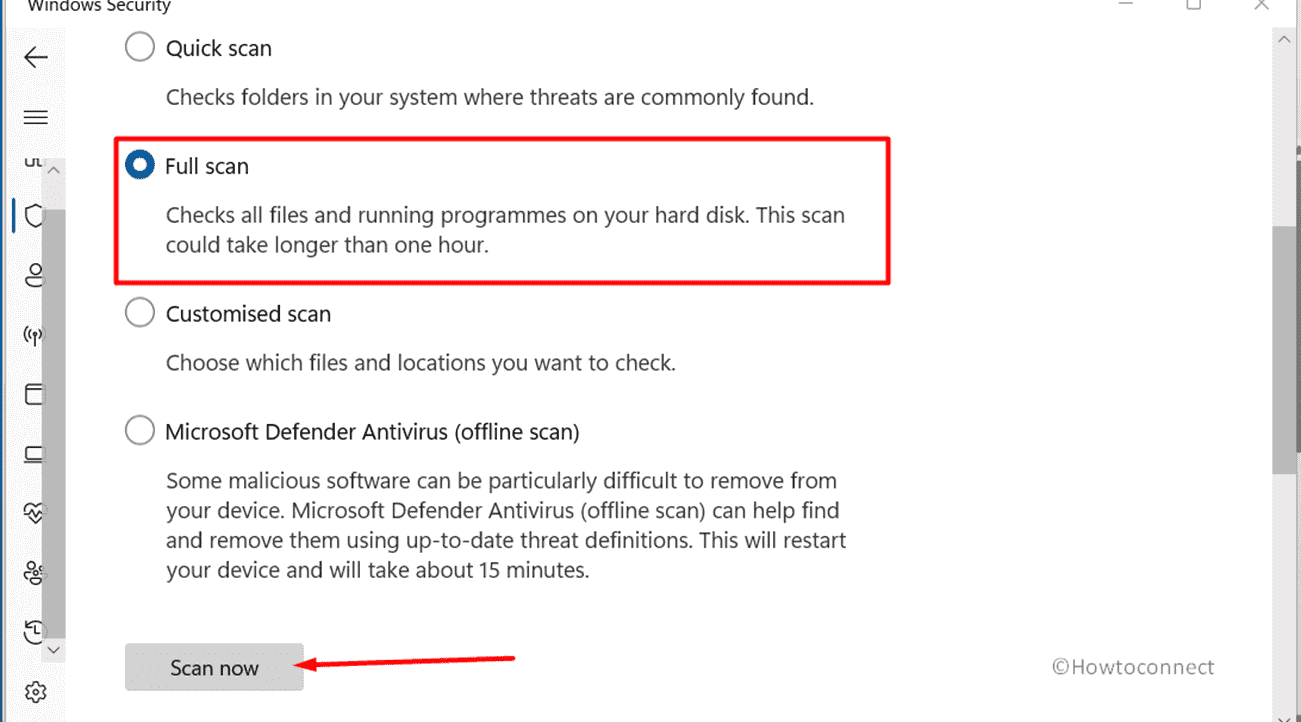
- Wait for completion, follow recommendations, and check for the error.
Start Your PC in Safe Mode
If you’re having trouble with the fvevol.sys BSOD on Windows, starting up your computer in Safe Mode can be one of the best possible options. Safe Mode is a diagnostic startup mode that starts only the most important drivers, this will let you fix problems without having to deal with apps that aren’t needed.
This simplified method usually works well for fixing mistakes and making the system function again.
- Force Power off and power on your PC 3 times (until Automatic Repair screen appears).
- Navigate to Troubleshoot > Advanced options.
- Choose Startup Settings.
- Press F5 for booting to Safe Mode with Networking.
- In Safe Mode, troubleshoot to tackle the problem.
Initiate System Restore
If you are still struggling with this problem, you might want to rely on performing a system restore as it emerges as a potent solution to tackle the aforementioned error.
Moreover, this restorative measure allows you to revert your system to a previous state and eliminates recent changes that might be triggering the blue screen issue. By effectively rolling back the clock, system restore offers a reliable path to stability and potentially resolving the persistent problem:
- Click the Windows key, type create a restore point, and select the relevant result.
- System Properties window will open with the System Protection tab.
- Click System Restore….
- Choose a BSOD-free restore point and click Next.
- Select Finish.
- Confirm by clicking on Yes to start the restore process.
Try Windows Reinstallation
A complete Windows reinstallation is one of the easiest ways to fix the fvevol.sys issue on your PC. This method entails deleting the present operating system and reinstalling a fresh copy, hence, removing any residual faults or conflicts.
While it is a more comprehensive approach, it guarantees a clean slate and may efficiently handle complicated system issues, giving a strong foundation for your Windows environment:
- Open Settings with Windows + I.
- Go to System > Recovery.
- Click Reset PC.
- Choose Keep my files for a reset without data loss.
- Select the Local reinstall option for Windows reinstallation.
Methods:
Use SFC and DISM Scan
Turn Off BitLocker Recovery
Keep Drivers Updated
Check for Viruses or Malware
Start Your PC in Safe Mode
Initiate System Restore
Try Windows Reinstallation
That’s all!!