Do you ever wonder to Get BitLocker Recovery Key from CMD after losing it? This is a process using which you can restore access to the encrypted drive in the event when you fail to unlock it. Unlocking such drive is almost impossible without a BitLocker Recovery key.
However, whenever you lost your Recovery key, it’s best to just check at a few places before performing any backup. You can find out the Saved Printouts, or any written documents. But by executing a simple command line, you can always retrieve the 48 digit key using which you can access your data.
How to Get BitLocker Recovery Key from CMD in Windows 11 and 10
Here is How to Get BitLocker Recovery Key from CMD in Windows 11 or 10.
Get the BitLocker Recovery Key from the Command Prompt
Step-1: First of all, open Run dialog box by using “Win + R” hotkeys in one go. Here, type cmd in the text field.
Step-2: Now, to launch elevated Command Prompt hit “Ctrl + Shift + Enter” keys altogether.
Step-3: Upon the prompt of UAC, perform a click on Yes button to proceed ahead.
Step-4: When Command Prompt with admin rights shows up, type or copy/paste the below-given command and press Enter to Get BitLocker Recovery Key from CMD in Windows 11 or 10.
manage-bde -protectors C: -get
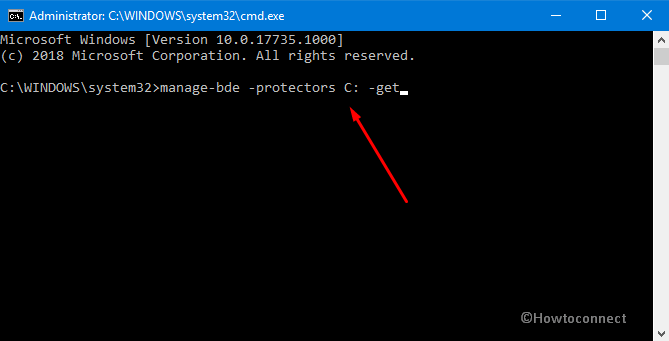
Step-5: The black panel will immediately display the 48 digit password. It is your “BitLocker Recovery Key” which was actually used to encrypt your hard drive. So, write it on paper and keep it safe or you can save it on an External flash drive also.
Force a Recovery of BitLocker Key for Local Computer
Prior you make an attempt to generate a BitLocker recovery procedure, experts suggest testing how the recovery method functions for you. The –forcerecovery command of manage-bde will do the task.
Go to Cortana search and type “cmd.exe“. When the Best match displays the same, do a right-click and select “Run as administrator“.
Agree to the UAC prompt by clicking the Yes button.
At the Command Prompt window, copy-paste or type in the following syntax and hit Enter.
manage-bde -forcerecovery <BitLockerVolume>
To Force Recovery for a Remote Computer
Here also, access the Command Prompt with administrative authorities and execute this command.
manage-bde. -ComputerName <RemoteComputerName> -forcerecovery <BitLockerVolume>
Note: Recovery triggered by “-forcerecovery” determines several reboots until you add “TPM protector” or suspends protection.
Perform a Backup
You can straightaway perform a backup for getting your “BitLocker Recovery Key” by using the below steps.
Open Start Menu and type BitLocker. Click Manage BitLocker option that appears as the Best match on Cortana.
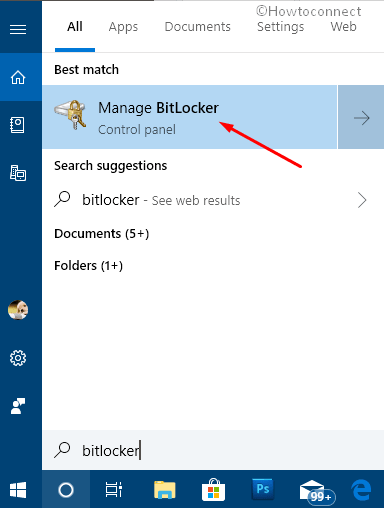
Choose “Backup your Recovery key” and go through the guidelines shown on the screen.
For reference, you may like to see the process to Copy Startup Key of BitLocker Encrypted Disk Drive in Windows 10.
Still, you are not succeeding, then Get BitLocker Recovery Key online from – https://aka.ms/myrecoverykey
That’s All!

Really This is an informational article –
Thanks but I get this: drive is locked by bitlocker drive encryption and that I have to access it through the control panel which i cannot do because I don’t have access to the control panel