Does Your Windows 8 or 8.1 computer slow down? Do you want to make your system faster? If yes, then this post will help you to make your computer super fast and help you to improve your system’s performance. You only have to change a few settings of windows animation, unusable programs, and services. Please create a system restore point in your system before using these settings. System Restore Point will help you to bring back all the disabled settings in your system if any problem occurs.
Table of Contents
1. Remove Unnecessary Software, Programs, and Toolbars
The first and compulsory work is to uninstall unnecessary software from your PC whether your PC is Windows 8 or 8.1 or lower version. You use to install unnecessary software, programs, and toolbar unknowingly. Install these programs from your PC. For some hint, I would want to tell you that except Microsoft programs, MOS Office, Adobe Reader, Photoshop, there is no need for any program. If you want to have more programs which fulfill your need you can have. But more programs you have PC Speed gets slower. To uninstall software, programs, and toolbar:
- Click on This PC.
- Click on Computer on Menubar.
- Click on Uninstall or Change a Program.
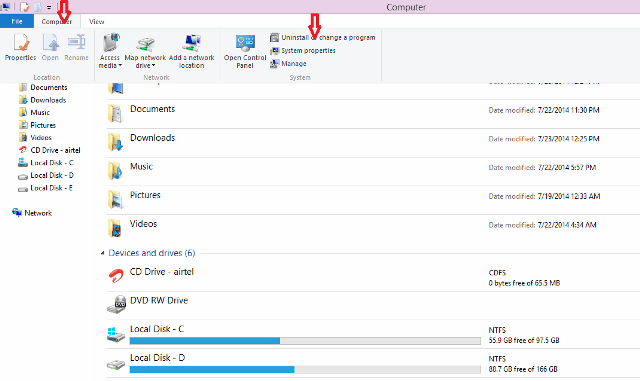
- Double Click on Software name
- Click on YES on the dialogue box for confirmation. After a short while, the software will be removed from your PC.
2. Disable Windows Shadows and Animation
Windows 8 and 8.1 operating provide us many cool animations and beautiful shadows. These animations make our system more beautiful and magnify user interface. You have to turn it Off to speed up your system performance.
- Press Win+R to launch Run dialogue box.
- Type sysdm.cpl and hit Enter.
- This process prompts System Properties window.
- Click on Advanced tab.
- In the Performance section, make a click on Settings.
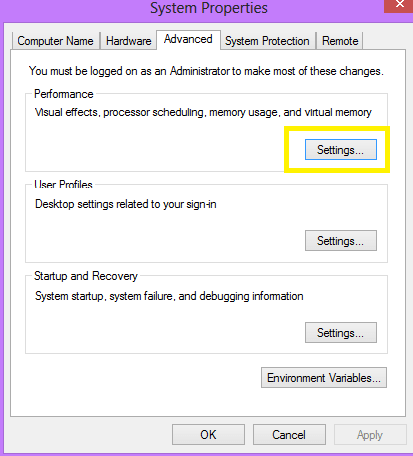
- It will open Performance Option window.
- Click on Custom and Untick all the animation and shadows settings.
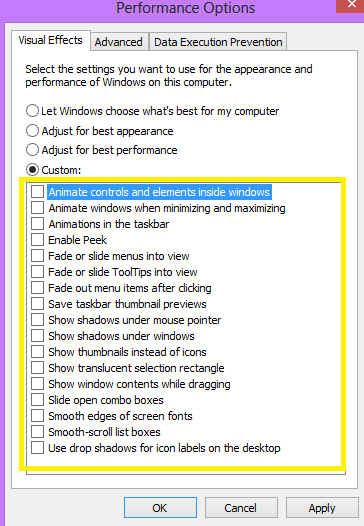
- Click OK and then Apply.
Now close all the settings, Restart your system. Your animation and shadows would disabled.
3. Disable Unwanted Features in Folder Options
For making windows faster you can also disable some unwanted features of Folder Options.
- Open My Computer.
- Click on View appears at top of your screen in Ribbon.
- Click on Options.
- Folder Options window will open.
- Click on View tab.
- Untick the following options:-
Display file size information in folder tips. Hide empty drives in the Computer folder. Hide extensions for known file types. Show encrypted or compressed NTFS files in color. Show pop-up description for folder and desktop items.
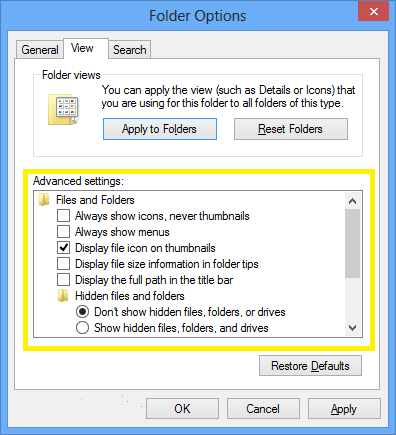
- Click OK and then Apply.
4. Disable Unwanted Items from Startup
When your windows started up you might have noticed some lags in your system and you have to wait for a few seconds to use your system. Many system related programs and some installed software run automatically in background of your system at startup time. Some of these startup programs are not necessary and you need to stop it from running to improve your system performance and make your system faster. These are tips to disable unwanted items from windows startup:-
- Right click on Taskbar.
- Select Task Manager.
- Go to Startup tab.
- Click on the programs you don’t like to run.
- Click on Disable.
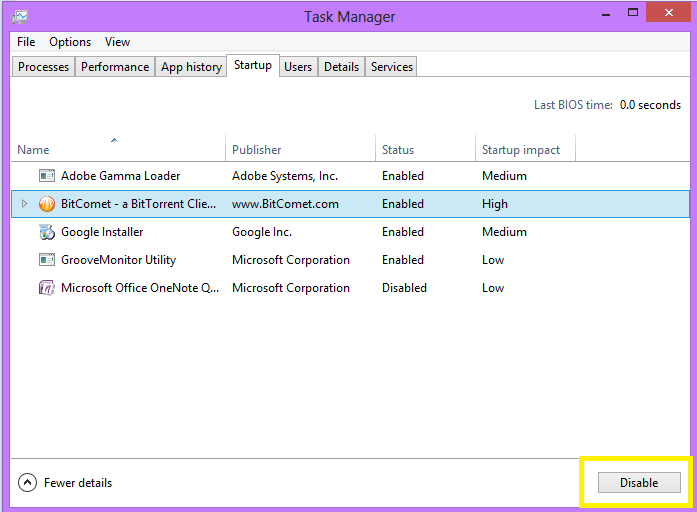
After that, the selected disabled program will no longer run at startup time in your system. It will run when you open this program in your system. Here you can also see the program’s status and startup impact of program in your system.
5. Disable Sound at System Notification Time
Your system often plays a sound when system’s notification prompts. These sounds help you to give notifications about any error messages, device connected or disconnected, battery status, etc. But, it also slows down your system. If you have low RAM or low capacity processor in your system it distracts you too much. Here are some steps which can stop these notification sounds:-
- Open Control Panel.
- Click on Sound icon.
- New window Sound settings will open.
- Click on Sounds tab.
- In the Sound Scheme section.
- Choose No Sounds from that list.
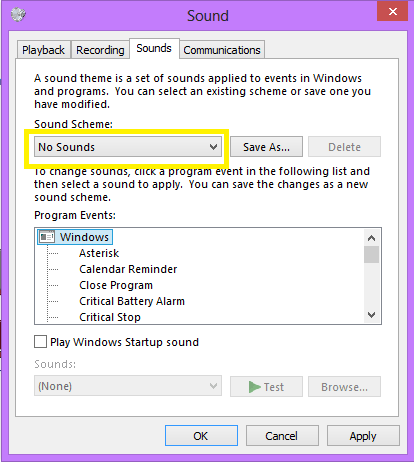
Now click on OK and then Apply. Close sound setting and control panel. Your all notification sound is now turned off. It does not affect your system notification, notifications will continue display in your Monitor.
6. Disk Cleanup
Storage is an important part of any system. Disk Cleanup is a tool provided by Microsoft that comes preinstalled in your system. It helps to remove unnecessary files from system. This utility will delete these files and make space in our system which helps us to improve system performance. Below are the methods to use Disk Cleanup:-
- Search for disk cleanup and open it.
- Choose a drive for your system.
- It will calculate the clean up space.
- Now choose the files which you want to delete from Files to delete section.
- Click Ok and then Delete files.
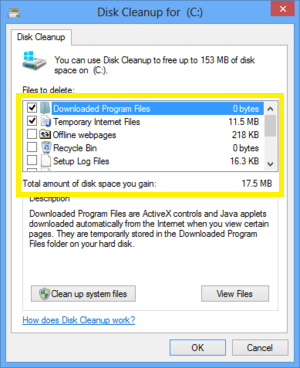
It takes some time and automatically delete files from your system. Now you have more space in your drive for other works.
7. Disable Lock Screen At Startup
When your Windows 8 or 8.1 system starts it comes with lock screen by default. This process slows down the startup of PC. So, disable it through Registry Editor.
- To disable Lock Screen of Windows 8 or 8.1 PC
- Open Run by clicking Window Key and R along with.
- Write gpedit.msc in Run dialogue box.
- Go to Administrative Template > Control Panel > Personalization
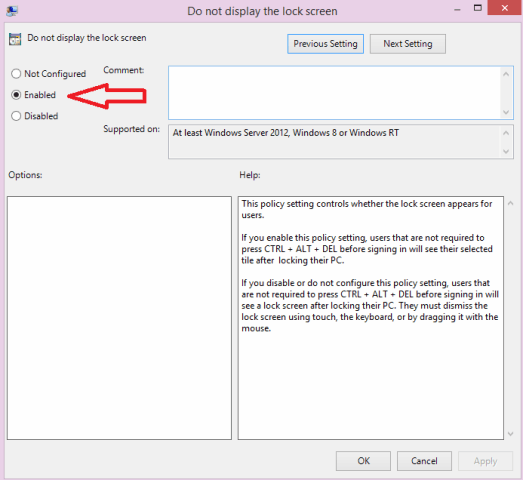
- Double click on Do not Display the Lock Screen.
- Click on Enabled.
- Click on OK.
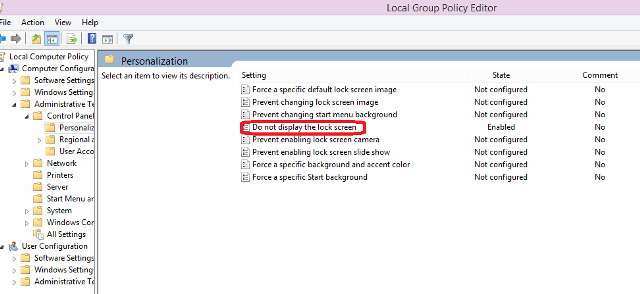
8. Few More Things To Do
To make your system faster you have to do some more things. Below are some things which you have to follow and check it regularly:-
- Do not install any Theme, skin, and transformation pack in your system. Keep your system simple as it gave by-default.
- Install latest drivers in your system for your computer hardware.
- Install latest update for your system by using Windows Updates.
- Windows 8 and 8.1 have sufficient inbuilt protection tools. So don’t install antivirus in your system and keep it up to date.
- Install any third party cleaning software which can clean your System caches, Temporary files, Unnecessary registry files, etc. Clean your system regularly.
- Regularly delete Temp and Recent Files. Click on Window and R. Write %temp%, temp, and recent respectively. Hit Enter button, Select the items, and delete all the time.
By using all the above tips your system will work faster then that it works earlier. You will notice that your windows 8 and 8.1 system becomes fastest and its performance is now much improved. Hope that it will help you to make your system Fast, Faster, and fastest.