Windows 8 or 8.1 users definitely want to do their own customization to their Start Screen. Different people have different choices and so accordingly they customize their Windows Start Screen. As far as it is individually concerned it is very easy for the individual to change the settings. They change the color of the Start Screen, background, accent color, resize the tiles, give names to the tile groups, and create new groups and much more. You can use a single solid color as the background color or can use the gaudy designs for the background or even you can use the desktop wallpaper as your Start Screen background design.
When you customize your Start Screen you eventually don’t want other users to spoil its look without your permission. It may also happen that you are an Administrative in an office and you want to stop your employees from changing the background design and color of the Start Screen of your Windows 8 or 8.1 systems.
In this guide, we will show you how to prevent users from changing the windows 8 background design, background color and accent color of your Windows Start Screen. Follow the steps and apply it to your system and restrict the users from changing the background and color settings of your Windows Start Screen.
Following are the different ways of restricting the users to change Start Screen settings.
- Use the default Start Screen background image and accent color and restrict users from using all personalization options.
- You can set your desired background image and do not allow the users to change background image only.
- Set one solid color as the background of your Start Screen and hold other users by applying any other images as Start Screen background.
Table of Contents
How to Restrict Users to Change Windows 8 Start Screen settings
Prevent Users from Changing Your Start Screen Background Image and Accent Color
There are two methods to meet the above target. You can either accomplish the task from Group Policy Editor or either through Registry Editor. Let’s learn it step by step –
Group Policy Editor
- Press Windows +R keys jointly on the keyboard.
- A Run box will prompt on the screen.
- Type gpedit.msc in the text field.
- Click Ok.
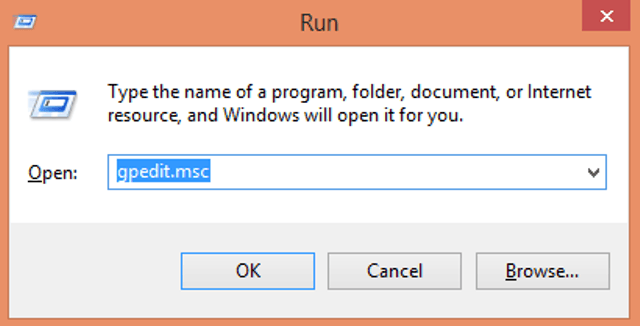
- A Group Policy Editor window appears on the screen.
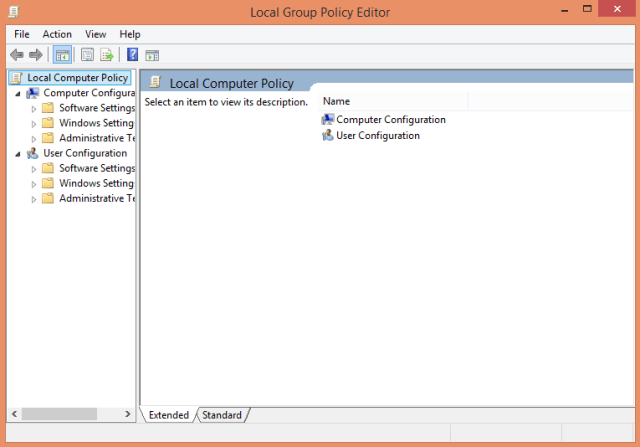
- Navigate the below path –
Computer Configuration\Administrative Templates\Control Panel\Personalization
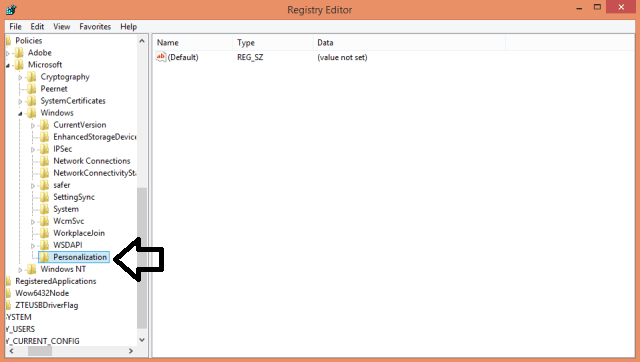
- On the right panel of the window double click Prevent changing start menu background option.
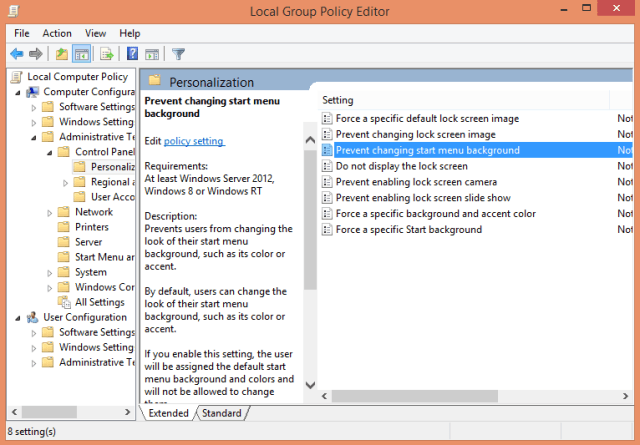
- A new Prevent changing start menu background window will appear on the screen.
- On the left side of the screen, you can see three options – Not Configured, Enable and Disable.
- Click Enabled.
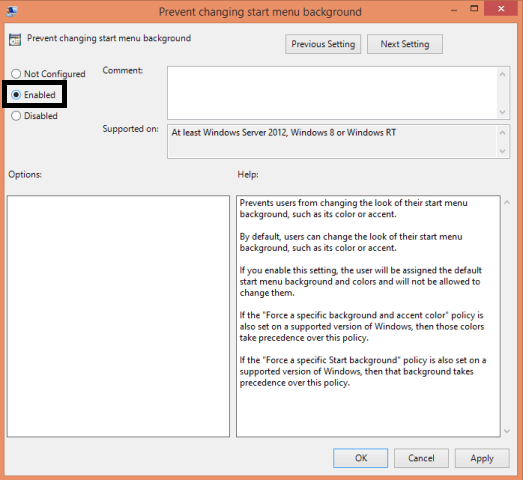
- Click Apply followed by Ok.
- Your settings are done. The system will use default Start Screen background image and accent color and will also disable all Start Screen personalization options. You can see the options are all greyed out. Now no one will be able to change Start Screen background image and accent color.
- If anytime you want to change the settings then simply open the Prevent changing start menu background window and select Not Configured or Disabled.
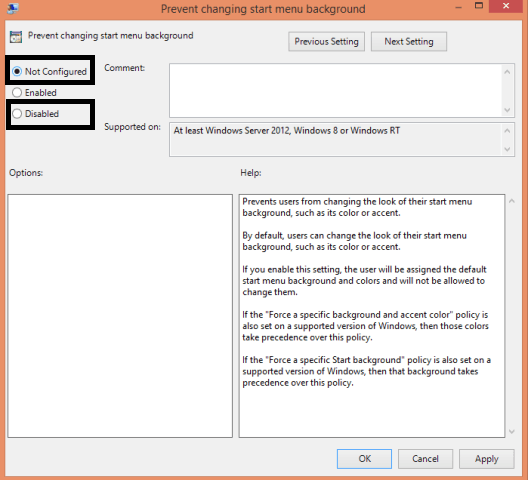
Registry Editor
- Press Windows +R keys jointly on the keyboard.
- A Run dialog box will appear on the screen.
- Type regedit in the text field.
- Click Ok to continue.
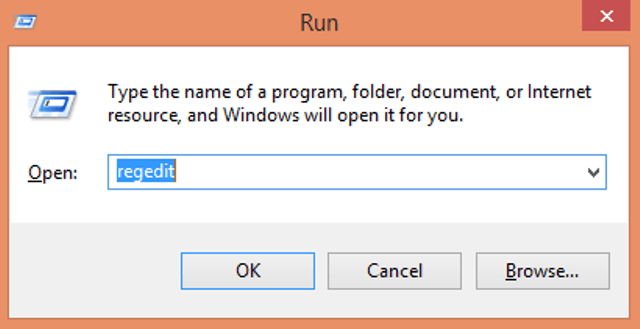
- A User Account Control window will pop asking your confirmation.
- Click Yes.
- A Registry Editor window is now open.
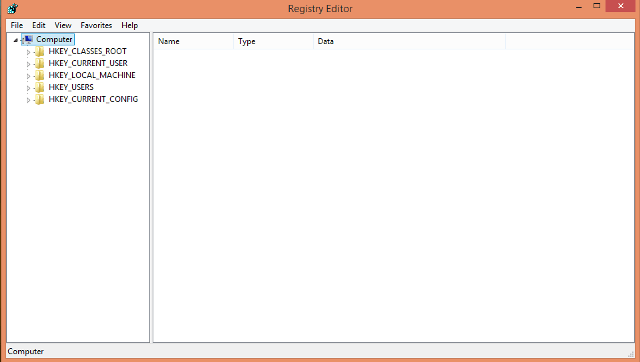
- Navigate the following path –
HKEY_LOCAL_MACHINE\Software\Policies\Microsoft\Windows\Personalization
- If You cannot see the Personalization option then create it manually.
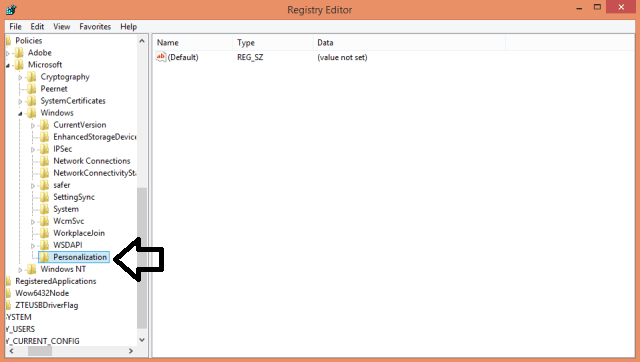
- Right click on the right panel of the window.
- Select DWORD.
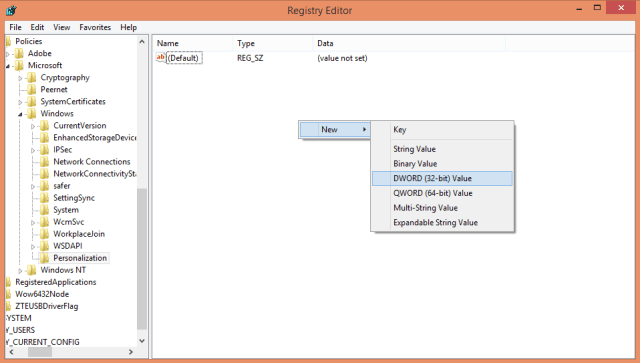
- Give it a name as NoChangingStartMenuBackground
- Double click on the DWORD you have created now.
- A new Edit DWORD Value will pop up on the screen.
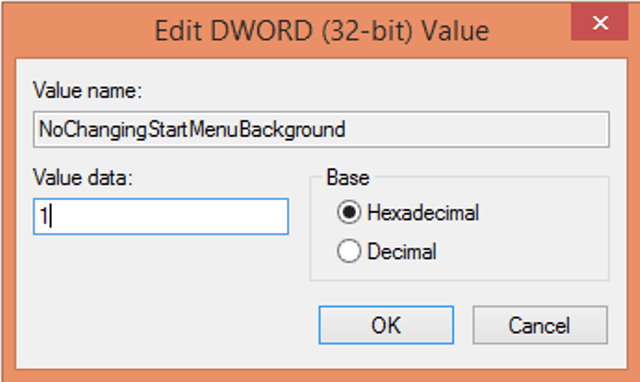
- Enter the value as 1 in the Value Data field.
- Click Ok.
- Its done.
- If you want to enable the settings again then either delete the DWORD or set its value to 0.
Restrict Users from Changing Start Screen Background Image Only
You can keep a hold on the users from changing Start Screen background image only. It means they can do other changes but cannot change the background image of your Start Screen. This setting can be done either by using Group Policy Editor or by using Registry Editor.
Group Policy editor.
- Open Group Policy Editor. (Follow the steps mentioned above to open Group Policy Editor).
- Follow this path –
Computer Configuration\Administrative Templates\Control Panel\Personalization
- On the right panel of the window double click Force a specific Start background option.
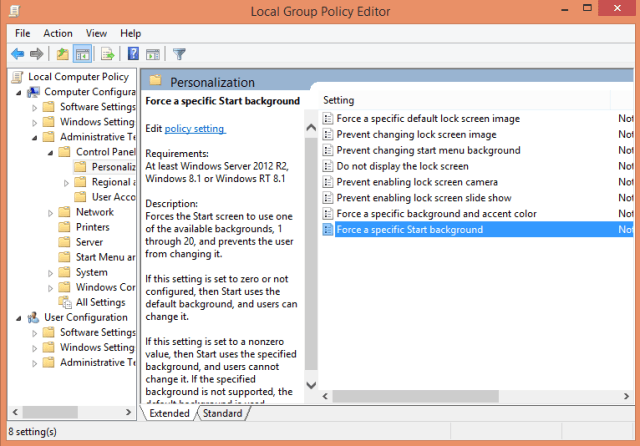
- A new Force a Specific Start Background window appears on the screen.
- On left side of the screen, you can see three options – Not Configured, Enable and Disable.
- Click Enabled.
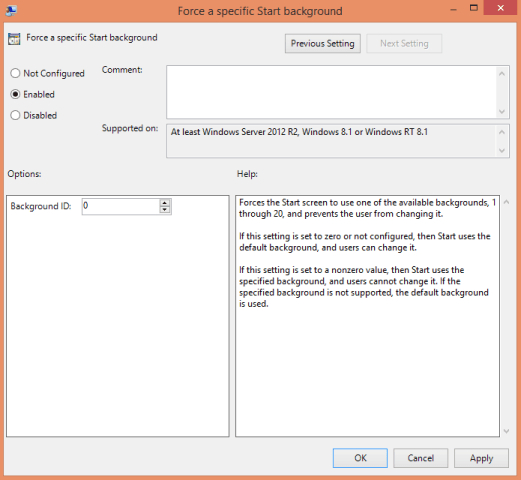
- Then enter the Background ID in the space provided for the particular.
- The ID number should be between 1 t0 20. You can give your desired ID number.
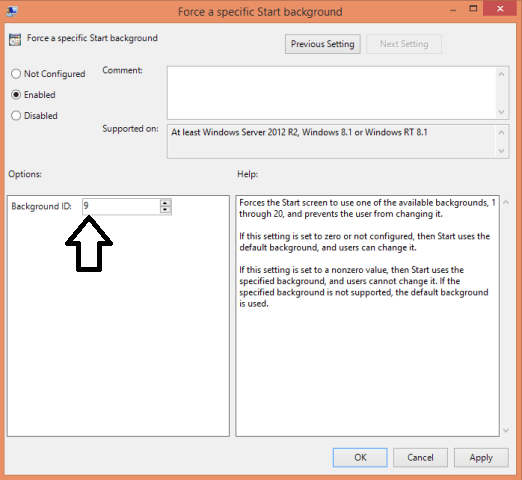
- Click Apply followed by Ok.
- Now your background image cannot be changed by anyone. Only the Start Screen background color and accent color can be changed. If you want to change the background image then either select Disable or Not Configured option from the Force a specific start background window.
Registry Editor
- Open Registry Editor. (Follow the steps above to open Registry Editor).
- Navigate the below path –
HKEY_LOCAL_MACHINE\Software\Policies\Microsoft\Windows\Personalization
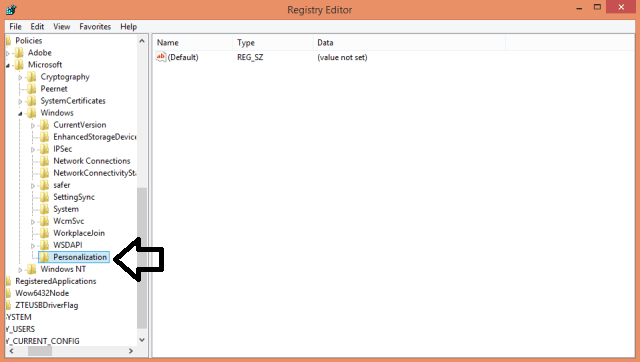
- Right click on the right panel of the window and select DWORD.
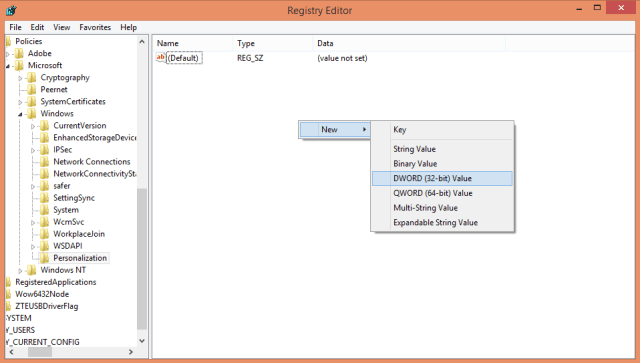
- Give a name ForceStartBackground to the new DWORD created.
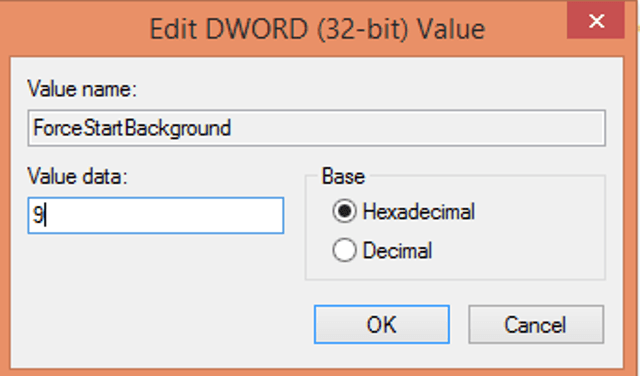
- Double click on the DWORD created.
- A new Edit DWORD Value will pop up on the screen.
- Enter the value any number between 1 to 14 or any letter between a to f in the Value Data field.
- Click Ok.
- The first 9 Start background image IDs are defined by numbers 1 to 9 in the Registry. Then the next 6 images are defined from letters a to f. And the remaining last 5 background images are mentioned by numbers from 10 to 14 in Registry.
- If you want to change the background image later on than either delete the DWORD or change the value to 0.
Restrict Users from Using Images as Start Screen Background
This option will not allow the users to set any image as the Start Screen background. It can be done in two ways, either going through the Group Policy Editor or through Registry Editor.
Group Policy Editor
- Open Group Policy Editor. (Follow the steps mentioned above to open Group Policy Editor).
- Navigate the following path –
Computer Configuration\Administrative Templates\Windows Components\Desktop Window Manager.
- On the right side of the window double click on Use solid color for Start background.
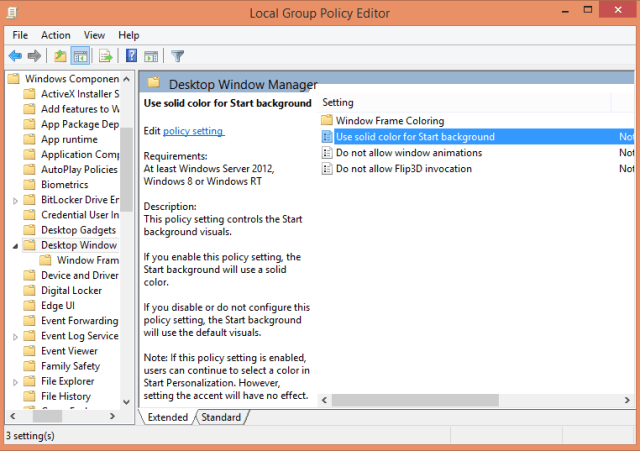
- A new Use Solid Color for Start Background window appears on the screen.
- On left side of the screen, you can see three options – Not Configured, Enable and Disable.
- Click Enabled.
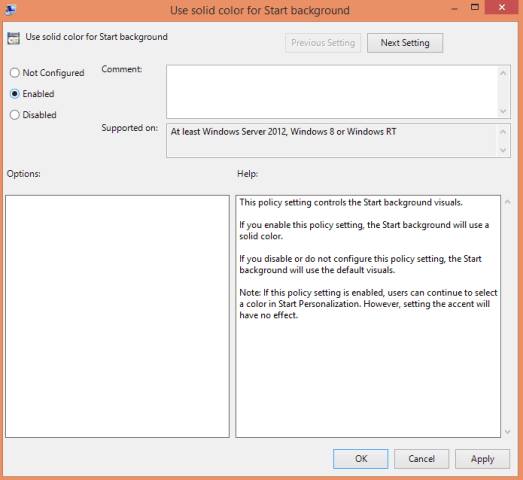
- This will disable the background image features and hence users will not be able to set any background image.
- Click Disabled or Not Configured if you want to put a background image later on.
Registry Editor
- Open Registry Editor.
- Open the following key –
HKEY_LOCAL_MACHINE\Software\Policies\Microsoft\Windows\DWM
- If you cannot see DWM than create the key manually.
- Right click on the right side of the window and select DWORD.
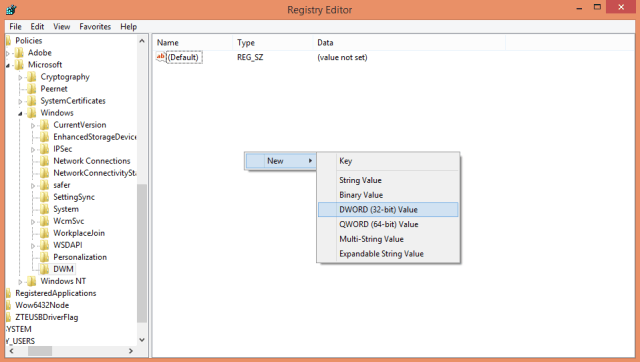
- Provide a name as DisableAccentGradient.
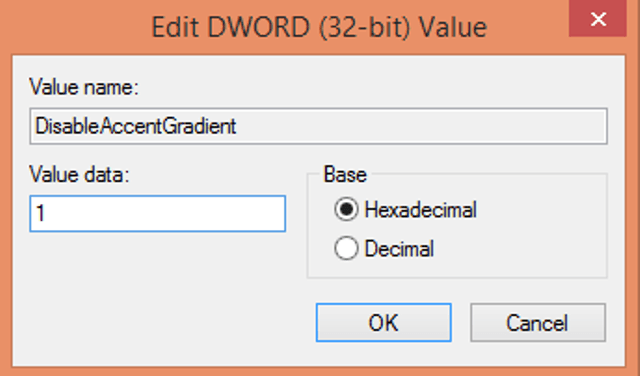
- Double click on the DWORD you have created now.
- A new Edit DWORD Value will pop up on the screen.
- Enter the value as 1 in the Value Data field.
- Click Ok.
- If you want to put any background image later on then simply delete the DWORD or set the value as 0.
Recommended: