In this post, you will read How to Access Hidden Folders with Shell Command in Windows 10 in a super easy manner merely after you execute it via the run dialog box to fetch the expected one.
Windows 10 had framed many existing features in an improvised manner which has made the work of the users very smooth. It has been confronted that this current operating system has launched many swift ways to perform several actions. So also the case with the File Explorer. It explores all the available folders on your hard drive. But as per the nature of Windows, the folders which are kept hidden are not obtainable easily. Till the last edition, accessing the concealed folders were made visible through the Folder Options. But from this version, a tap on Hidden items checkbox under View tab makes hidden folder observable. However, there is another way of accessing them: the Shell command. In this article, we will go through the steps and see how to access hidden folders with Shell command in Windows 10.
The Shell command fetches you the required folder from File Explorer. All your input will be the shell command followed by the name of the specific folder. Now, the name of those folders is retrieved by the Registry Editor. Hence, let us now begin with the steps of how to access hidden folders with Shell command in Windows 10.
Get here the List of Entire Shell Commands in Windows 10 – All Folders.
How to Access Hidden Folders with Shell Command in Windows 10
- The prime task for you is to travel to the mentioned path to find out the specific names of those folders that are hidden in the File Explorer and play a vital role to run the system:
HKEY_LOCAL_MACHINE => SOFTWARE => Microsoft => Windows => CurrentVersion=> Explorer => FolderDescriptions.
- A huge list of registry entries can be seen under the FolderDescriptions and the names of the specific hidden folders under each of them.
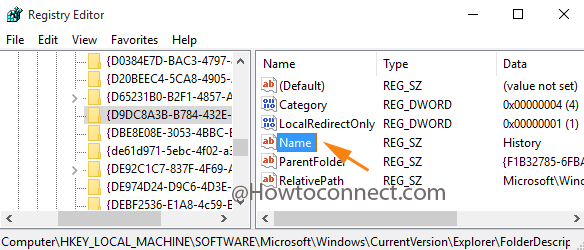
- Click on any one of the entry on its other facet you can see the name of a specific hidden folder. Keep the name of the folder on your mind. For example: History.
- Now, administer right click on Start Menu and bring Run command on the screen.
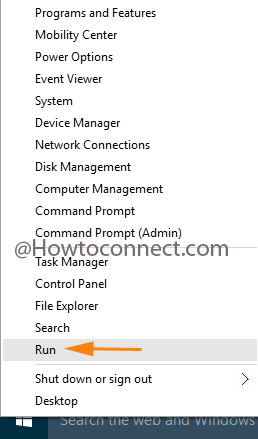
- Type the command Shell followed by the name of the folder that you have noted from the Registry Editor. So, the command will look like this – Shell:History.
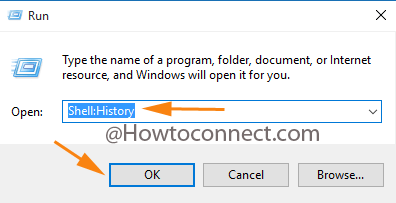
- Tap Ok button.
- The File Explorer will pop up with the desired hidden folder on display for you.
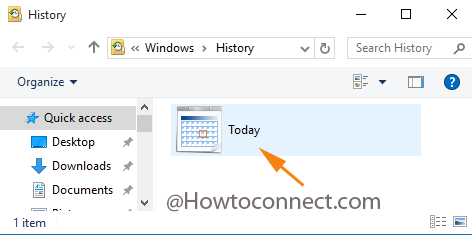
- You are done!!!
As you delve through each of the entries and their related specific hidden names, you can see the abundance of such folders which you might not have imagined of retrieving. So, its very simple but make sure not to mend with the Registry Editor as you might end up in troubling yourself.
