The big and special update of Windows 10 in November bought a media casting tool to the Edge browser. With this service, the browser is now capable of casting media to all those gadgets which are supported by DLNA and Miracast. Well, it is known to all that Windows 10 had already granted permission to cast the full desktop to the devices that support Miracast or DLNA, but with the recent update Edge browser empowers you to cast the browser on your TV. Hence, in this article, we will cover up the steps for How to Cast Websites Using Microsoft Edge to TV in Windows 10.
This service will not operate with the secured media content, Netflix for example. Other video web pages like YouTube and media supportive websites coordinates very well with this service.
So read further How to Cast Websites Using Microsoft Edge to TV from Windows 10 which are compatible to DLNa moreover Miracast like YouTube Videos, Music from Pandora.
How to Cast Websites Using Microsoft Edge to TV
- Make the Edge browser visible on screen and execute a click on More.
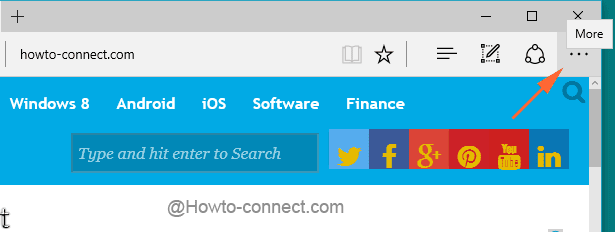
- From the popped list, make a hit on Cast media to device option.
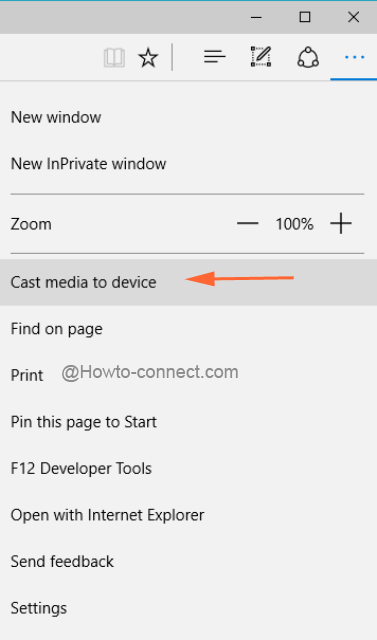
- All the devices that are Miracast and DLNA enabled and are closely available will be listed down.
- Simply proceed by choosing the device and view casting on your TV.
For Example –
- To cast album of photos in Facebook on TV pretty simply log in to your account and open the album in the browser Edge and hit the button Cast media to the device and further select the DLNA or Miracast supporting TV and watch the pictures on the TV.
- If you like to cast a YouTube video on TV then run the particular one in the Microsoft Edge web browser and passing through Settings area (as illustrated above) press Cast media to device moreover opt the DLNA or Miracast supportive TV and watch.
- If you are fond of music and desire to cast music from pandora on TV right now then run the music in Pandora after logging in through Microsoft account. But remember to execute all these tasks in Edge browser. Click on Cast media to device via Settings and pick the Miracast or DLNA compatible TV.
So, in order to experience this piece of service, you should have the devices that have Miracast or DLNA enabled in them. If you don’t own a one, you will fail to see while trying to connect it. Hence, grab them now to experience more advanced technology. Give it a shot and let us know how it is working with Edge in Windows 10.
Siddharth
says:HI. Are you able to cast to dlna devices with Windows 10 version 1709 latest build?
Casy
says:Thank you! 😀