When you install a program into your Windows 10 PC, it is added to the Start Menu by default with its predefined name. Sometimes, you might want to rename the application here to make search and launch easily. Here in this article, we will tell you How to Change Items Name on Start Menu in Windows 10.
Start Menu does not contain the option for the renaming of a particular file. In this case, you need to exercise a tweak via Windows 10 File Explorer. However, you cannot make the modification for inbuilt apps such as Calendar, Calculator, Camera. You can only change for the applications that you have installed from outside on your PC.
How to Change Items Name on Start Menu in Windows 10
Here is How to Change Items Name on Start Menu in Windows 10 –
Step-1: Open Start Menu and navigate to the app whose name you are willing to change. Once you see it, perform a right-click on it. For example – Let me change the name of Firefox.
Step-2: Next, hover the cursor over More and from the submenu, choose Open file location.
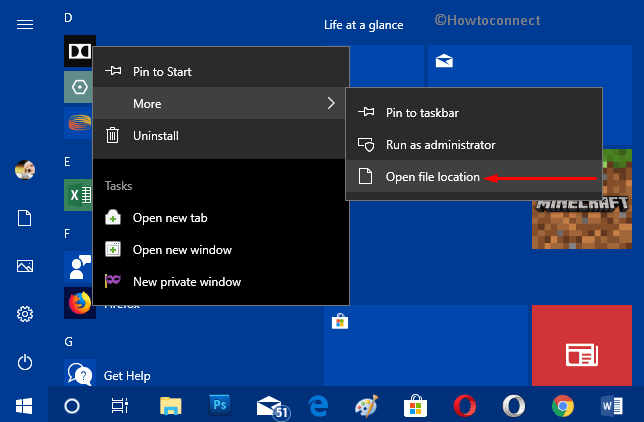
Step-3: This will immediately launch File Explorer showing the file location. Here, conduct a right-click on the shortcut of the file and choose Rename.
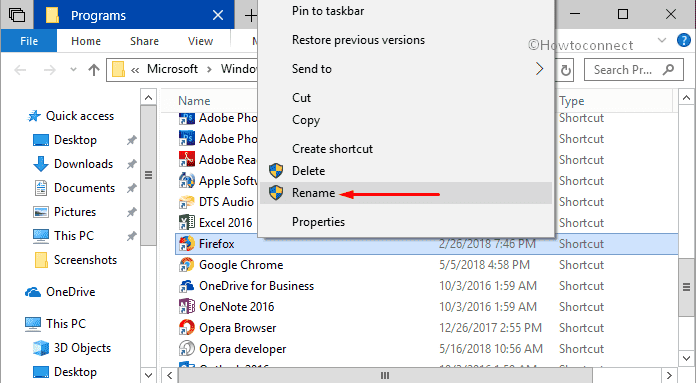
Step-4: Assign your preferred name and hit Enter.
Step-5: After pressing Enter, when a confirmation dialog appears, click Continue. That’s all you need to do to Change Items Name on Start Menu in Windows 10.
Step-6: Now, again launch Start Menu and you will find the name of the application changed (See snapshot).
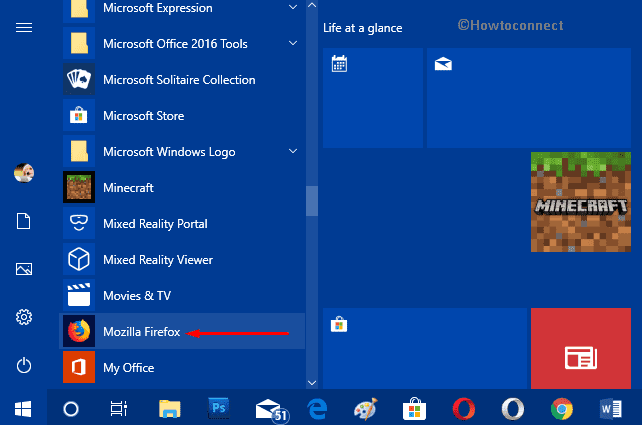
For All Accounts
This method is for all those items that are present in the Start Menu and at the same time shared by all accounts. The only condition is that you must have administrative authority to perform the below steps.
• Open File Explorer by combinedly hitting Win+E hotkeys. However, clicking the same icon on the taskbar will also launch the same.
• Now, copy the given path and paste it into the address bar of File Explorer to reach the target folder.
%ProgramData%\Microsoft\Windows\Start Menu\Programs
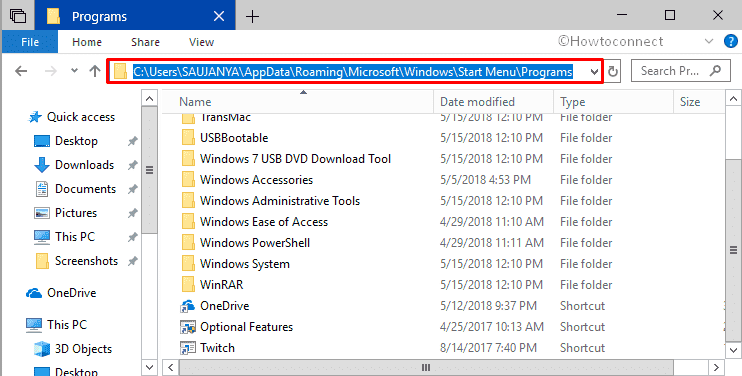
• Once Programs folder appears on the screen, choose the item whose name you wish to change. You can either rename the app shortcut or any folder as per preference. Right-click on the item and click Rename.
• Give any name of your choice and press Enter to change it.
Note: If you are trying the same regarding a folder, you will need to restart File Explorer process.
For Current Account
This process is applicable to the items in the Start Menu for the current account only.
Here also, launch File Explorer using your preferred ways.
When it comes into view, copy-paste the below path and navigate to the following location.
%AppData%\Microsoft\Windows\Start Menu\Programs
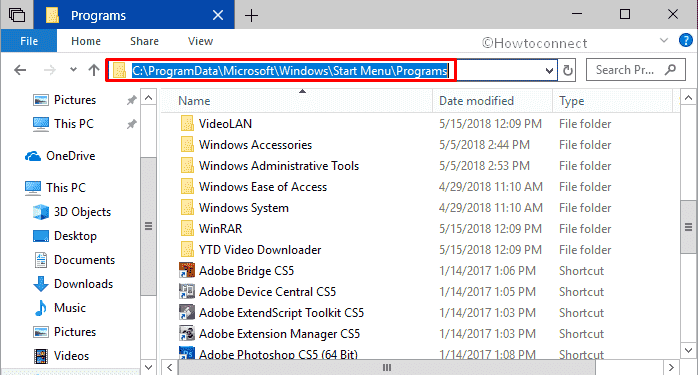
Go through the list of items and see which you prefer to modify. Right-click on that specific item and click Rename. Type a name of your choice and press Enter to implement the changes.
For New Accounts
This option is relevant to the items in the Start Menu of “new accounts” only that is generated after your modifications. Ensure to hold administrator privilege to perform this task successfully.
• Jointly hit Windows + E hotkeys to access File Explorer.
• Once you have it on the PC screen, paste the following path in the address bar and press Enter.
C:\Users\Default\AppData\Roaming\Microsoft\Windows\Start Menu\Programs
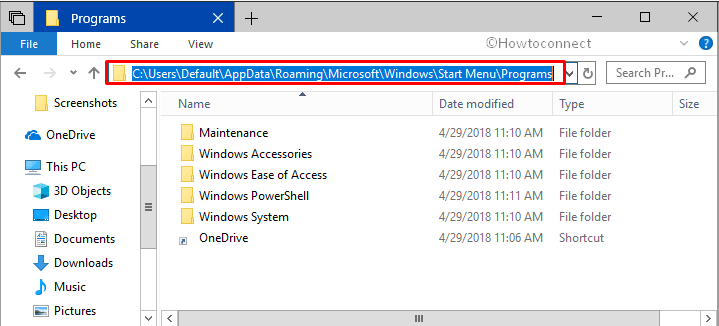
• Depending on your need, right-click any file shortcut or folder and choose Rename. Provide a name of your choice to the file or folder and press Enter to implement it right away.
Hopefully, by following the above instructions, you can easily Change Items Name on Start Menu in Windows 10 for the accounts you wish for.
