If you are thinking to Change Language in Windows 10 for your for Display, Keyboard, or Speech, this article will guide you till the end. English is as the default set to windows once you purchase it from Microsoft. But, they put a wide range in the system so that you can select moreover download. Due to the change of accent, you might prefer to get the best suited one for you.
How to Change Language in Windows 10
System and Display
Initially, you needed to change language in Windows 10 separately for each component such as Display, Keyboard, Voice recognition etc. After a gradual development, fall creator update is the running build and now all the settings of language are more or less available in one place.
Step-1: Open the Start menu and make a click on Settings cog.
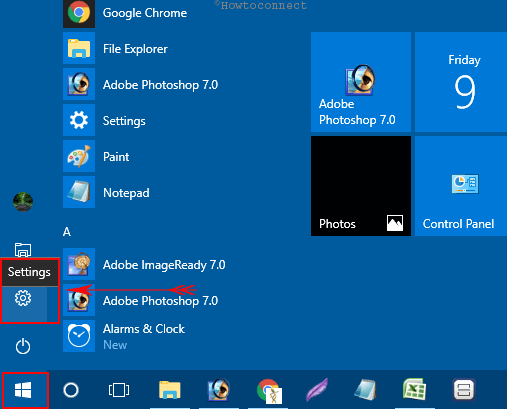
Step-2: Once guided to Windows Settings app, hover the cursor across the area and hit a click on Time & language.
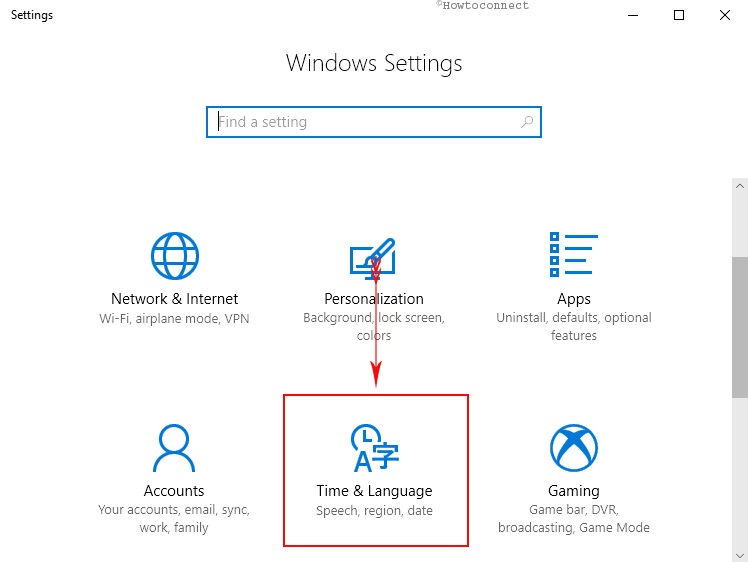
Step-3: On the following screen, select Region & language option from the left pane and shift over to the adjacent right side.
First of all, Change the Country
Step-4: perform a click on the dropdown menu under Country or region and select the correct option where do you live. This will help Windows to provide the local contents.
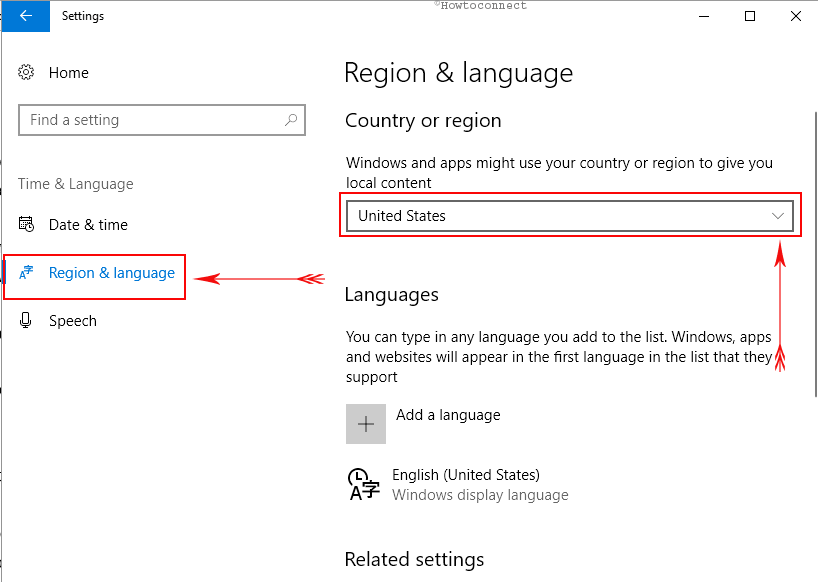
Then Change Language
Step-5: Scroll down to the Languages section to see a drop-down having a list of all the languages you have already installed.
If the desired Language is in the dropdown list
Step-6: If you want to change the language from the list simply shuffle the option.
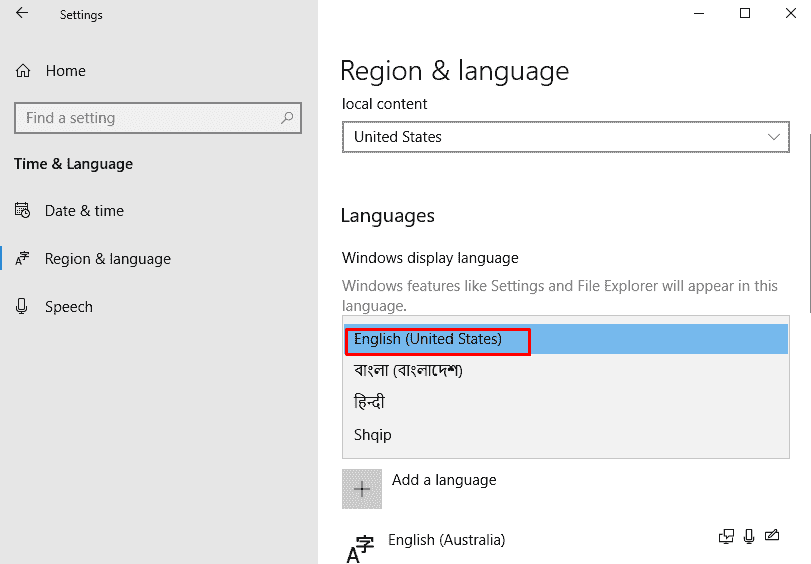
When the language is not available in the list
Step-7: But when you want to switch to a new one then click on “Add a language” and allow a pop up to appear.
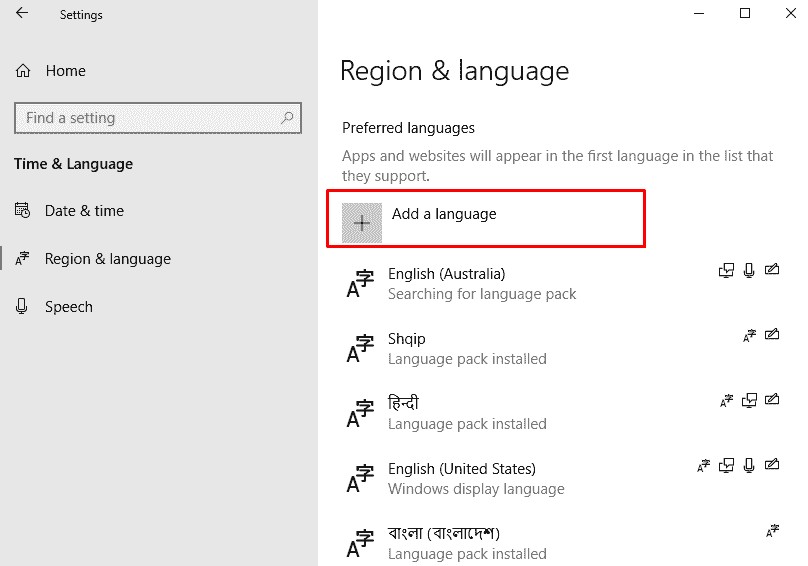
Step-8: Type the name of the language in the search bar and select the correct one from the list. Click Next.
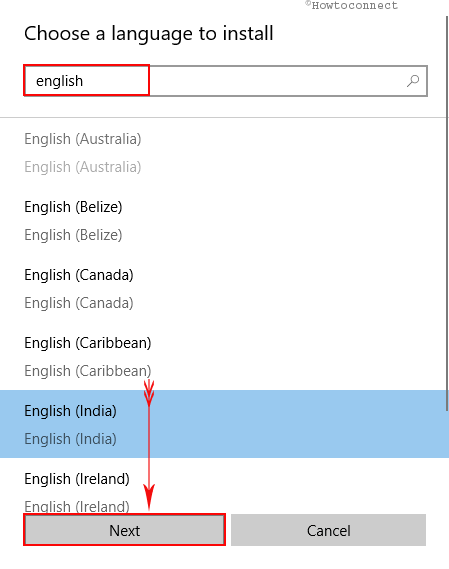
Step-9: On the subsequent dialog, check the option for – Set as my Windows display language and click on Install.
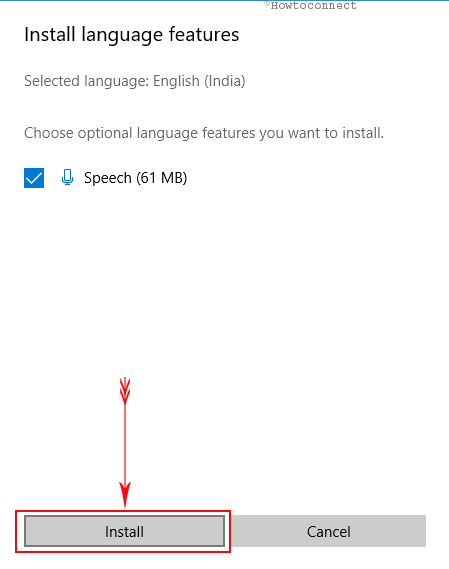
The selection will be set as the system language as well as it will go at the top of the list. Additionally, a tag “Will be displayed language after next sign-in” will be visible under it. However, it comes into effect after restarting the windows.
In order to Change Language in Windows 10 for lock screen, system accounts, and new user accounts, follow the below instructions:
Change Language across Welcome Screen, System Accounts, and user accounts
Make a click on taskbar Search bar and type “Control Panel” there and press the Enter key.
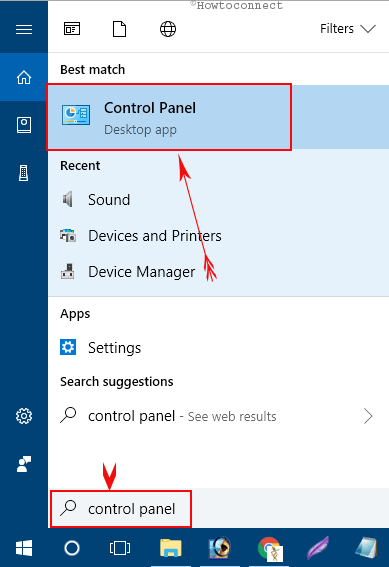
From Control Panel, reach out to Region.
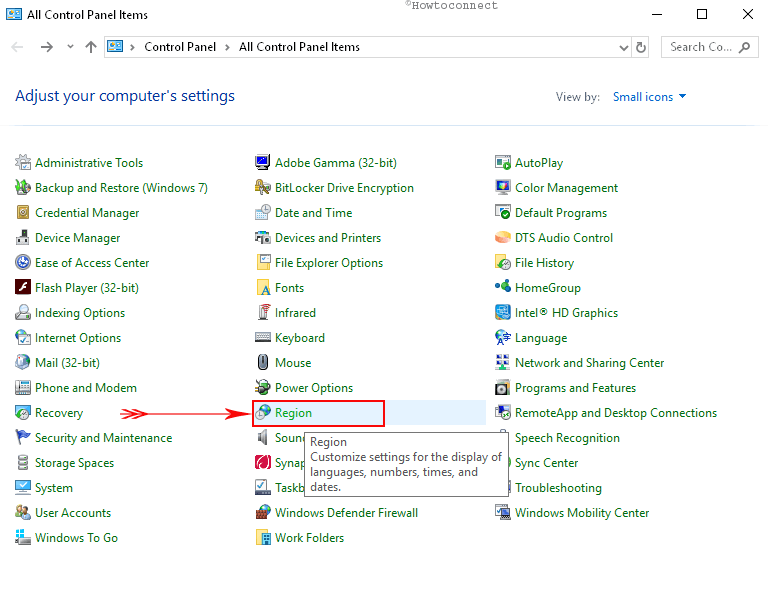
From the Region popup, open the Administrative tab and hit a click on the “Copy Settings”.

Welcome screen and new user accounts settings wizard appears. Check both of the “Welcome screen and system accounts” and “New user accounts” options and select the Ok button from the bottom to save the changes.
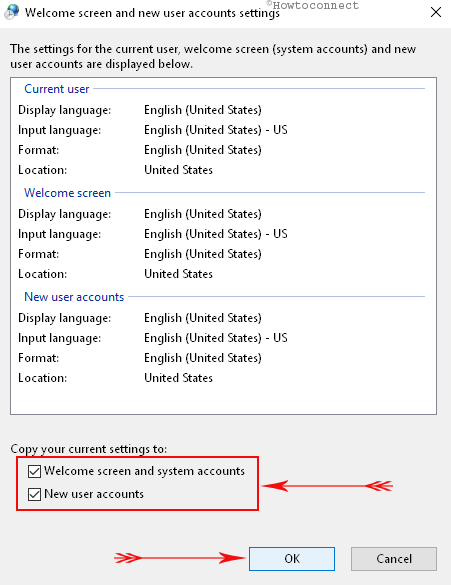
Finally, Restart the windows to put these changes into effect.
How to Change Keyboard Language in Windows 10
You can effortlessly Change Language in Windows 10 for the On screen Keyboard including the physical keyboard. Follow these guidelines in order to accomplish the task:
Select to Region & language in the left pane and select the one you prefer to assign default in the dropdown under Windows display language in the right.
If you don’t find it in the list then go to to the first method at the top and install that.
How to change language for Keyboard while typing
Way-1: Press “Win+Space key” and select the language to be used for keyboard language from the list.
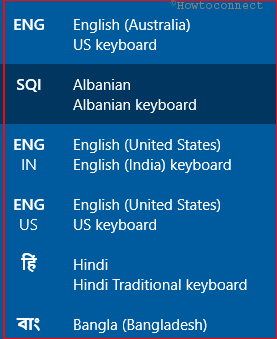
Way-2: Hit a click on the language icon in the notification area and select the necessary one from the list and start typing.
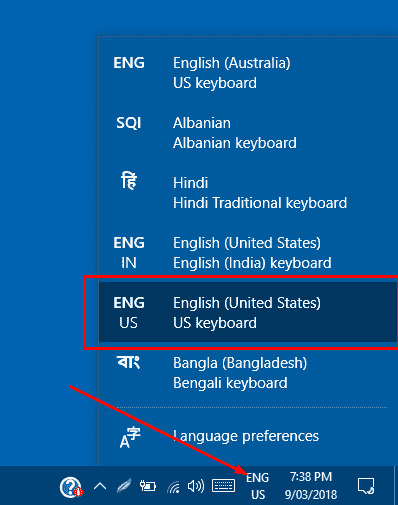
How to Change Cortana’s Voice Language in Windows 10
You are habituated with Cortana, you have already known that this is one of the most useful features of the present era. In addition, you can also search using your own language here too. To do so, follow the below guidelines:
The Windows display language automatically adds the essential settings for Cortana voice language. But you must ensure that the speech recognition package is installed for this. Preferred language shows 4 icons at the top right of the detail pane.
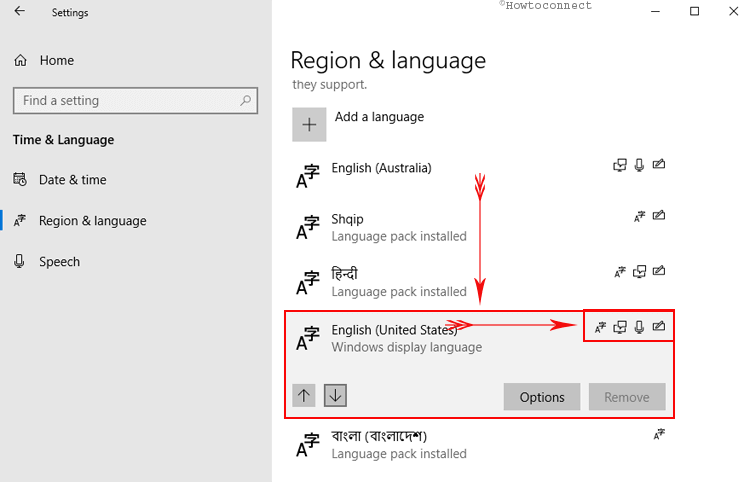
Put your cursor on the icons successively and check if one of them displays Speech recognition installed. If not then click on the language and allow the next page to appear.
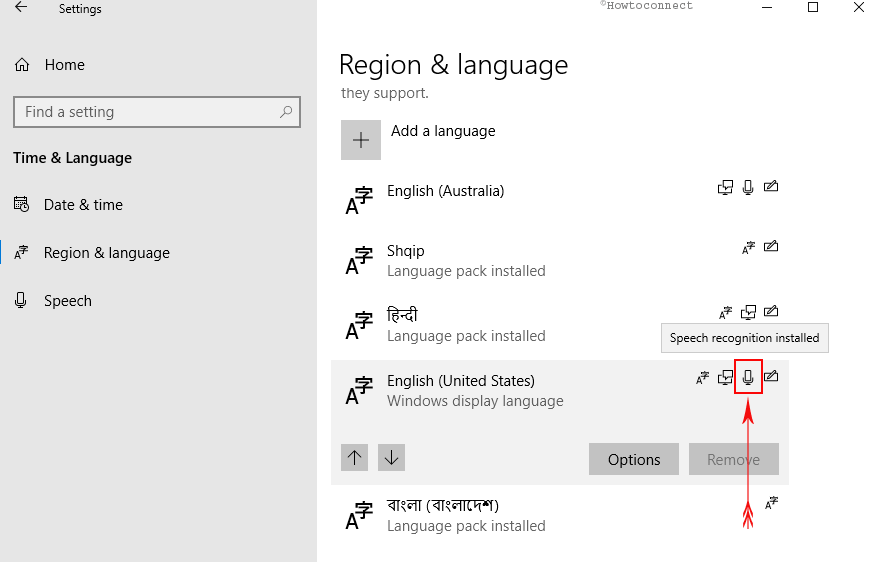
Here click on the download button below Speech.
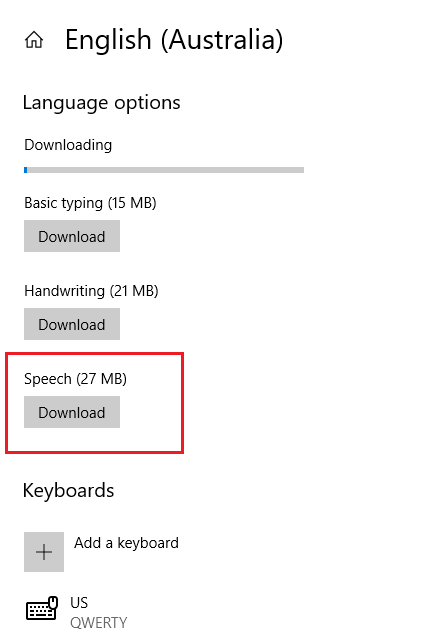
If you want to change language then make sure that you haven’t the Home version of Windows 10
If you own Windows 10 Home version, you cannot download the speech language. Check the windows version using the following methods:
a) Press Win+R shortcut keys and invoke the Run dialog.
b) Type “Winver” in the determined space and press Enter button.
The system will throw the installed windows information including version.
| Country or region | Speech language | Locale configuration | Windows display language |
| United States | “English (United States/US)” | en-US | English (United States/US) |
| United Kingdom | “English (United Kingdom/UK)” | en-GB | English (United Kingdom/UK) |
| China | “Chinese (PRC)” | zh-CN | China |
| Germany | “Deutsch (Deutschland)” | de-DE | Deutsch (Deutschland) |
| France | “Français (France)” | fr-FR | Français (France) |
| Italy | “Italiano (Italia)” | it-IT | Italiano (Italia) |
| Spain | “Español (España)” | es-ES | Español (España) |
Therefore, these are all about How to Change Language in Windows 10 for Display, Keyboard, Speech. Try following the exact same ways as the guidelines to avoid further issues.
