Windows 8 for system as well as PC has become an ambitious choice for most users who work with various operating systems. Even that it is also used in smartphones. This is only because it attracts the users yo go for Windows 8 is its unique and modern Metro User Interface which never fails to catch up with their eyes. Although Windows 8 is still a dream for many people who are not well prepared to pay money. We are describing to change look of your Windows 7 or Windows XP machine to the latest new Windows 8 Metro UI without spending any huge amount. However Windows XP is retiring on 8 April, you can use these tips for Windows 7 PC. To change Windows 7 look as windows 8 you must add different components as Charms bar, Metro UI Start Menu, Cursors, and Sounds and Boot Screen in your OS.
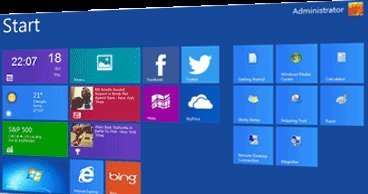
For precaution Create a system restore point, so that if any damage happens you could restore your PC.
Downloading Theme
To change the look of Windows 7 or XP as Windows 8 you should have to change the default Theme of your machine. It is very essential to install a third-party theme that you can download to your PC without paying an amount. You can also download attractive themes here through link download theme for free.
Whenever you want to apply the third-party themes then you need to run UXTheme Multi Patcher which you should also download. You are able to download this by Clicking Here.
Activating Windows Charms Bar on Windows 7
Charms bar is a very attractive Windows 8 feature because it displays all quick, accessible options located at the right side of the screen. It pops up when you hover the mouse pointer throughout that area. You can download the software called Charms by ValiNet to get the feature of Charms bar in Windows 7 or XP. This can be also downloaded here free by clicking on Charms bar.
Getting Metro UI Start Menu for Windows 7 or XP
After activating Charms bar, you have to download and install WinMerto by IObit which would provide you Start menu as Windows 8. You can download here WinMetro for free to get start-up menu.
Cursors and Sounds
Now it is time to change the default cursors and sounds of Windows XP/7 to the new Windows 8 Aero cursors and sounds theme, after completely installing the WinMetro software.
You can download Cursor Set by Clicking Here.
You can also download Sound Theme by Clicking Here.
Table of Contents
How to Install Windows 8 Cursors on 7 or XP
After downloading the Cursors set, unzip the downloaded package to %windir%\Cursors. And then go to the Control Panel option to select Printers and other hardware. Choose there Mouse option and at last click on Pointer (Tab). Now hit the Browse button and replace all the existing cursors with the new which has been downloaded earlier and save them as Windows 8, then click on Apply followed by OK.
How to Install Sounds
After downloading the Sounds Theme, Unzip the downloaded package to %windir%\media and replace all the existing sounds with the new which you have downloaded earlier and then you become ready to go.
Logon Window
Now you should set a new Windows 8 as logon screen for windows XP/7. Download logon screen by clicking here and extract the downloaded file. You will get LogonUI.exe after extracting the file.
Now you will have to replace LogonUI.exe setup file with %windir%\System32. For replacement, you have to download the Replacer Tool. Now replace the same.
Windows 8 Boot Screen
This is the final step to get the features as Windows 8. Download the Boot Screen package by clicking here and also installed this using Tune-up Utilities.
Now you have a brand new Windows XP or Windows 7 having Windows 8 Metro UI. I am sure that you would really enjoy the new features as in Windows 8 in your Windows XP machine.
You may Read: Reduce Screen Brightness below Minimum on Windows 8 PC