Here you will find the way to create Focus Assist Desktop Shortcut on Windows 10. Moreover, if you want to experience distraction free computing you can pin the same to Start.
Microsoft turns the Quiet hours to Focus assist extending some features in the recent past. Customization of the Priority list, Automatic rules are the options to empower you to allow notifications to show or stop. You can add apps to a list letting them send you notifications on your preference.
When you Create Focus Assist Desktop Shortcut in Windows 10 you are capable of getting access to the Settings on a single click. Let’s see the procedure:
Table of Contents
How to Create Focus Assist Desktop Shortcut in Windows 10
Step-1: Make a right click on the desktop (blank part). Hover on New on the Context menu and select “Shortcut” on the sub-menu.
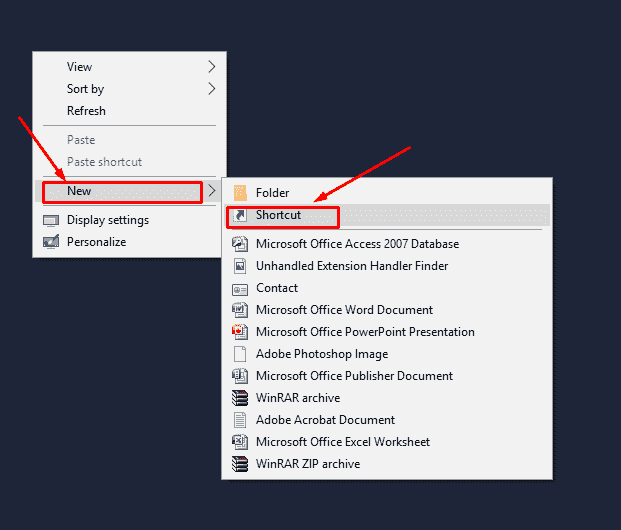
Step-2: Copy ms-settings:quiethours and paste in the box under Type the location of the item. Click on Next.
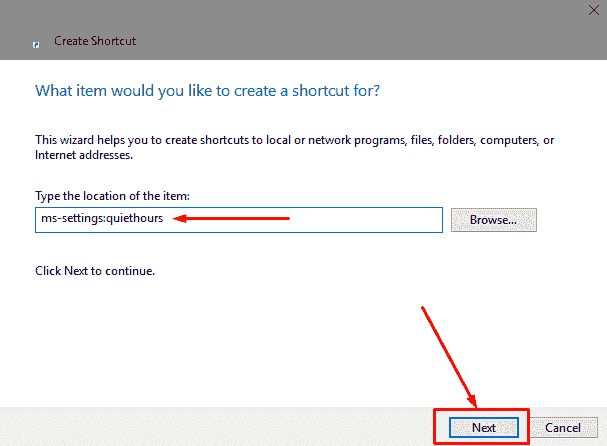
Step-3: Type a name for this shortcut of your choice (Focus assist will be good) and click on Finish.
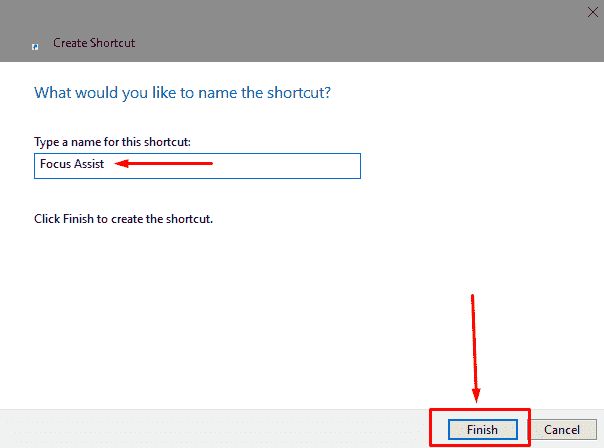
Step-4: You see the Focus Assist Shortcut on your desktop. Double click and check if the icon sends you to your desired settings.
Change icon for Focus Assist Shortcut
By default, you get the Settings icon interface for the shortcut but fortunately, you are able to change it.
Do a right click on the Focus assist shortcut and select Properties.
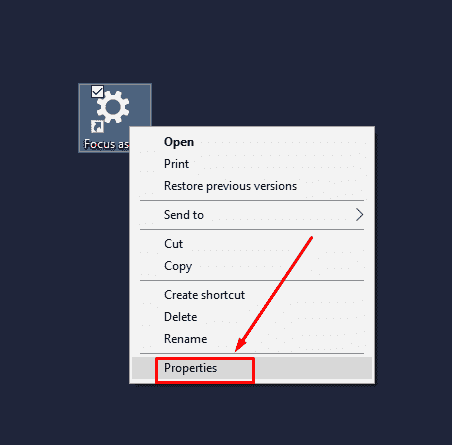
Click on Change Icon… button staying in the Web document tab.
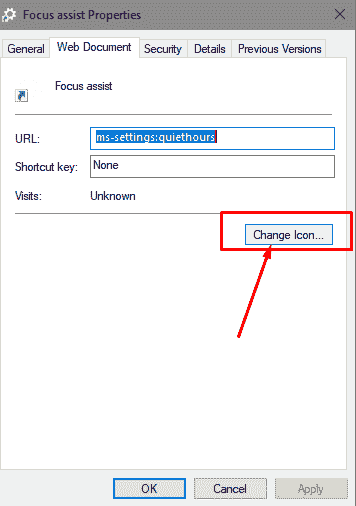
Browse and select a cozy icon and click on OK.
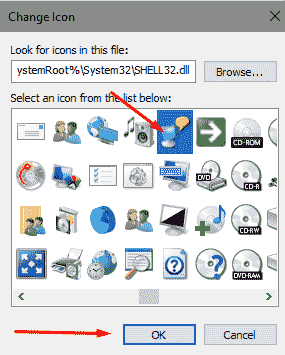
Click on Apply moreover OK after you come back on Focus assist Properties window.
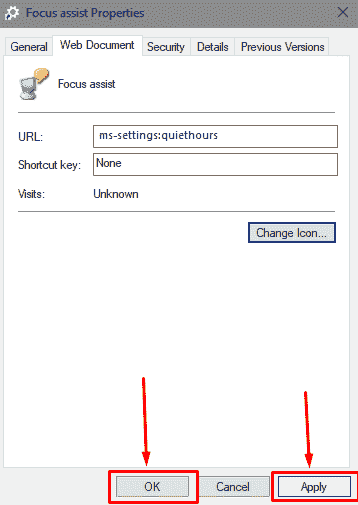
If you are thinking to have a hotkey then type a letter in the box Shortcut Key and let convert to Ctrl + Alt + the alphabet.
Pin Focus assist to Start menu
Windows 10 gives you the power to Pin the settings section to Start menu. The same is applicable to Focus assist –
Press Win&I jointly to launch Windows Settings. Perform a click on System.
Go along the left pane, right click on Focus assist and then select the only option Pin to Start.
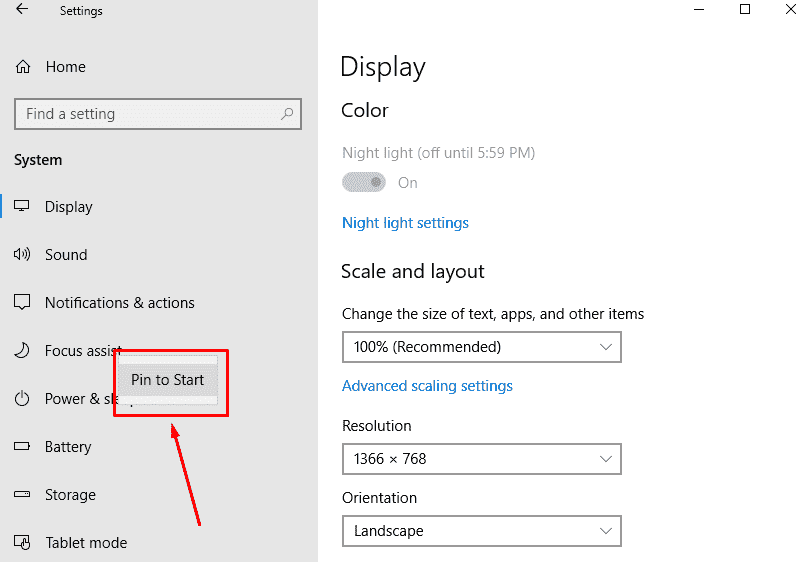
You view a pop up saying – Do you want to pin this tile to Start?. Select Yes.
Open Start menu and find the tile on the right.
Enjoy interruption free Windows 10!