Windows 10 offers high contrast mode to make text and apps easier to see using more district colors. This feature is available in ease of access category of settings application. If you want to Create High Contrast Mode Shortcut in Windows 10 it is a very easy task. Let Us see:
Create High Contrast Mode Shortcut in Windows 10
Step-1: Make a right click on a blank area anywhere on your desktop and select New followed by Shortcut.
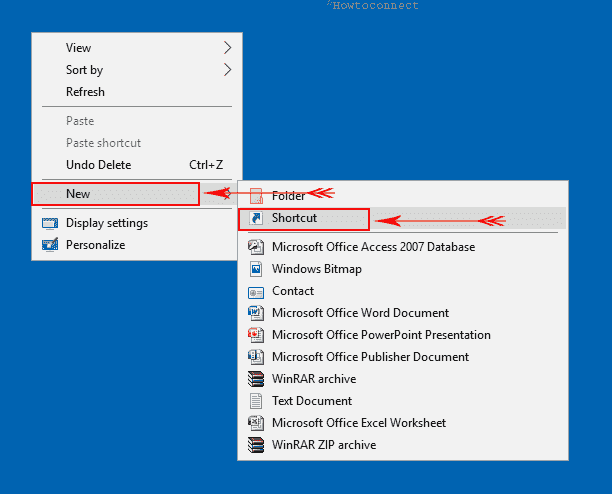
Step-2: Create a shortcut wizard will appear on your display. copy ms-settings:easeofaccess-highcontrast and paste into space under Type the location of the item. Click on Next.
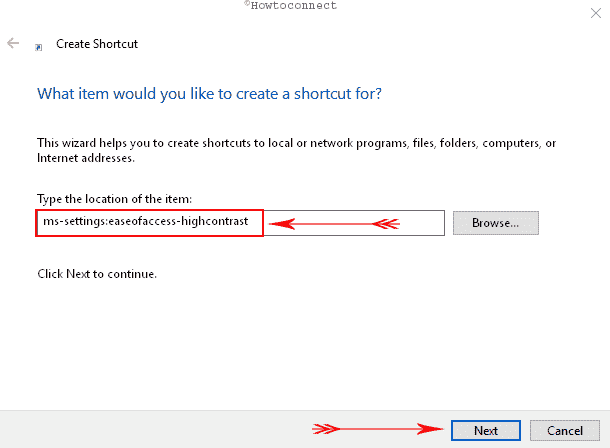
Step-3: Type a name for this shortcut like High contrast mode and click on Finish.
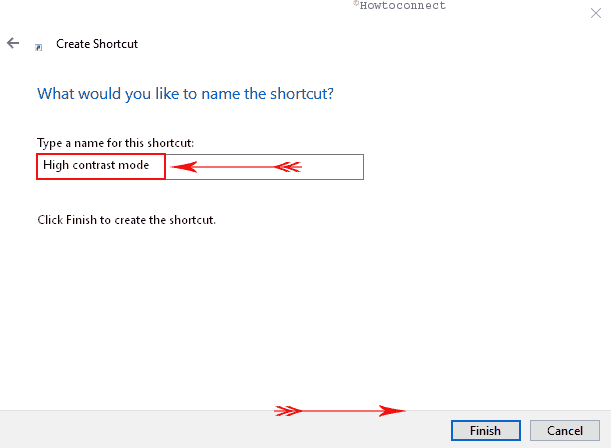
Go to your desktop and experience the shortcut icon.
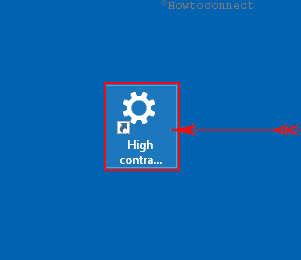
Change the icon of High Contrast mode Desktop Shortcut Windows 10
By default the Windows Settings shortcut icon looks splay and not cool to the eyes. However, you can effortlessly change it in few steps –
Step-4: Perform a right click on the desktop shortcut you have just created and select Properties from the list of options.
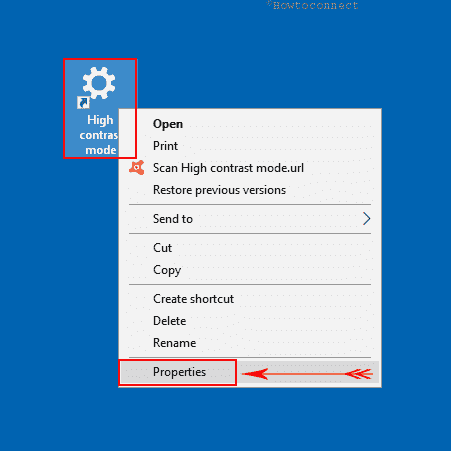
Step-5: Click on Change Icon… button from the high contrast mode properties window.
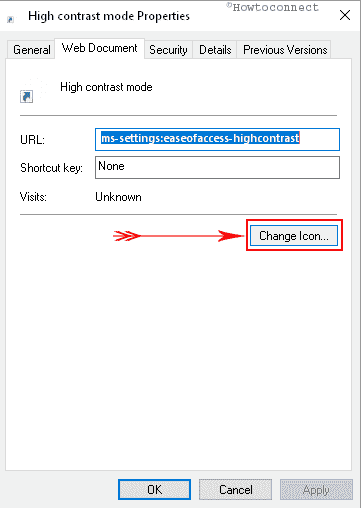
Step-6: Select a cozy icon from the list on the Change icon window and click on OK.
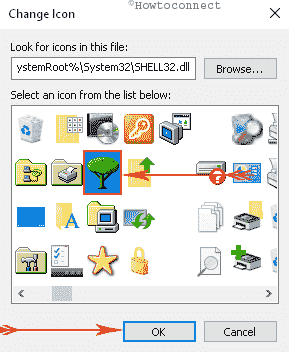
Step-7: After coming back to High Contrast Mode Properties window, click on Apply furthermore OK.
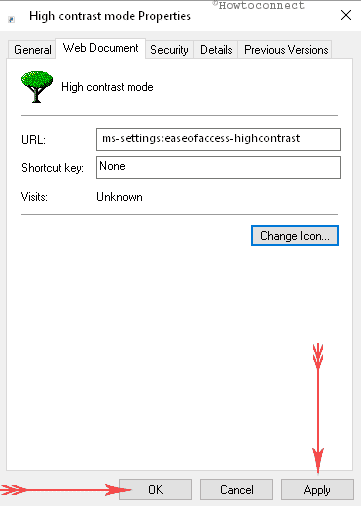
In addition, you can assign a hotkey to open the specific Settings field.
On the High Contrast Mode Properties wizard, put your cursor in the box next to Shortcut key.
Press a key on your Keyboard and let it change to Ctrl+Alt+Key.
Further, you have the ability to open High contrast Settings using the keys combination only.
Pin High contrast mode to Start in Windows 10
In addition to creating a desktop shortcut, you can pin settings section to start menu simply. This will also let you access this setting in a moment.
Step-1: Open the high contrast mode setting using the desktop shortcut you have just created.
Step-2: Go to the left pane, do a right click on High contrast and select Pin to Start.
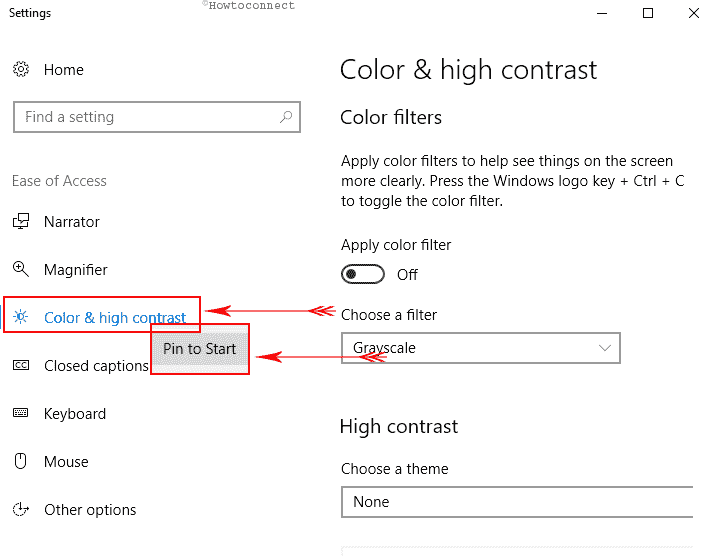
So this is how you will create High Contrast Mode Shortcut in Windows 10.
Moreover, using respective locations you can make shortcuts of various settings sections on your desktop. Shortcut to Taskbar Settings on Windows 10 is an example that lets you access the application directly from the desktop.
