In this post, you will read How to Detect if any problem in Firefox and Fix the obstacle on account of different reasons like owned themes and having faulty extensions.
In the last few articles on Flash Player, we have discussed troubleshoot and the basic problems with the audio and video files. Today, we bring you another interesting post on Flash Player. There are few troubles with the Firefox and are generated by the themes, hardware acceleration or extensions. So, here we will aid you to discover if any of these is generating any problem to you and if it comes true you can also make your Firefox operate normally again.
You may like to read:
- How to Fix Audio and Video General Problems on Firefox
- How to Fix Flash Related Different Problems in Firefox
Table of Contents
How to Detect if any Problem in Firefox and Fix
Start Firefox in Safe Mode
You need to establish the Firefox in the Safe Mode. This will then provisionally deactivate all the extensions, the hardware acceleration is switched off and the default theme gets activated. Here, you can discover whether anyone of the mentioned above is creating troubles. The Safe Mode is a particular Firefox mode which is put into use to troubleshoot and resolve problems. You can easily Detect if any Problem in Firefox while comparing the behavior of the Firefox in the normal mode with that of the Safe Mode.
See the below guide to opening Firefox in Start Mode
Step 1
Tap Menu button of the Firefox browser.
Step 2
Hit Open Help Menu icon.
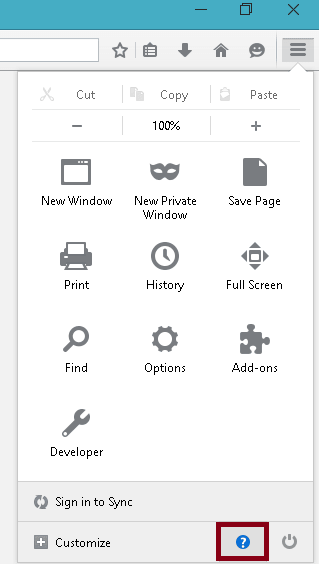
Step 3
A new list can be seen in the pop up, so keypunch Restart with Add-ons Disabled option.
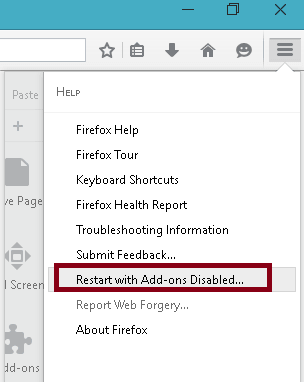
Step 4
A tiny dialog box of Restart with Add-ons Disabled will come up with two options. Click Restart button.
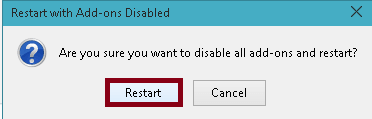
Step 4
A Firefox Safe Mode window is now visible on the screen. You have two choices: Start in Safe Mode and Refresh Firefox.
Start in Safe Mode: A click on this option will transitionally inactivate the extensions as well as themes, switch off the hardware acceleration and the button and toolbar configuration will be reset. When you get out of the Safe Mode and initiate Firefox in a usual mode, the themes, extensions, and all the settings will get back to their settings as they were in prior to your entrance in the Safe Mode.
Refresh Firefox: The Firefox will be restored to the factory default settings by storing the vital data.
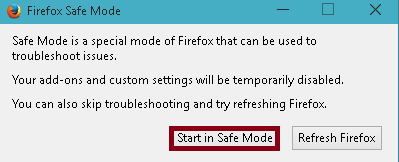
Step 5
Press the Start in Safe Mode button.
The Firefox has undergone to the Safe Mode. Now, test your problems.
The problem still occurs in Safe Mode
If the problem continues to happen in Safe Mode, it is not being generated by the extension, theme or hardware acceleration. The problem might have generated from the plugins or maybe because of changes made to the preference settings.
The problem does not occur in Safe Mode
If you see your problem is not recalcitrant in the Safe Mode, it is mainly because of an extension, theme or hardware acceleration.
Go on reading and learn to fix your problem.
How to Solve Problems of Extensions, Themes or hardware acceleration in Firefox
Turn off hardware acceleration
Firefox can get crashed or face some problems in displaying texts or things on the page while using hardware acceleration because of some graphics card and graphics driver setups. Give a shot by switching off the hardware acceleration and check if this resolves the problem.
Read the below steps to switch off the hardware acceleration.
Step 1
Tap Menu button and then choose Options icon.
Step 2
The Options window will arrive on your screen. You need to take your attention to the Advanced section.

Step 3
Select the General tab of the Advanced section.
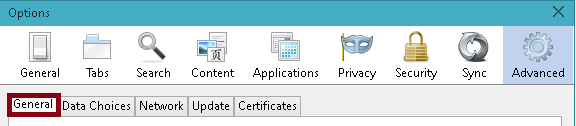
Step 4
Deselect the option which says Use hardware acceleration when available.
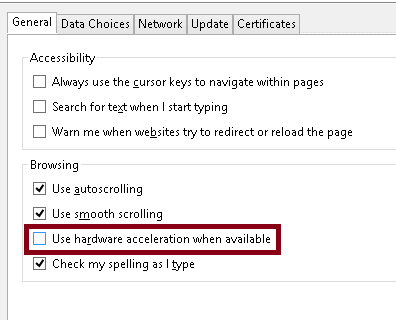
Step 5
Again tap Menu button of the Firefox browser and take Exit button.
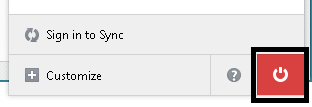
Step 6
Start the Firefox in a usual manner.
If you see the problem is no longer persisting, it was the hardware acceleration that was making the trouble. To fix the issue, you can try updating your graphics card and driver. And if you notice your problem still exists, it is mostly due to an extension or themes. Go on reading to see the next solution.
Switch to the default theme
To Detect if any Problem in Firefox and Fix switch to the default theme of Firefox. This is applied to the users who are using a theme other than the default theme of the Firefox.
Follow these steps to switch to the default theme.
Step 1
Open Firefox Menu and pick up Add-ons icon.
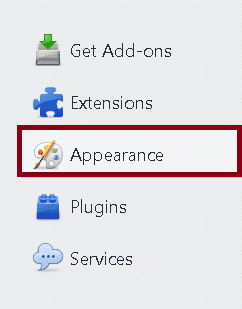
Step 2
The Add-ons Manager tab will arrive on the screen. Click Appearance section on the left side.
Step 3
Choose the default theme and execute a hit the Enable button. This turns Firefox to the default theme.
Step 4
If needed, click Restart Firefox.
Check your problem after you restart your Firefox. If the problem does not exist anymore, it was the theme generating it. And if you still encounter the problem, go to the next section of the article.
Disable all extensions
If the defective extensions are making the trouble, you can try out disabling all the installed extensions.
To disable all the installed extensions follow the below steps.
Step 1
Click Menu button and opt for the Add-ons icon.
Step 2
The Add-ons Manager tab will pop up where you need to press Extensions section.
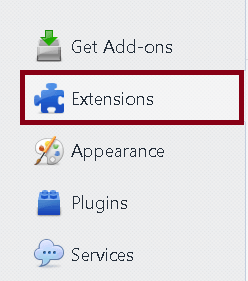
Step 3
To select an extension, make a click on it.
Step 4
On the right side of the name of the extension, you can see a disable option. Click Disable button.
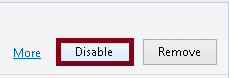
Step 5
Do the same thing for the remaining extensions.
Step 6
Restart Firefox.
All the extensions are now disabled when you open the Firefox. See if the problem still persists or not. If you see the problem is over after disabling all the extensions, one of your disabled extensions was the reason behind it. To get that faulty extension read the below section.
Test for faulty extensions
To know which extension was faulty, re-enable each extension but not all together. Re-enable each extension one by one.
Learn how to do it.
Step 1
Press Menu of the Firefox followed by a tap on the Add-ons icon.
Step 2
Under the new Add-ons Manager tab, take yourself to the Extensions section.
Step 3
To select one extension, click on its name.
Step 4
Click Enable button to re-enable the particular selected extension.
Step 5
Restart the Firefox browser.
Now, check your problem. If the trouble is there, the re-enabled extension is originating it.
Updating extensions
To Detect if any Problem in Firefox when you see an extension was generating trouble, you can try to update it to fix the problem.
Read the below steps.
Step 1
Tap Menu button and pick out Add-ons.
Step 2
Open the Extensions area in the Add-ons Manager tab.
Step 3
Click Find Updates.
Step 4
If any updates are available, click Install Updates to install them.
Step 5
After the installation is over, restart Firefox.
Checking the extension settings
In order to Detect if any Problem in Firefox you need to correct the settings of an extension refused the settings of Firefox. Hence, you can go for a check and see if the extension settings are generating any problem.
Follow the steps to check extension settings.
Step 1
Open Menu and tap on the Add-ons icon.
Step 2
A separate tab of Add-ons Manager will open. Tap Extensions section.
Step 3
Click Options button of the extension that is generating the problem.
Step 4
Make your way through the settings and see if there is a choice that can fix your problem.
Step 5
If you see any worthy option, click Save button.
Step 6
Restart Firefox.
Wind Up
The themes, extensions, and hardware accelerations can also generate troubles in the Firefox. So, in the above post, you have learned how to find out the problem by starting Firefox in the Safe Mode. We have covered solutions to all the possible three problems: extensions, theme, and hardware acceleration. Give a try to the solutions to Detect if any Problem in Firefox and see whether the problems still persist or not.