When you enable or disable toggle keys in Windows 10 you can hear a tone whenever you make a hit on certain keys. There is a Toggle Keys button in Windows 10 which empowers to make a sound when certain keys are hit by you. We will show you the steps of how to enable or disable toggle keys in Windows 10.
By mistake, you hit wrong keys while typing, especially the matter becomes confusing when you hit Caps Lock, Num Lock and Scroll Lock keys without your knowledge. Toggle Key option is there to your rescue. After you enable it, you will hear a tone whenever you hit any of these three keys: Caps Lock, Num Lock, and Scroll Lock. It is really helpful as you get notified about the changes. So, let us begin with the steps of how to enable or disable toggle keys in Windows 10.
Related:
How to Customize Keyboard Settings on Windows 10
How to Enable or Disable Toggle Keys in Windows 10
Way 1: Settings app
- Spread out the Start Menu and hit on Settings.
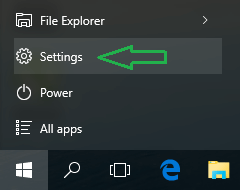
- From different categories of the Settings app, click Ease of Access.
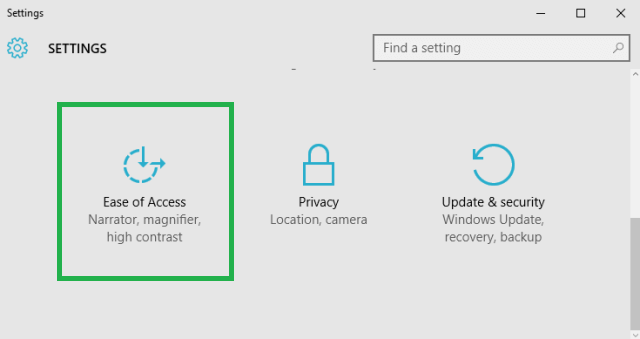
- The left sidebar presents various segments of settings, click Keyboard.
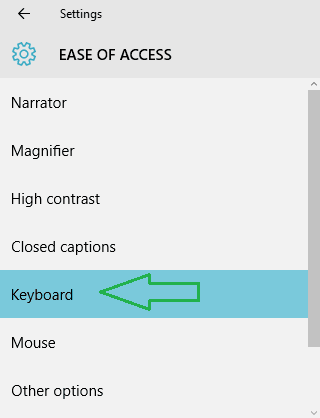
- Cast a glance at the right pane of Keyboard. you can see Toggle Keys option with a slider.
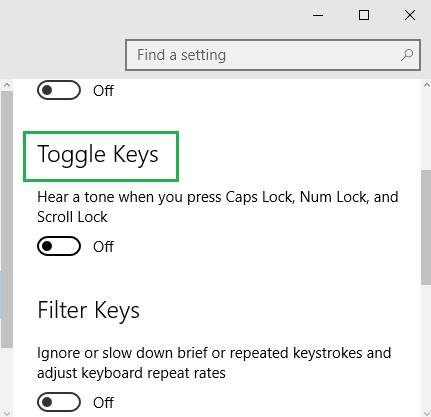
- Switch the slider to On mode and activate the feature. You can now hear a sound notification whenever you hit Caps Lock, Num Lock or Scroll Lock keys.
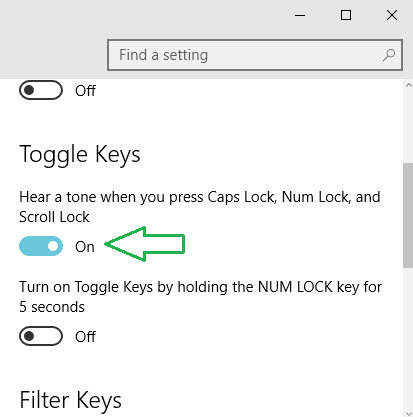
- In future if you want to disable this feature, simply turn the slider Off.
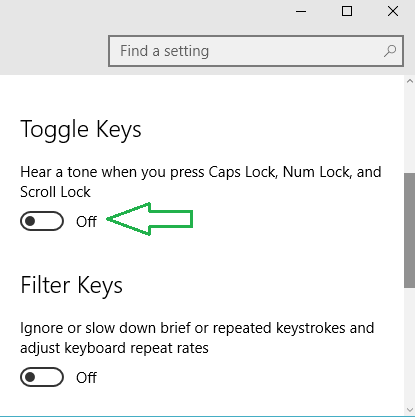
Way 2: Control Panel
- Get yourself into the Control Panel and make sure to appear the icons in a small view.
- Now choose Ease of Access Center.
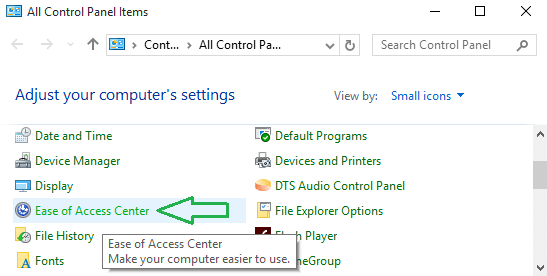
- Scroll down a little bit and you can see various links. You can click on any one of these links: Make the keyboard easier to use or Make it easier to focus on tasks.
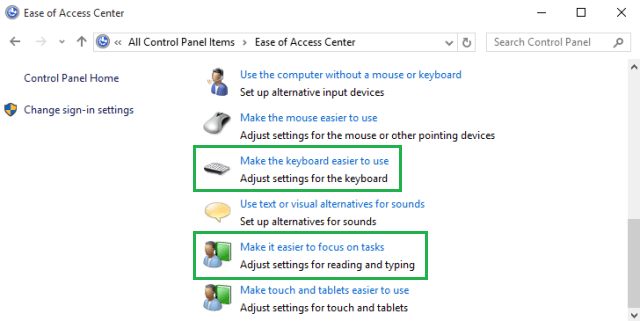
- Make a click on the check box of Toggle keys and enable the feature.
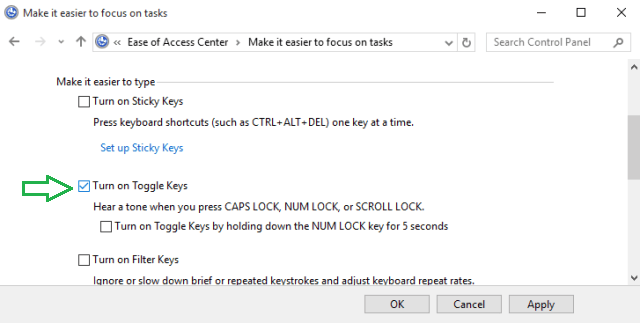
- Hit Apply and Ok button to confirm the change.
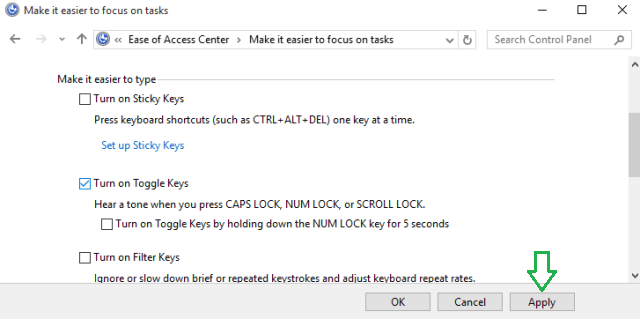
- Hear the sound notification when you hit Caps Lock, Num Lock or Scroll Lock.
- To disable this sound notification. unclear the Toggle keys checkbox and click Apply button.
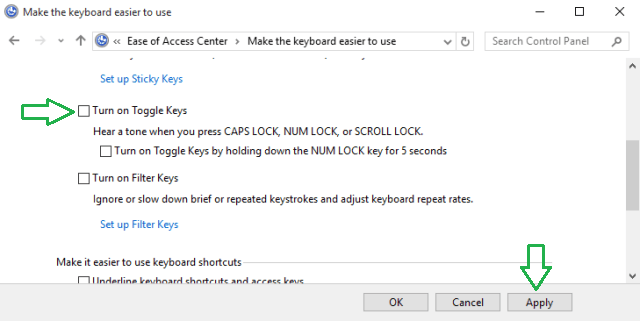
- You are done!!!
Both the above mentioned ways are concerned with Ease of Access. You can do the changes using any of the ways. Try it out and see how it makes your typing easy or error free. Let us know if it really helps in your typing.

Brilliant! Thank you very much.Was doing my nut in.
Follow: http://www.howtogeek.com/howto/windows-vista/disable-caps-lock-key-in-windows-vista/
Well, the programmers at Microsoft have plenty of time to waste.
How can I simply disable the CAPS LOCK button?
The reg fix for window 8.1 no longer works.