When you Enable Resume Assistant in Word 2016, you can easily optimize your curriculum vitae for particular jobs. This is a great opportunity for the professionals to make their own resumes using lucrative skills. Microsoft Office 365 together with LinkedIn brought this feature in Word 2016.
Resume Assistant displays a sidebar and offers you various examples based on the description you provide. You can also filter the skill prospects that will help you in fine-tuning the CV. So, in this post, we will show you a sequence of steps that will simply and easily Enable Resume Assistant in Word 2016.
Table of Contents
How to Enable Resume Assistant in Word 2016
Check for Resume Assistant Availability
Step-1: Open Start Menu and start typing Word. When the Best match displays the result as Word 2016, click on it.
Step-2: Once the new Word comes into view, make a click on the Review tab. Next, choose Resume Assistant from the ribbon.
Step-3: If you notice Resume Assistant as dimmed, then you have to first activate “LinkedIn integration“.
Step-4: So, click the File tab on the toolbar and choose Options from the menu. Once a new box appears on the screen, do a click on General tab and jump aside to adjacent right side. Here, ensure to checkmark the box next to the option Show LinkedIn features in my Office applications. Click OK to save the changes.
IMAGE
Start Resume Assistant
i. First of all, open Resume Assistant from the ribbon as shown above. Otherwise, you can also launch a resume or resume template within the Word. The tool will then instantly detect the resume and will display a sidebar to get started.
ii. If you are a first time user, hit the “Get started” button to initiate with Resume Assistant.
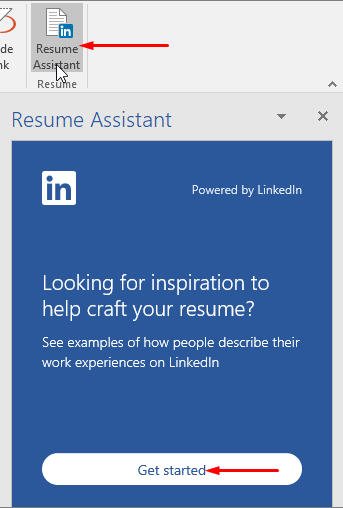
iii. This is how you can Enable Resume Assistant in Word 2016. Following is the simple instructions to build a CV using this feature:
01. When you click the “Get started” button, Resume Assistant will show you a page having designations like Role, Industry etc.
02. After writing a skill or role in the respective field, perform a click on See examples.
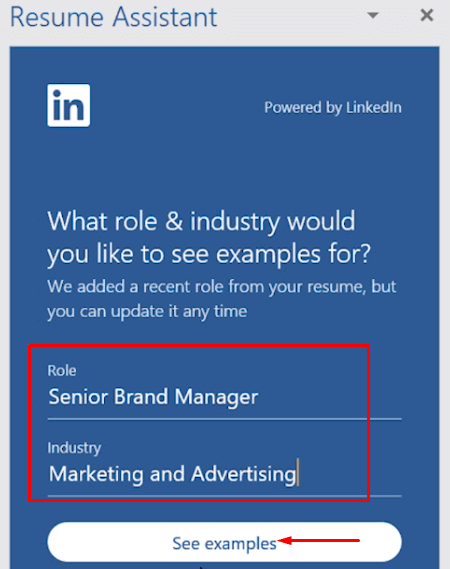
03. You will see the assistant is showing the work experience descriptions for you to use as inspiration.
04. Once you input the Work experience, the tool will also import the top skills relating to your knowledge. This will eventually give you a better idea regarding that role.
05. Additionally, Filtering of examples is also made possible searching with the skills in Resume Assistant.
06. After finishing the final edit of your Resume, you can directly Apply for jobs matching with your skills. Besides, using the traditional Save option, you can preserve this for future use.
07. Though Resume Assistant is powered by LinkedIn, you don’t need a LinkedIn profile to use this feature. You can either use the Sign in button or Create a new Profile once you follow the link from Word 2016.
It’s really a great tool to have a resume taking from LinkedIn. However, you need to know few important things about this feature.
• It is a new one in Word 2016 to Windows and Mac for Office Insiders only. Other users cannot avail this.
• This is a part of Office 365 subscriptions only. Hence, if you are not a subscriber, you won’t see the feature in the ribbon.
• It is valid only when you are editing a document. Therefore, in case of any Read only document or one having no permission to edit, you will find the option dimmed in the ribbon.
• Resume Assistant may not be available in your location due to region and language shortcomings. The Display language must be English. In addition, users from following home locations can see this option:
| Australia | Germany | Singapore |
| Brazil | India | South Africa |
| Canada | Ireland | Spain |
| China | Japan | United Kingdom |
| France | New Zealand | United States |
That’s it. These are all about the overreaching feature of Resume Assistant in Word 2016. Therefore, use this excellent feature to make a lucrative Resume and get the juice out of it.