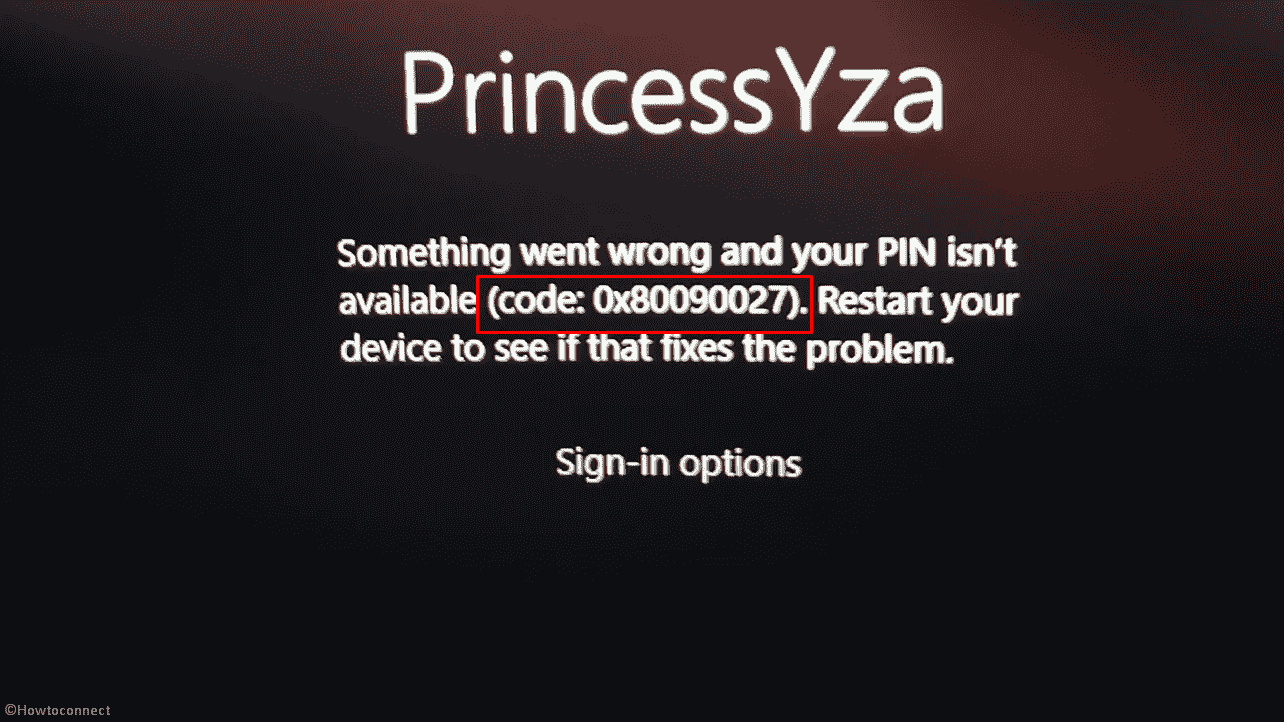Windows 11 or 10 provides multiple modes to log into the system, for example, via security key, PIN, Fingerprint and facial recognition. But error code 0x80090027 has reportedly been encountered by several users while using pin on their devices. We talk about this concern that occasionally arises in this article along with practical fixes.
When this message appears it shows “Your PIN is required to sign in. Something went wrong and your PIN isn’t available (Code: 0x80090027). The issue is found to occur in Windows and Microsoft Office too after installing Windows update or upgrading to the subsequent version.
Table of Contents
Windows Hello PIN Error 0x80090027
Here is how to fix PIN error 0x80090027 in Windows 11 or 10 –
Way-1: Make sure the PIN entered is correct
The first plausible cause for this nagging code is that you can just be typing the PIN incorrectly. There are 2 situations in this case – You are on lock screen and already signed in. For the first one PIN reset is solution, and the second will require to change the same from Accounts settings. Both methods of changing the PIN need active internet connection so, ensure that and follow the steps –
When already sign in:
- Press Windows & I.
- Select Accounts.
- Go to Sign in options.
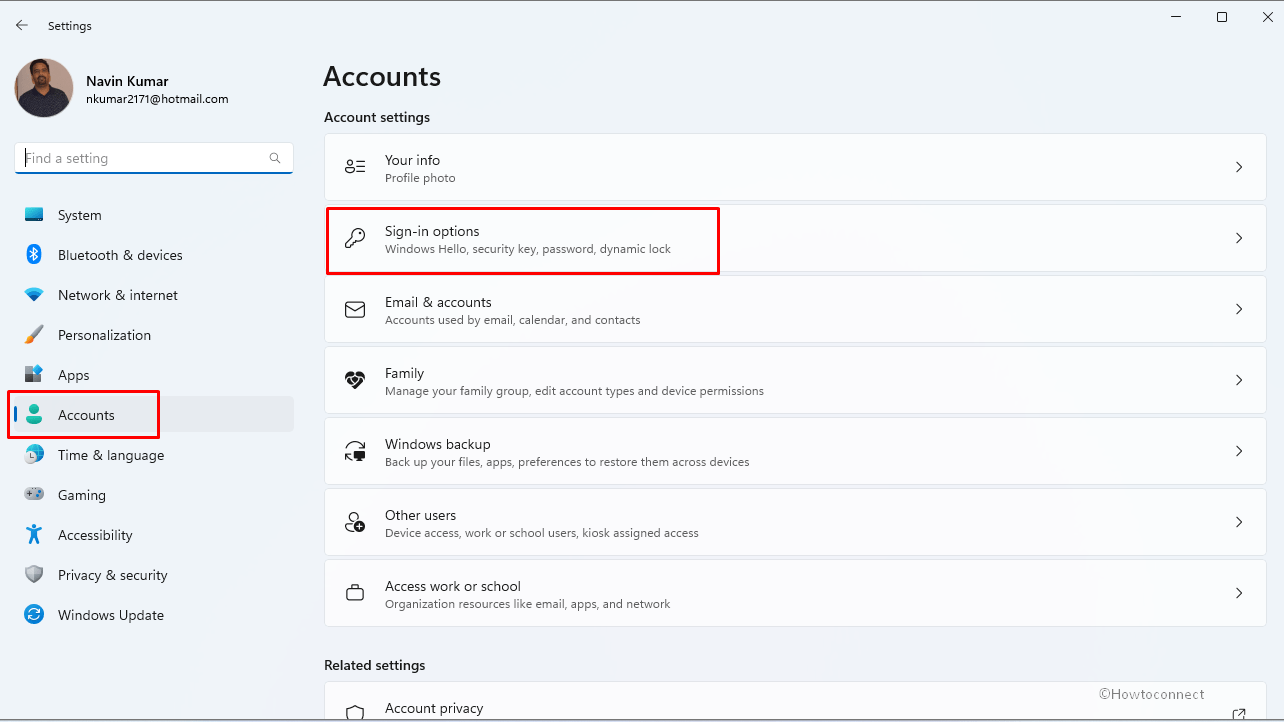
- Select PIN (Windows Hello).
- Click on Change PIN (On Windows 10, Change).
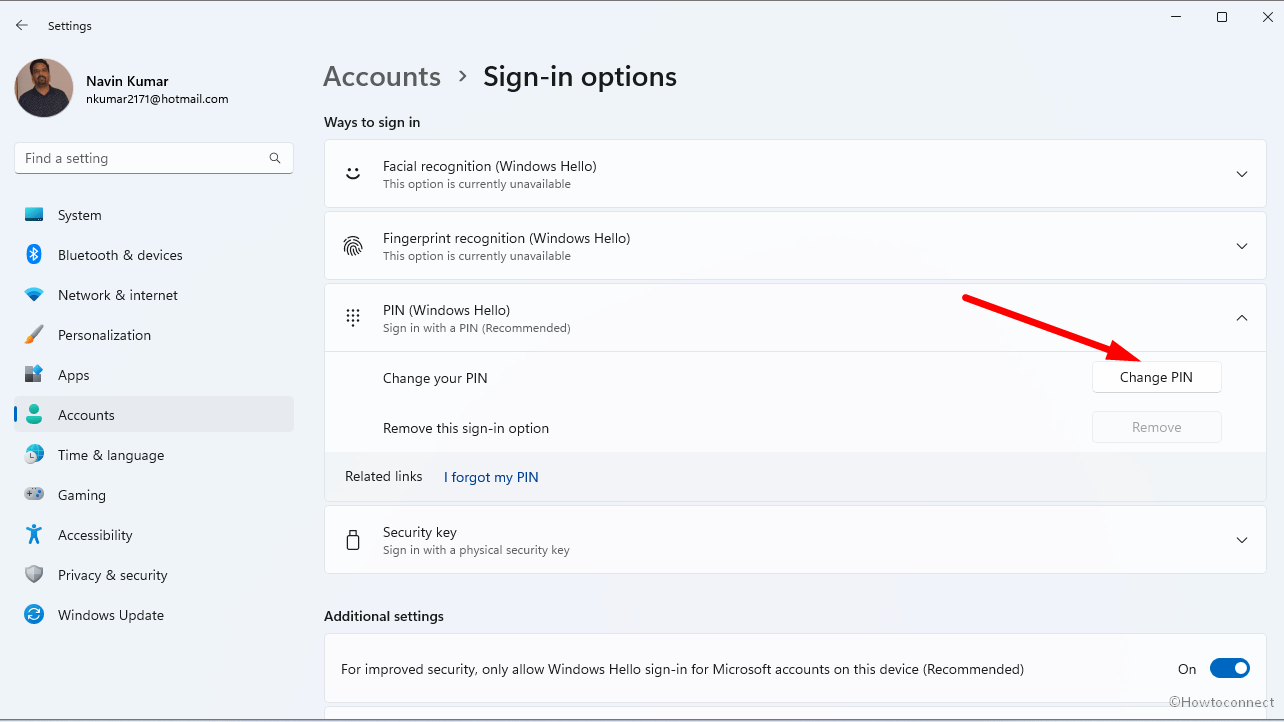
- Enter the existing once and new PIN 2 times.
- Click – OK.
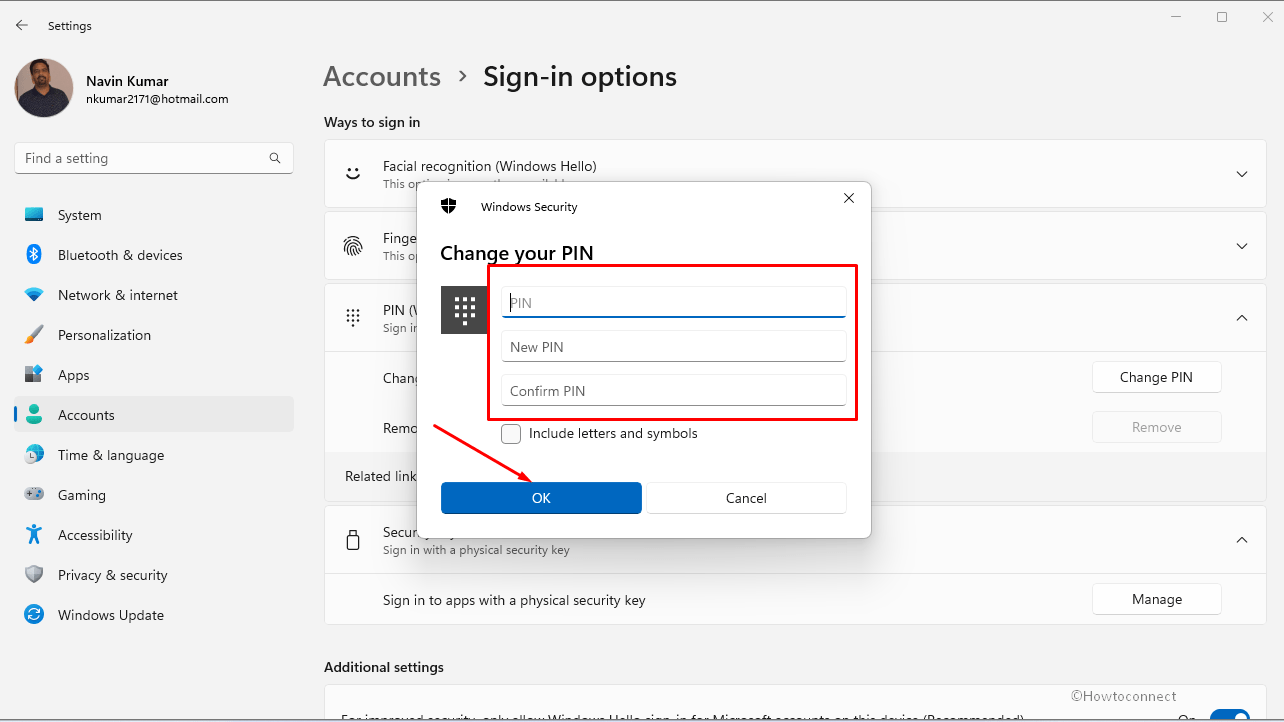
When on Sign-in screen:
- Click on – I forgot my password.
- Enter password of the account used on Windows.
- You will get a verification code in case of 2 factor authentication enabled. If you have added it to Microsoft Authenticator, confirm by your mobile device.
- Now continue the process and type new PIN 2 times.
- Click on OK.
If you’re still facing Something went wrong and your PIN isn’t available error code 0x80090027, then the problem is with your operating system.
See – How to Fix Hello PIN Error 0x80090011 in Windows 10 or 11.
Way-2: Wipe out NGC Folder
NGC folder contains all of Windows’ PIN-related settings, therefore you should delete it to solve 0x80090027 PIN error. This will help to create a new PIN that ought to function properly.
Both for windows 10 and 11, you can follow the steps:
- Login with your administrator account.
- Go to the following directory:
C:\Windows\ServiceProfiles\LocalService\AppData\Local\Microsoft\Ngc- You might come across a permission related warning. Click on Continue and then on Security link.
- Select Advanced and change the Owner (Use your Microsoft account connected with this) and click Apply. You can see the full process of changing permission for files and folders in How to Change File Permission to Grant Ownership in Windows 10.
- Now go to NGC folder and delete entire items there.
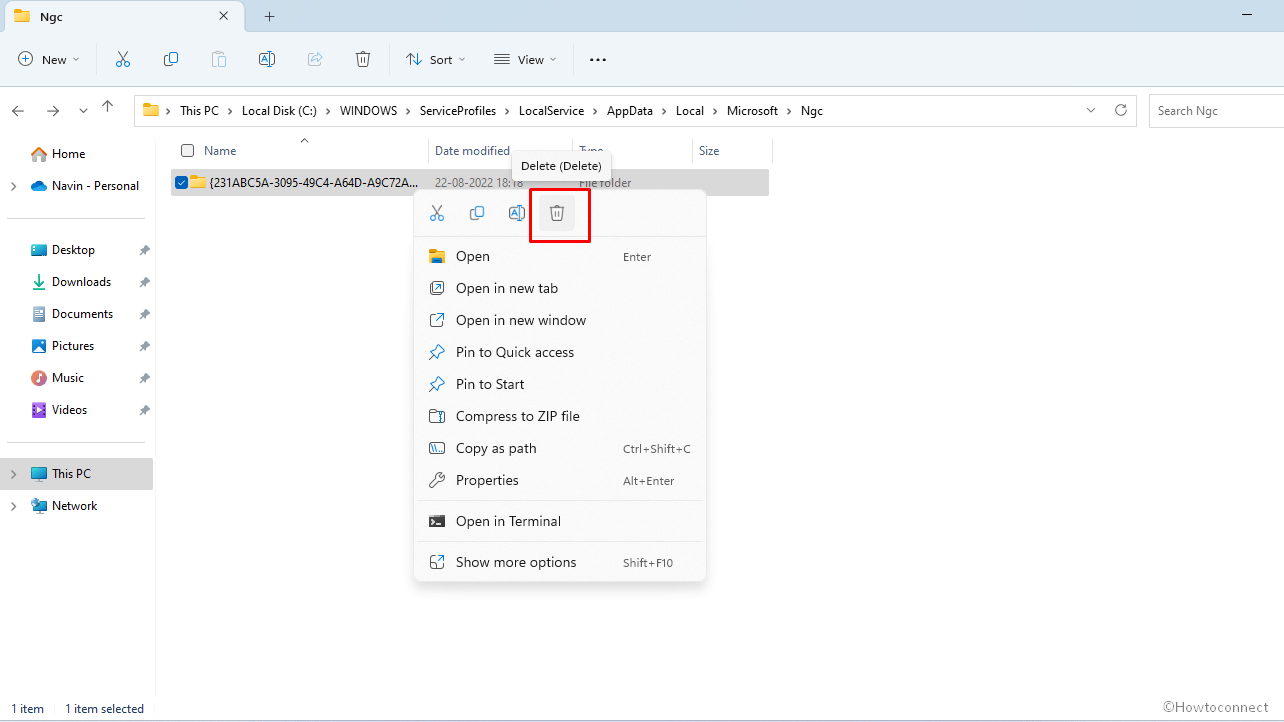
- Then, go to Settings > Accounts > Sign-in options and set a new pin.
Way-3: Change TPM preparation
Another reason that could trigger this “Something happened and your PIN isn’t available” error is an undeployed TPM. Windows Hello PIN won’t work unless the hardware-layer encryption offered by Trusted Platform Module is activated (due to security concerns). To deal with this factor modify the TPM settings below guide –
- Open Run dialog box by pressing WinKey+R.
- Type – tpm.msc.
- Hit – OK..
- Then, Select – Prepare the TPM.
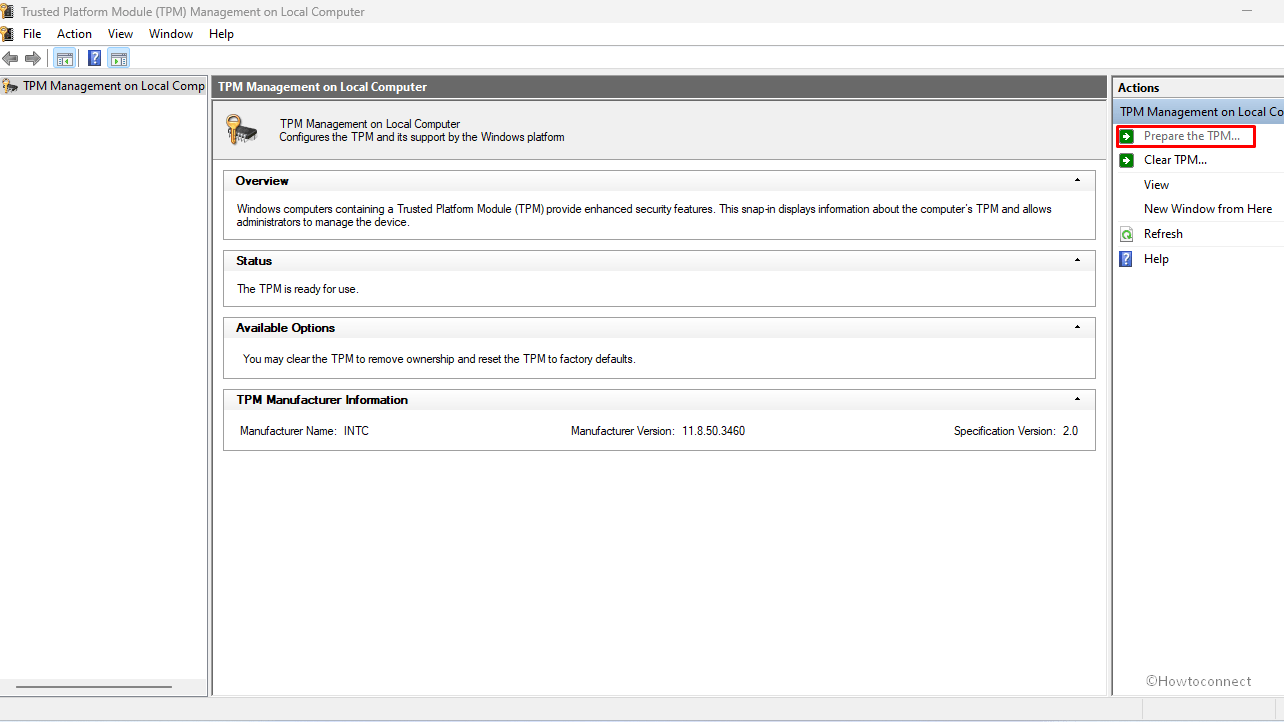
- Close the window and Reboot the PC.
Way-4: Modify Sign-in Settings in Group Policy Editor
You may encounter error code 0x80090027 Windows 11 or 10 if the Group Policy Editor’s convenience PIN sign-in setting is deactivated. Let’s clear that this policy setting determines whether a domain user can sign in through a convenience PIN the method doesn’t apply to local computer user. See – Open Group Policy Editor in Windows 10 Using 8 Methods.
- Press – Win Key + R to open the Run dialog box.
- Type – gpedit.msc.
- Click – OK.
- Go to – Administrating Templates, then System & finally Logon.
- From right pane, double click on –Turn on convenience PIN sign-in setting.
- Check the Enabled.
- Click – Apply and OK.
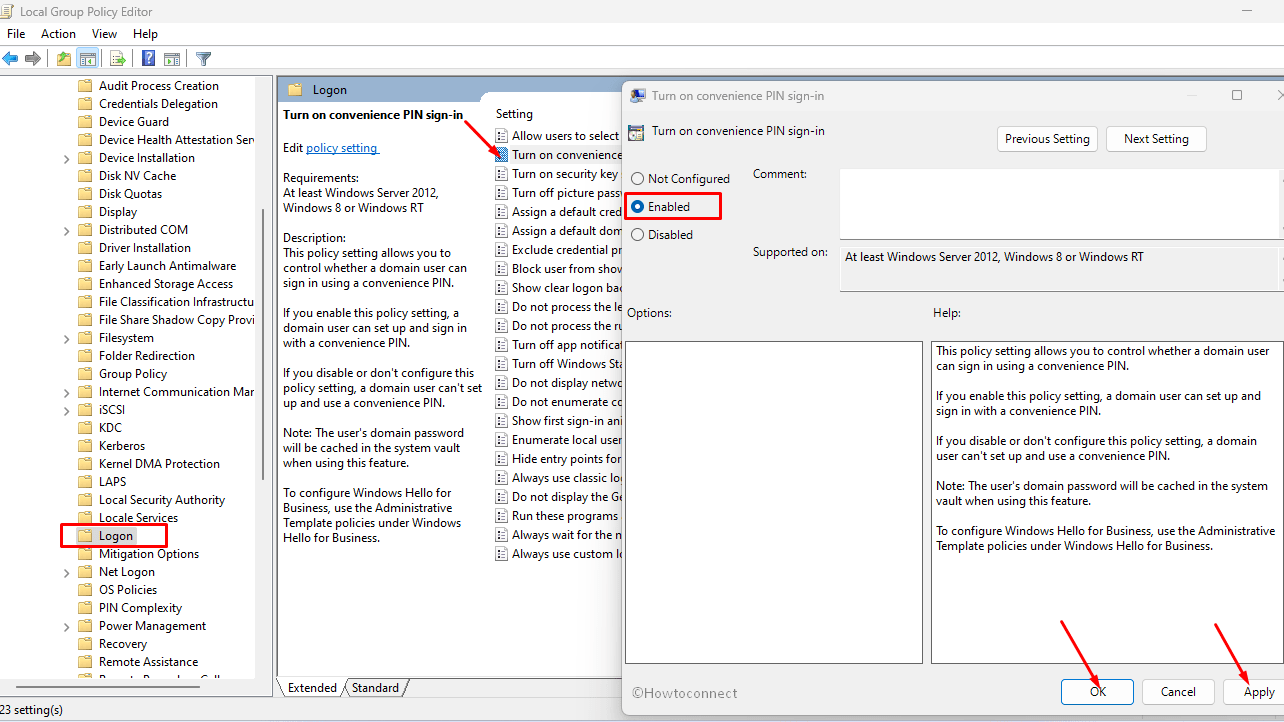
Way-5: Bring SFC Scan into use
When removing malware, make sure that it hasn’t corrupted any Windows files that might be the cause of the current problem. Furthermore, bad external programs might also ruin the Windows components ultimately generating this issue. Running an SFC scan is the quickest way to repair this condition. When a file is corrupted, the SFC scan automatically looks for it and replaces it with a cached copy. Follow the steps to run the scanning process:
- Go to the Windows Search & type – ‘cmd’.
- Select – Run as administrator.
- Type –
SFC /scannow. - Press – Enter.
- No need to do anything now. The system will automatically scan and fix the corrupted file if any. Once it reached 100% reboot the system.
Way-6: Fix IPsec Policy Agent Service configurations
A necessary Windows PIN prerequisite is IPsec Policy Agent that is occasionally overlooked. To ensure Windows to now throw any any error related to this sign in option this services should have correct configuration. To rescue the current error make sure that IPsec Policy Agent startup type is automatic and its status is running. Follow these steps:
- Open – Run dialog box.
- Type – services.msc.
- Hit Enter.
- Locate – IPsec Policy Agent.
- Right-click on it to choose – Properties.
- Change the Startup type to Automatic.
- Click – Apply.
- Now, Click – OK to save changes.
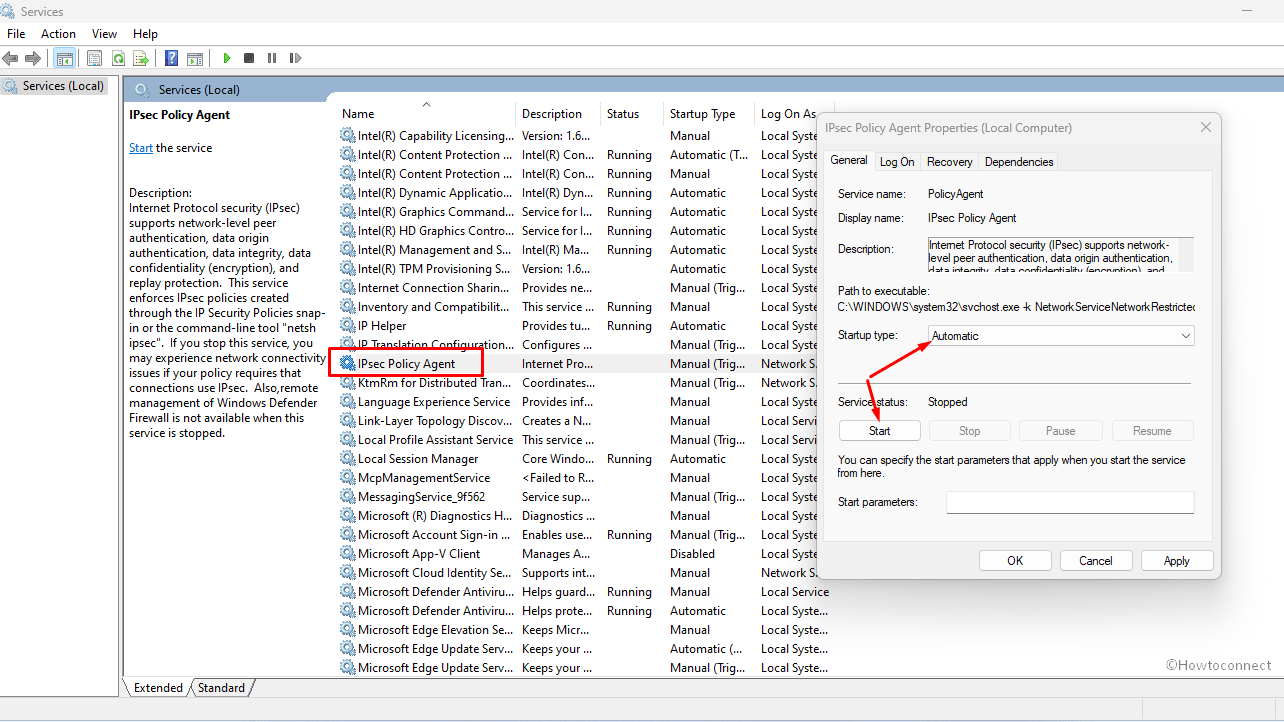
- Restart the system and check if the error is solved.
Way-7: Downgrade to Previous Version
After the Windows update or upgrade to Windows 11 from 10, if you receive the PIN isn’t available – code 0x80090027 problem, you should consider downgrading to the previous version. This can be done easily by uninstalling the last Windows update so follow the method –
- Right click on Start.
- Select – Run.
- Type – appwiz.cpl.
- Hit Enter.
- Click on View installed updates on the currently showing window.
- Find the most recent update (in the shape of KB….).
- Right click on this patch and select Uninstall.
- Click Yes on warning pop up.
- After finishing, let the system boot normally and check the sign-in options.
Way-8: Use Reset PC to fix Windows Hello PIN Error
Ultimately, when you tried every method, still the error continues then Reset PC is sureshot solution to way out of PIN not working problem. Navigate to this method – 3 ways to Reset Windows 11 PC to Factory settings to complete.
Methods:
Way-1: Make sure the PIN entered is correct
Way-2: Wipe out NGC Folder
Way-3: Change TPM preparation
Way-4: Modify Sign-in Settings in Group Policy Editor
Way-5: Bring SFC Scan into use
Way-6: Fix IPsec Policy Agent Service configurations
Way-7: Downgrade to Previous Version
Way-8: Use Reset PC
That’s all!!