Many users are complaining about their Speaker Levels Balance Slider Missing in Windows 10. The default Speakers properties do not display Levels control using which you can balance the sound for right and left Microphone and Speakers. Other audio issues may also occur when you experience the lost slider.
The problem with the speaker levels button comes because of faulty sound drivers, volume mixer or certain antivirus software. However, nothing to worry as there are various workarounds that can help you to get back the slider.
Speaker Levels Balance Slider Missing in Windows 10 Solutions
Here is how to fix Speaker Levels Balance Slider Missing in Windows 10 –
Install Sound Drivers
When the sound driver is corrupted or missing, you may face Speaker Levels Balance Slider Missing in Windows 10. So, the first attempt to get rid of this is to check and install sound drivers.
Step-1: Go to the taskbar, make a right-click on the Speaker icon and select Sounds as shown in the given snapshot.
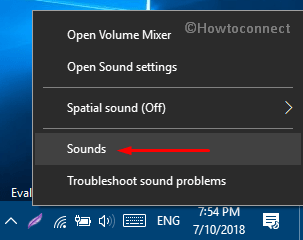
Step-2: Switch to the Playback tab and double-click on your default playback device. You can easily identify it as it will display a green color tick mark (see screenshot).
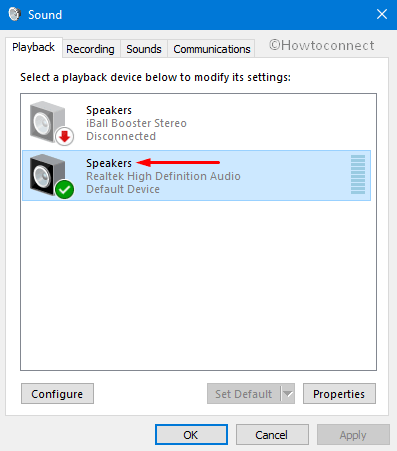
Step-3: When a new dialog will pop-up, click Properties button underneath the Controller Information section.
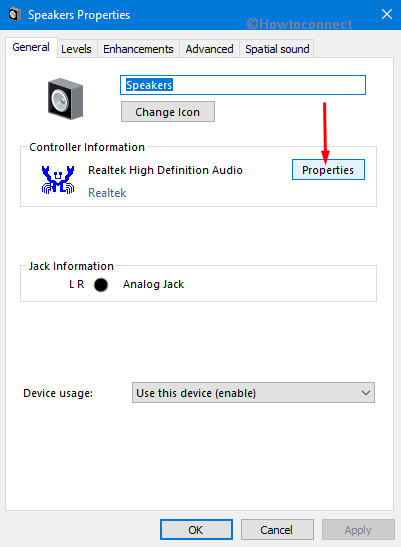
Step-4: Here, click Change settings button.
Step-5: Moving ahead, shift to the Driver tab. You will notice few options here, click Update Driver. Finally, follow the guidelines on the dialog to update the driver.
Note: There are a few options, but you should try updating the “sound driver” first. In case, it shows the sound driver is not available, find it on Google and install it.
Step-6: Finally, Restart Windows 10 PC and check if this fixes the issue or not.
Although this is one of the best ways to fix Speaker Levels Balance Slider Missing in Windows 10. However, be careful in doing this as it might affect your computer system due to the risk of installing the wrong driver.
Also, see Fix: Sound Not Working after Windows 10 April 2018 Update 1803.
Reset Audio Service
If the issue continues to occur, try to reset audio service.
Go to Cortana, type in or copy-paste the command services.msc and hit Enter. go to Service
Locate Windows Audio from the list, do a right-click on it and choose Properties.
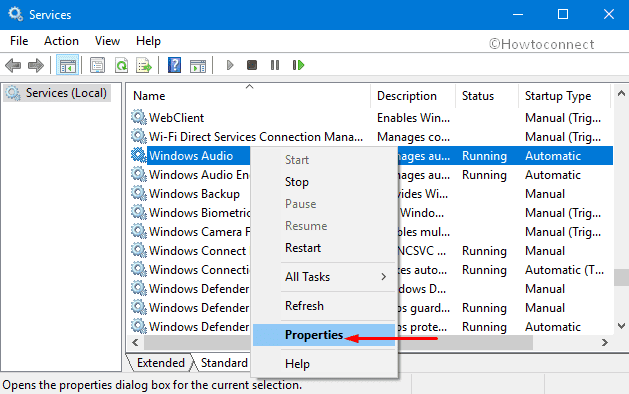
Click the Startup type, choose “Automatic” and then click “Stop” in Service status section and wait for it.
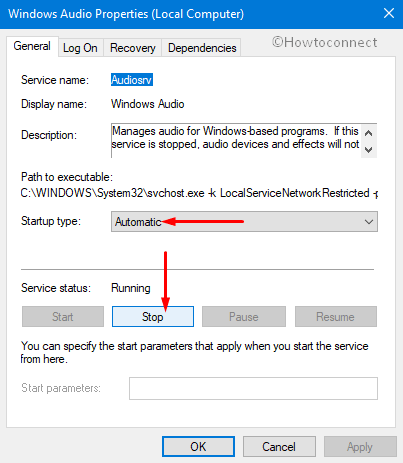
When it shows “Service status: stopped“, you are going to click “Start”.
Lastly, reset your computer and check.
Follow our article on How to Start, Stop, Configure Windows Services in Windows 10.
Reinstall Audio Drivers
Sometimes, the volume does not work because the drivers are faulty. In order to fix it perfectly, you need to reinstall the audio drivers.
First of all, “open Device Manager“. To do so, hit “Windows + X” hotkeys and pick Device Manager from the list that appears.
Expand Audio inputs and outputs section.
Locate and right-click on the problematic device and choose ‘Uninstall device‘ to remove it.
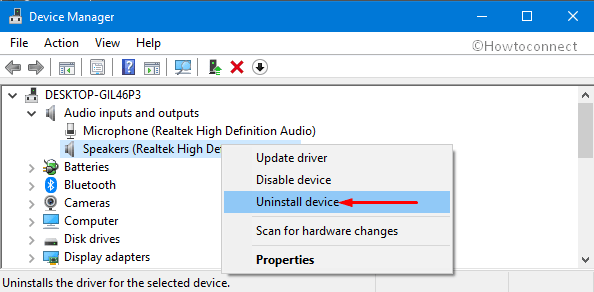
Moving ahead, click Action tab on the toolbar and select Scan for hardware changes. Once the scanning for hardware finishes, restart your computer.
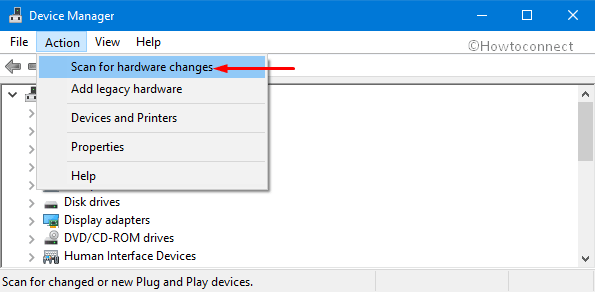
Lastly, the device will automatically reinstall the audio drivers.
Perform SFC scan
Performing an SFC scan will eventually resolve the issue of Speaker Levels Balance Slider Missing in Windows 10.
First and foremost, open Run dialog box by using any of your preferred ways. However, hitting Windows + R hotkeys will be a quicker one to launch it.
Once it comes into view, type in cmd and hit Ctrl + Shift + Enter.
Hit Yes when UAC prompts up on the PC screen.
Now, type in or copy/paste the given-below command to begin the scan.
sfc /scannow
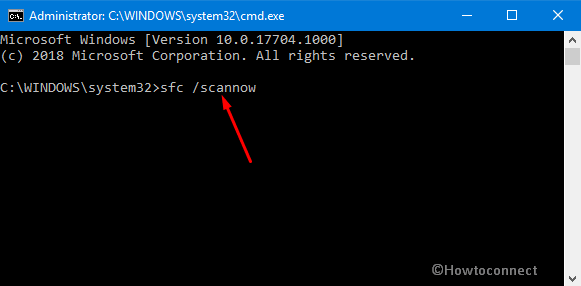
It will immediately start detecting the presence of faulty drivers on the PC.
For reference, read SFC /Scannow, DISM.Exe, CHKDSK Windows 10.
Run Playing Audio Troubleshooter
Many experts suggest that you can get rid of speaker levels slider missing in Windows 10 by troubleshooting hardware and device.
Open Windows Settings by simultaneously hitting Windows + I keys altogether.
Click Update & security tab when the main interface of the app comes into view. Select Troubleshoot on the left pane of the following page.
Select Playing Audio and click Run the troubleshooter button as shown in the given screenshot.
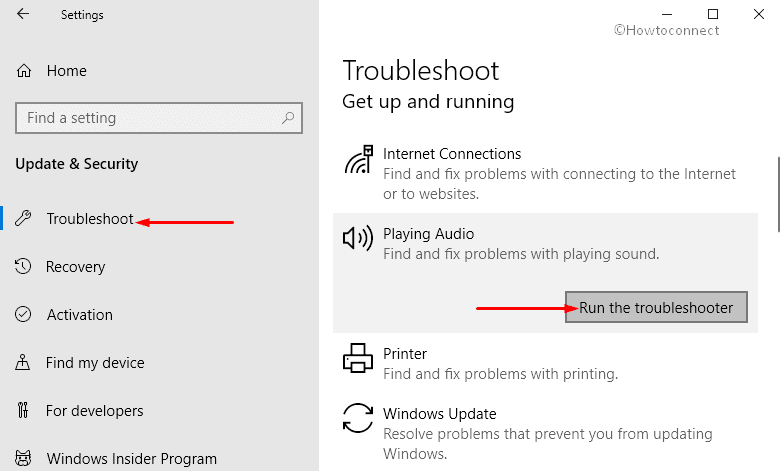
When the troubleshooter finish, check your computer to know does the problem fix.
Check your Audio Manager
Some users claimed that one of the reasons has made the volume not working is the driver software is not running in the Startup. So, the best thing is to check whether the Audio Manager is enabled during Startup or not.
Make a combined hit on “Ctrl + Shift + Esc” hotkeys to open Task Manager.
Go to Startup tab and look for Audio Manager. If the Status displays Disabled, you should change it right away.
To do so, make a right-click on Audio Manager and click on Enable.
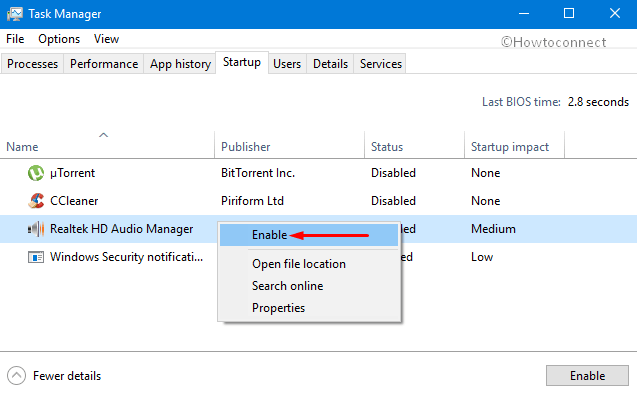
Lastly, reboot the PC and check if the issue occurs or not.
End Sndvol.exe process
Many users are with a view that ending a sndvol.exe can help to solve Speaker Levels Balance Slider Missing on your PC.
To do so, first of all, get access to the Task Manager.
In the Processes tab, locate and select Volume Mixer. Next, click End task button at the bottom.
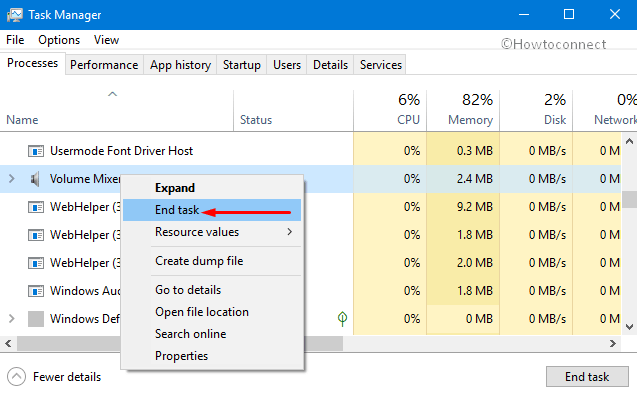
Else, you can switch to the Details tab and find the process Sndvol.exe. When you see it, do a right-click on it and click End task.
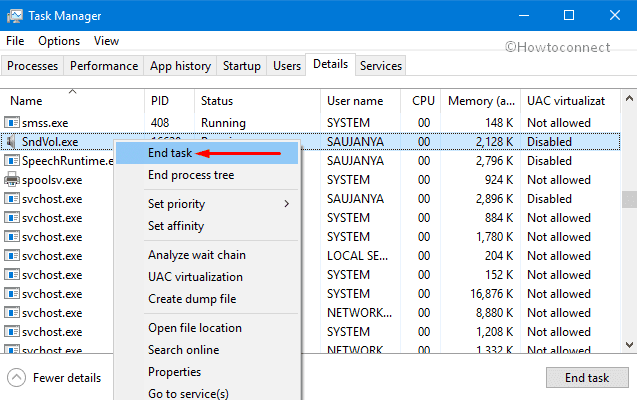
Restart Windows Explorer
To get back the volume level slider, you can restart Windows Explorer.
Right-click on an empty space on the taskbar and choose Task Manager (see snapshot).
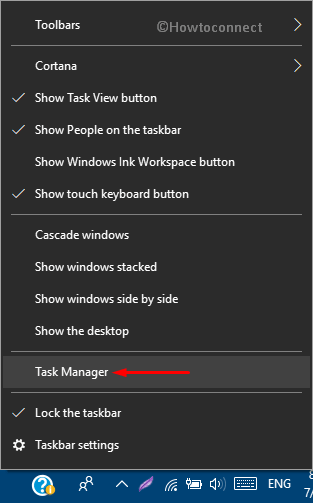
Stay in the Processes tab and make a right-click on Windows Explorer entry. When the menu comes up, click Restart. When everything on the screen will go off for a moment, don’t worry as it will come back quickly.
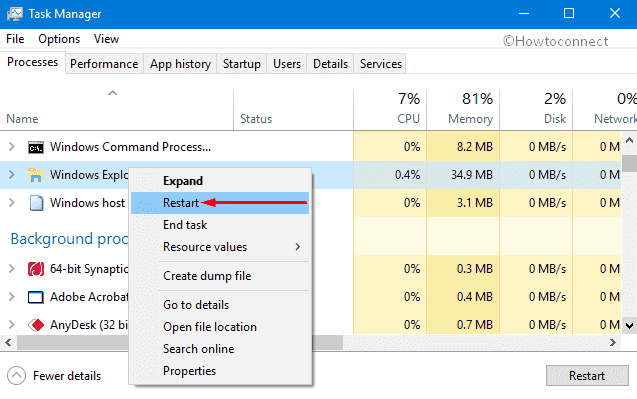
Uninstall Third-party Antivirus
This is the final option for you. Everything you need to do is stopping your Antivirus app or uninstall it. Many programmers advise that using a dedicated uninstaller tool will help you in removing it completely. Not only Norton Antivirus, there are also many other antivirus applications that cause this trouble to the users. After the issue is solved, you should consider reinstalling it or another antivirus app to protect your PC.
However, the built-in “Windows Defender Security Center” will be pretty enough to protect your computer.
Read Everything You Can Do in Windows Defender Security Center on Windows 10.
As you see there are many different ways for you to solve speaker levels slider missing in Windows 10. However, these workarounds will be effective to get rid of Speaker Levels Balance Slider Missing in Windows 10.
