In Windows Insider Preview build 17166, Microsoft has included a feature to name your Folder on Start Menu in Windows 10. This will help you differentiate and recognize your items among the huddle in simple mode. Previously you were able to Create Folder on Start menu and Place Multiple Tiles.
To keep items well organized and distinguishable on the Start menu, naming of a folder is quite an important task. This action will provide you an easier access to a particular application. The name will always appear whether the folder is having small, medium, wide, or large-size. This is an enhancement like the other features where you could Change Live App Tile Size, Pin and unpin items, and Find Programs in the Start menu list view.
Name your Folder on Start Menu in Windows 10
Here is How to Name your Folder on Start Menu in Windows 10 –
Step-1: Navigate to the bottom left corner of the desktop and do a click on Start icon. Once the Start menu appears, go to the right side and create a folder.
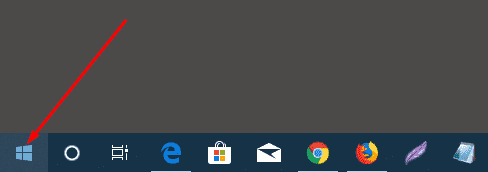
Step-2: Click on the desired tile, hold and then drag it over another. Make sure that both the tiles are vertically aligned and then release. This drag and drop task will directly attach both of the tiles in the same folder.
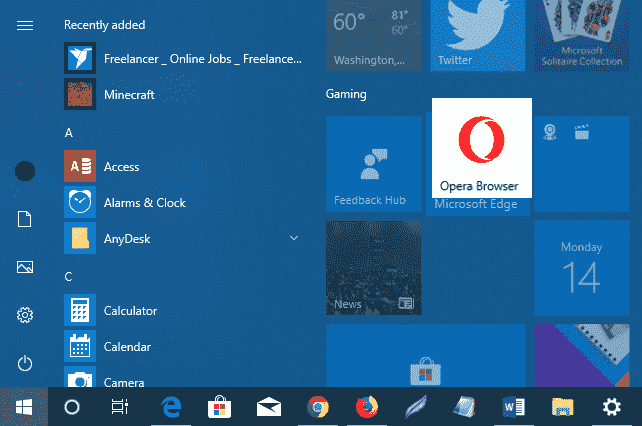
Note – You can add as many tiles as you want to this folder.
Step-3: Perform a click on this folder to expand downward.
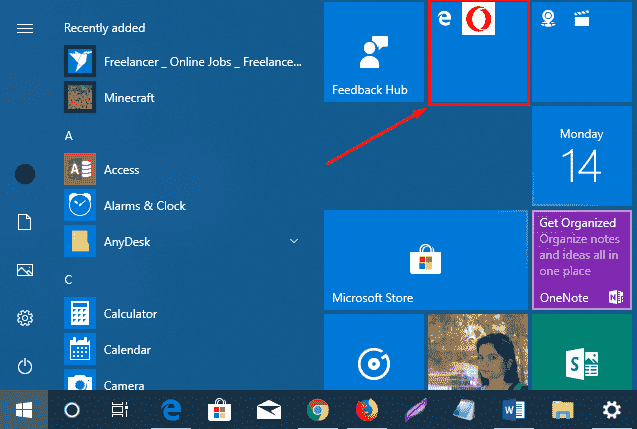
You will see Name folder just at the top of the group of tiles. Do a click on “Name folder” and allow it to convert into a vacant box.
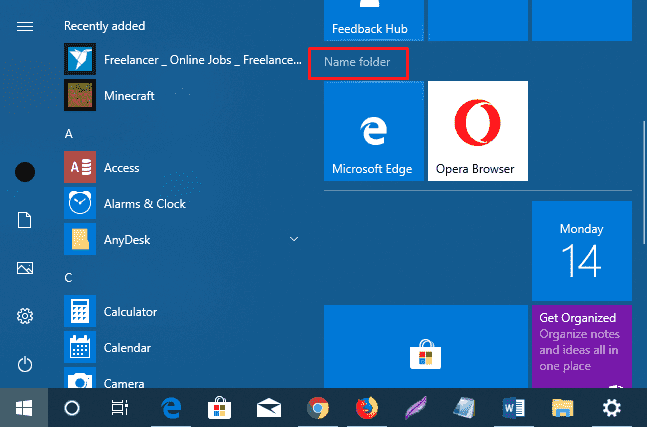
Step-4: Type one or more words to give it a name and press anywhere to save.
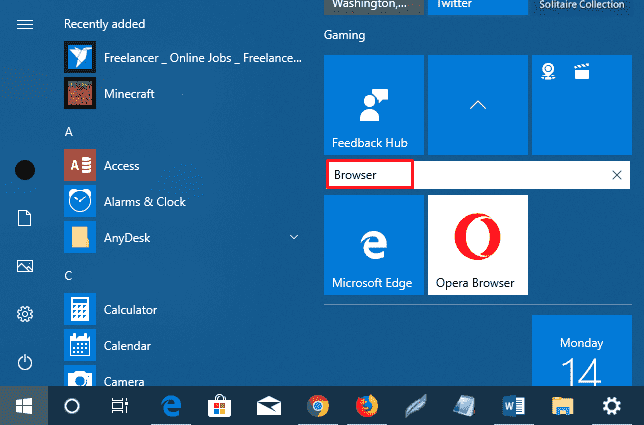
Is this not super easy?
Follow the instructions here to know – How to Change Color and Size of Start Menu on Windows 10
Learn the methods for – How to Change Windows 10 Start Menu Look like Windows 7
