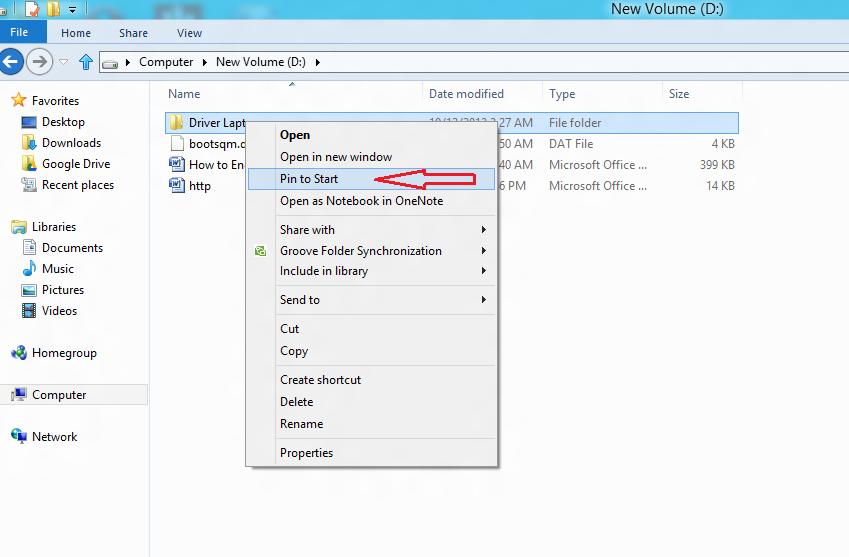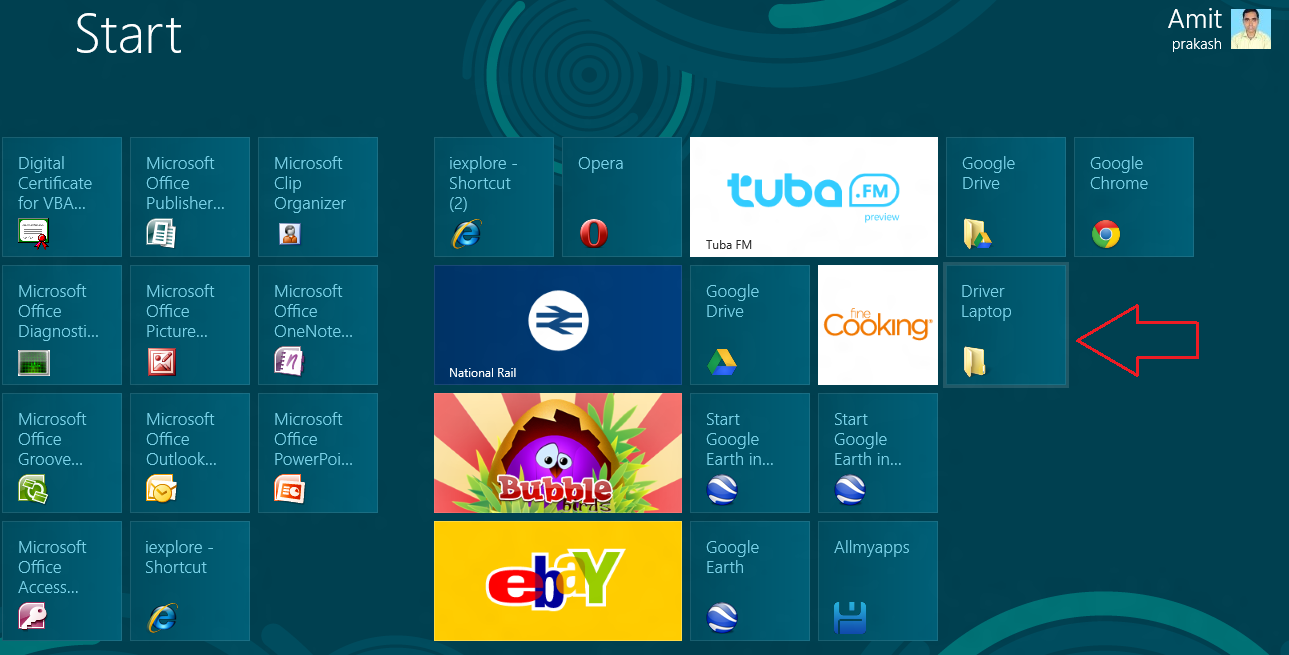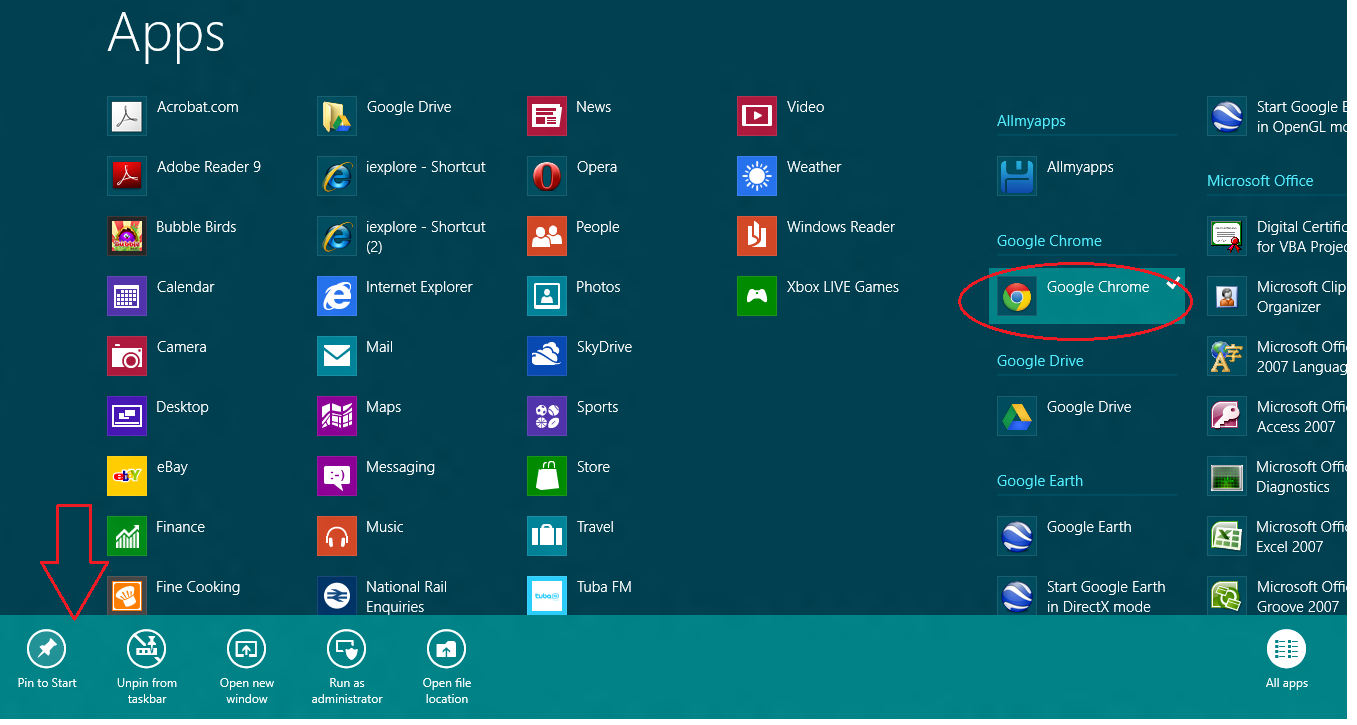Windows 8 offered latest user interface and Start Screen (metro screen window) has added new features in windows version. Sometimes windows 8 users get nervous due to difficulty to work with the start screen.
In beginning, I also considered that there was no value of Windows 8 Metro Start Screen for desktop and laptop users but, while I began to work on it seriously, I understood that in fact that it was really extremely useful. So, every effort is being done to drive away from the ghost of Metro Start Screen. In this direction, one more is to pin a folder. To pin a folder makes Windows 8 more convenient to use.
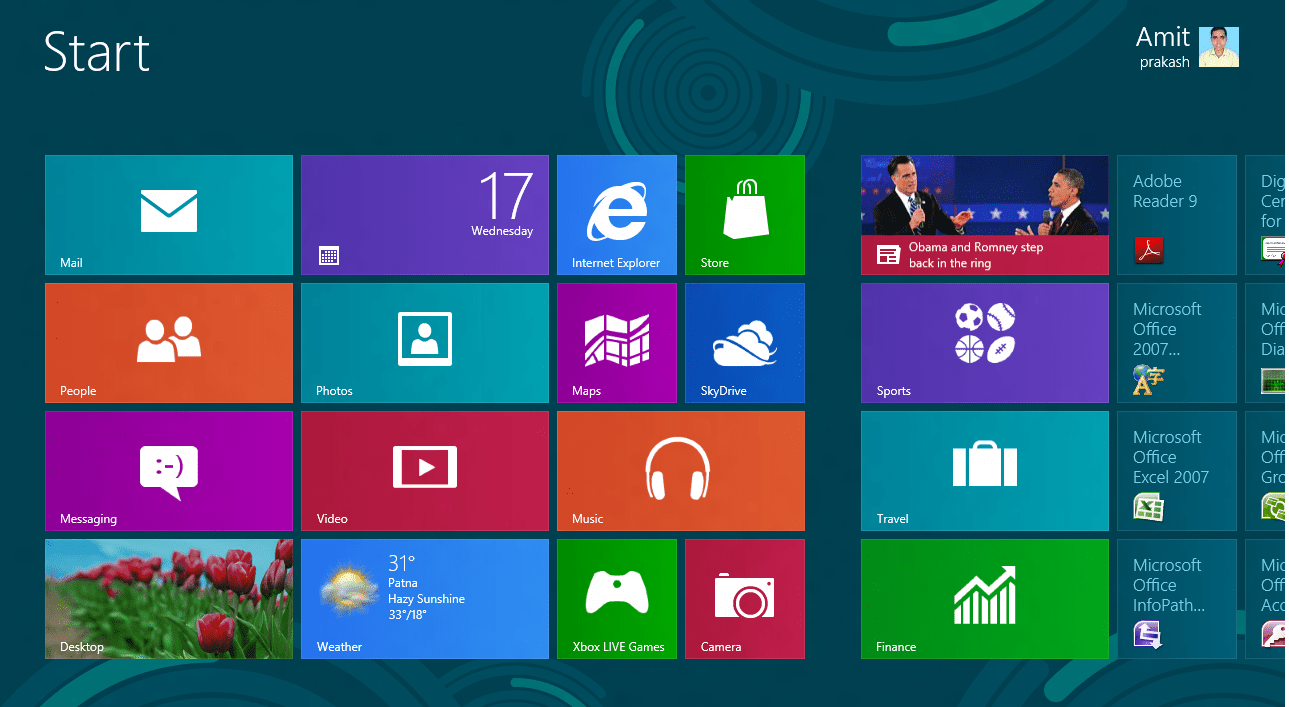
In this post, you will know how you can pin new objects to Start Screen to make it additional supportive.
1. How to Pin a folder to Windows 8 Start Screen?
In Windows 8, it is simple process of pinning a folder. To do it
- Press right-click on that folder which you wish to pin on the Start Screen.
- Now choose this option from right context panel – Pin to Start.
- Then folder will be pinned at the Windows 8 Start Screen at once.
2. How to Pin Apps to Windows 8 Start Screen?
To pin a preferred application that is not coming on your Windows 8 Start Screen by default,
- Launch windows 8 Start Screen through single click on windows logo key.
- Press right-click somewhere on the start screen and choose All Apps option from underneath right panel.
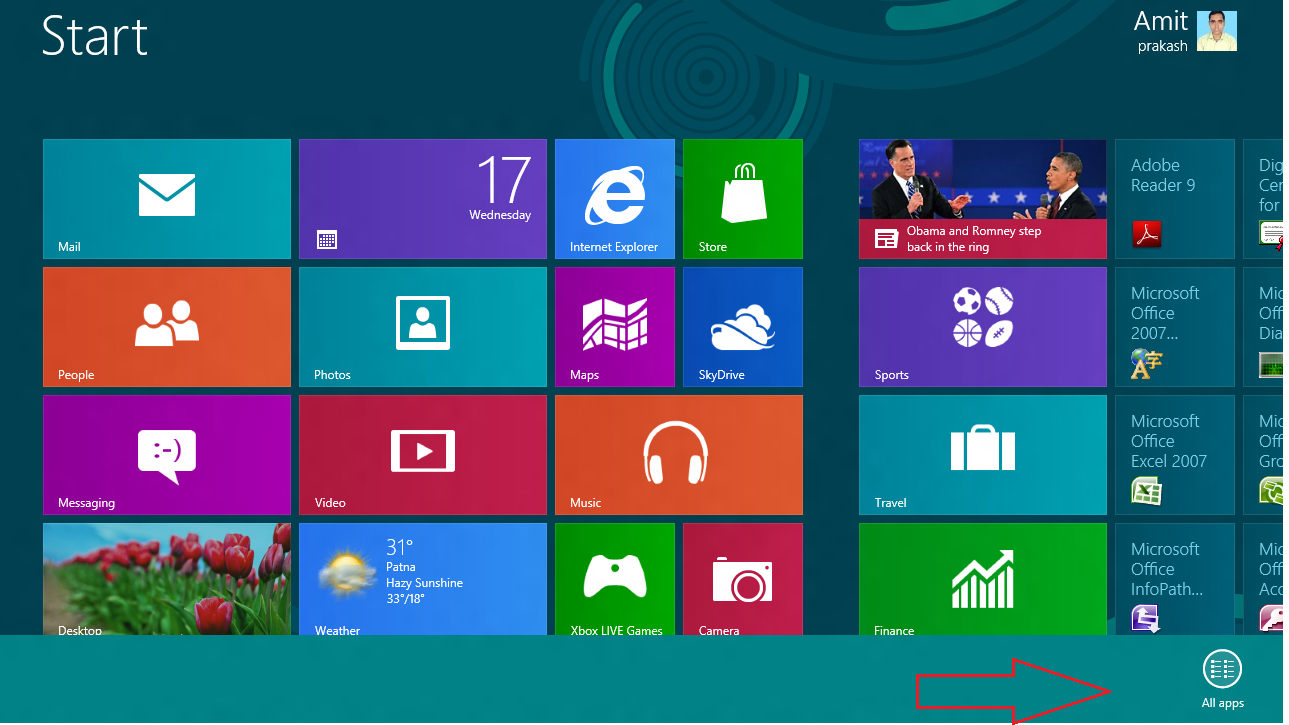
- You will prompt a new window with all installed applications.
- Just press right-click on the preferred app and choose Pin to start option.
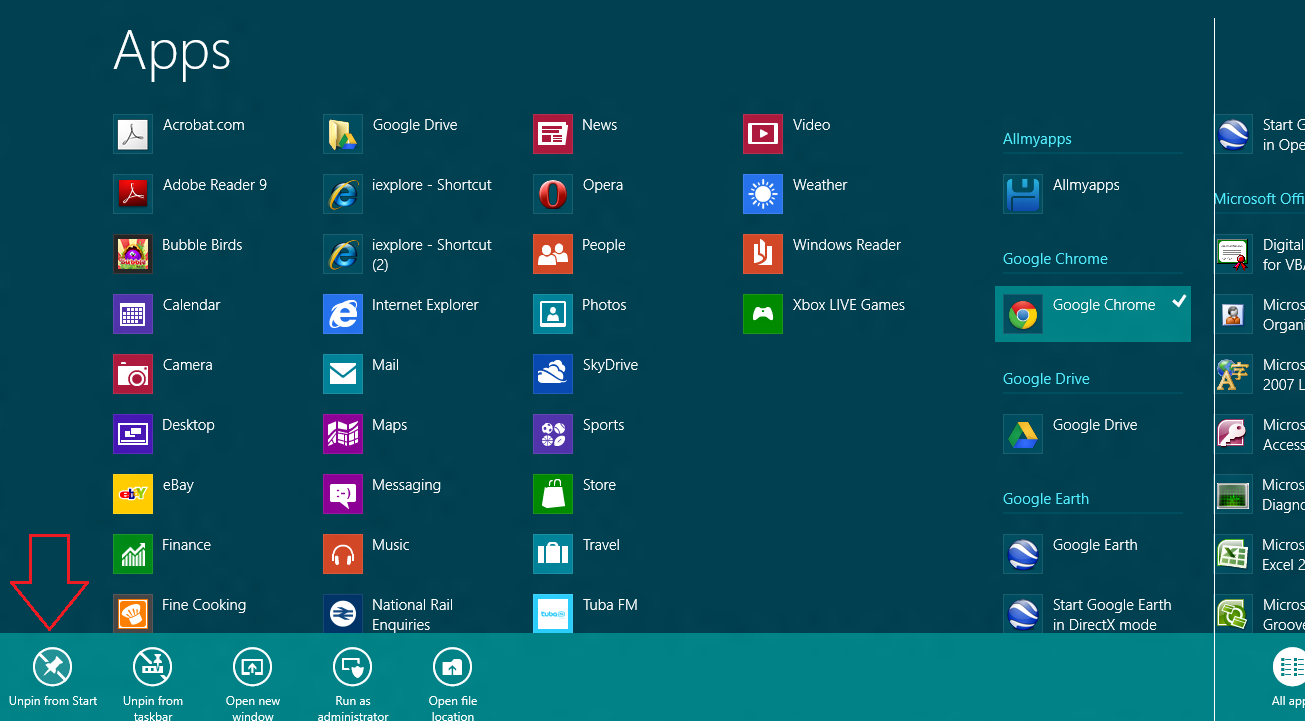
3. Pin a Website to Windows 8 Start Screen
If you surf any particular websites regularly, then best idea for you to pin it on the Start Screen. To pin favorite website
- At first, start Internet Explorer 10 app on start screen and visit preferred website.
- Once current website loads up, hit on the Settings button (Gear Icon) on upper right panel.
- Choose Add site to Start Screen option in drop-down panel.
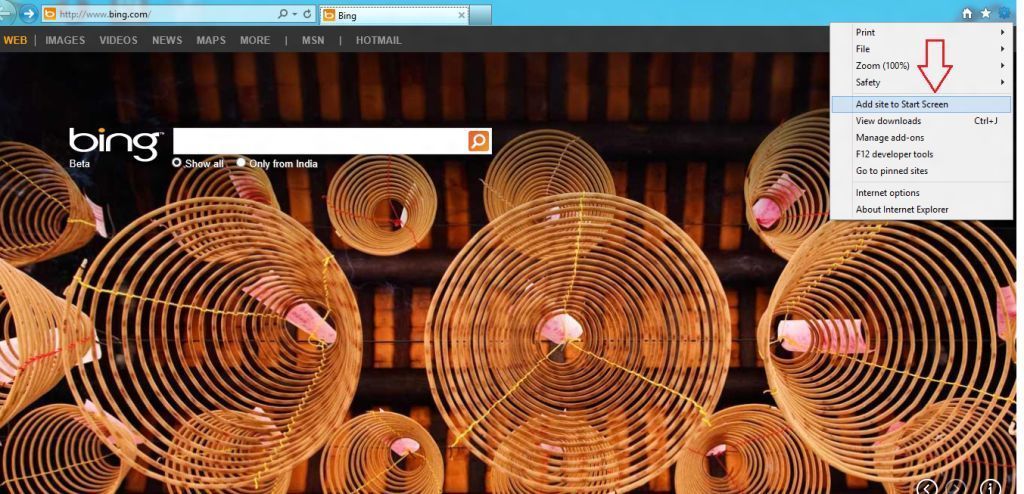
- Then a new pop-up box will appear. Here click on Add option.
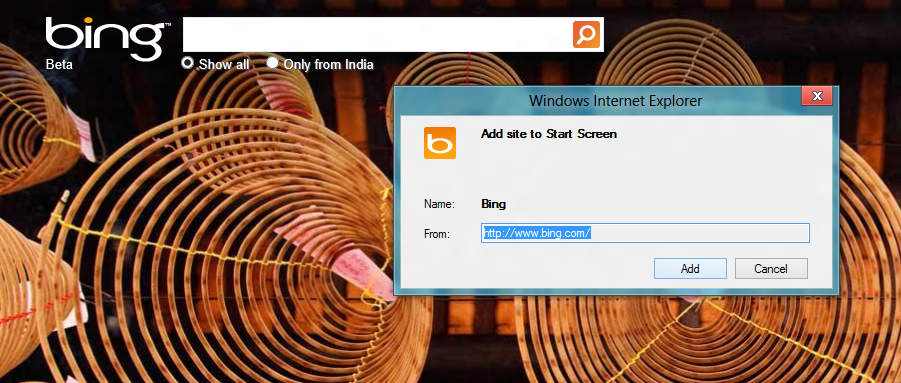
Thus the currently opened website will be included in the Windows 8 Start Screen immediately. Do again the same process for all preferred websites which you wish to include.
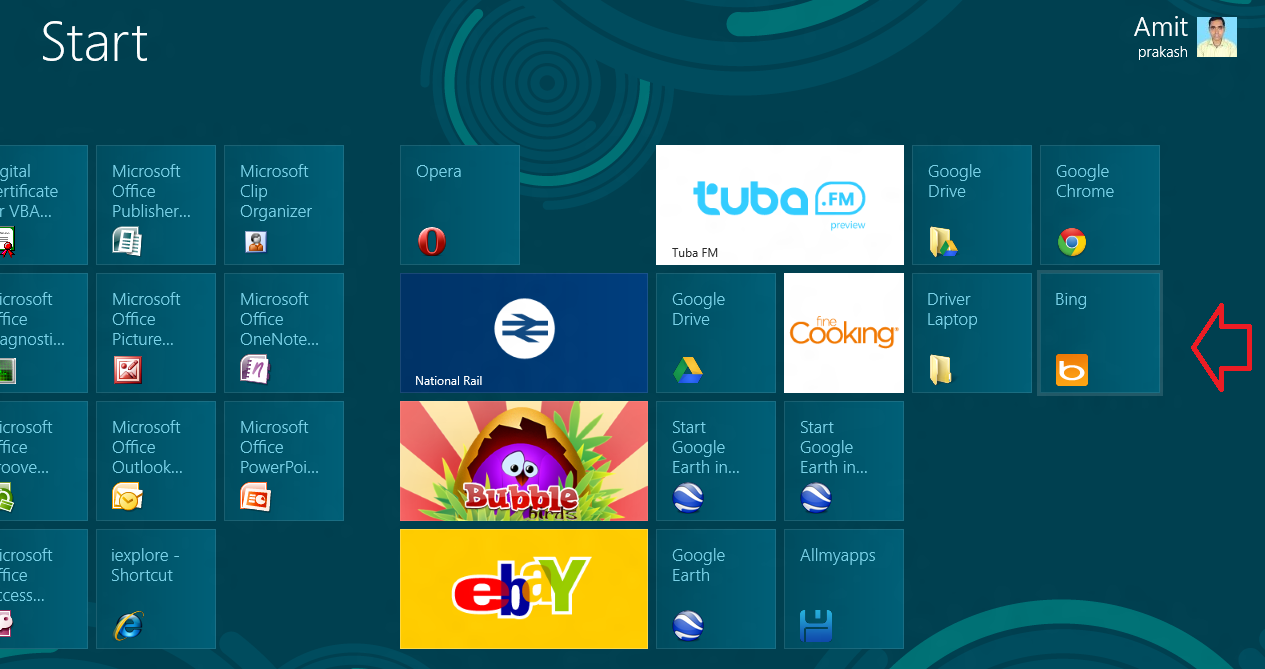
A similar post has been written on Windows 8 as How to Set PIN Log on in Windows 8. You may quiet your curiosity and increase knowledge of Windows 8.