Many users confront several issues while they attempt to play AVI files on Windows 10 OS by using the most popular Windows Media Player (viz WMP). Though this player has a built-in support to play AVI formats contents, it fails to do so very often. Sometimes while playing a video of this format, you may see the first frame only and the rest is blank.
Moreover, in some cases, it also shows a message saying that the video format is not supported. Another drawback of this media player is that it fails to play the AVI files if they contain modern compression. This happens because the player is unable to decompress this modern codec while playing video and as a result shows the error note. So, it is really annoying when it comes playing AVI files in Windows Media Player.
Table of Contents
How to Play AVI Files on Windows 10 Successfully
Whenever we come across such a situation, we look for different ways to overcome it. Likewise, experts have found out seven different ways to play AVI files on Windows 10 smoothly.
All the methods will break you free from this nagging issue and you will be able to play an AVI file in Windows 10 successfully. Now let’s move on to the details of these solutions.
1. Verify AVI File
We have discussed few workarounds that can help you to play AVI Files on Windows 10 Successfully. Apart from these, you need to verify the AVI file whether it is a corrupted one or not. Sometimes, these are found damaged and faulty. As a result of those defective files, WMP is unable to play those media contents. In order to fix them, you can take help of third-party tools. If you find them faulty, repair using any of the tools. After repairing the file, if WMP is still unable to play, you can assume there might be some problems with WMP player itself.
2. Assign WMP as Default Player for AVI File
In case the above repair process does not resolve the problem, another possible workaround is to ensure that files are related to WMP. To do so, pursue the below-given steps.
Step-1: Open Settings application by pressing Windows + I to make sure that AVI file type is associated with WMP. Reach out to Apps category on the home page of Settings.
Step-2: On the left sidebar, select Default apps section.
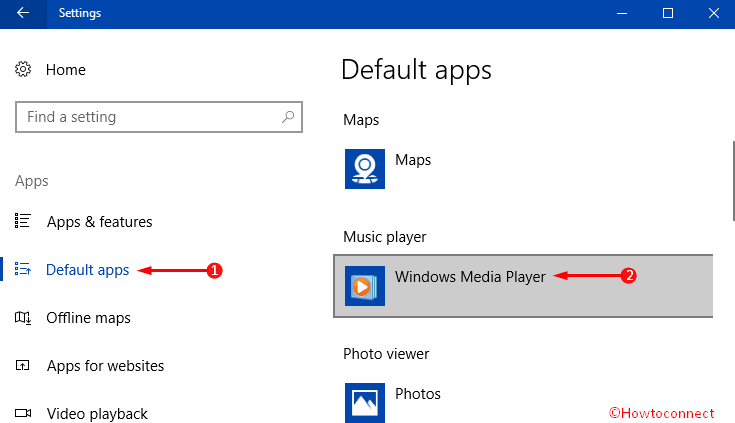
Step-3: Shift to its corresponding right pane and select “Windows Media Player” as the default Music player app. Once you do this, scroll to the bottom and click the option namely “Choose default apps by file type“.
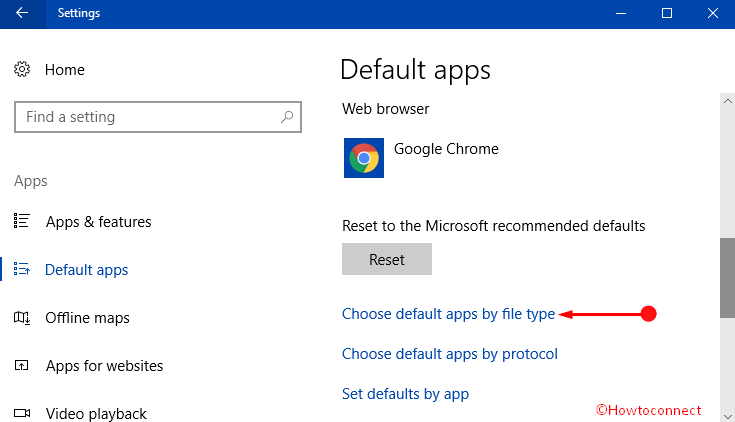
Step-4: On the following page, locate the file type .avi in the list. Click the button “Choose a default” against the file type and select Windows Media Player. If any other media type is selected, change it to WMP.
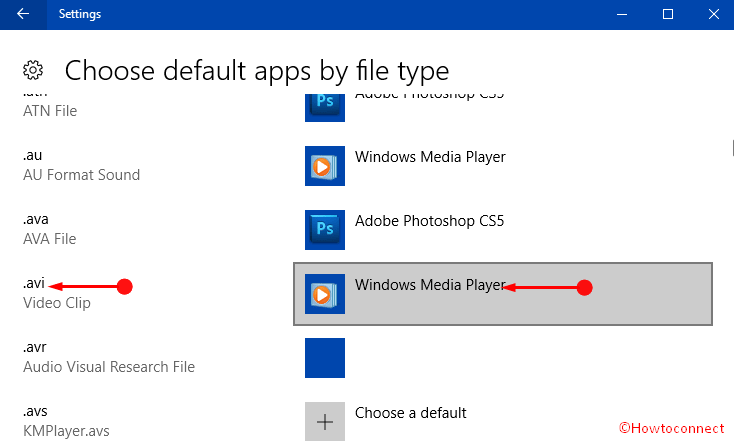
In most situation, if a different media player is associated with AVI files, then there are possible chances of errors. So, after doing the above series of steps, you can Play AVI Files on Windows 10 Successfully.
3. Get a new version of Windows Media Player (WMP)
Grabbing the recent version of WMP 12 will resolve the issue. The reason is version 11 is made for Windows XP and Windows Vista. As a result, every time you make an attempt to play an AVI file in the OS like Windows 7 and above, you encounter this error. Hence, we recommend you to upgrade the Player to Version 12 so that you can play the entire video format which includes “AAc, MP4, H.264 MOV as well as M2TS”.
If you are still having the same problem, proceed towards the next method.
4. Convert AVI file into other formats like MP4, WMV
In most cases, AVI files contain more modern codec and they completely become unable to be played even in “Windows Media Player” version 12. If such is the scenario, there arises a need to convert the AVI file into some other format like MP4, WMV and so on. You don’t need to worry as these formats are more likely to be played in WMP version 12.
You can use a third party conversion utility in order to convert your AVI file and lots of them are available on the Internet. Before downloading and using them, just be little cautious about the malware issues. It is better to seek help from experts in this regard.
5. Install the missing codec in your system
As already mentioned, WMP becomes inefficient in playing an AVI file due to a missing codec. In this case, you need to download these from the internet. Now a day, this solution is not so common. Various malware and virus are associated with codec and that can ruin your entire system completely. So, be little attentive to this workaround.
6. Use another media player
Use another media players such as VLC, GOM player, KVM, and so on that are pretty compatible with playing AVI files. These players are downloadable and you can avail them free of cost from various sources.
However, we highly suggest you use VLC media player as it incorporates all codes (both old and new) by default and is extremely popular amongst users.
6. System Restore
If the problem continues to turn up, there is an additional workaround – head the system back to the previous state. This option is preferable if you played AVI files before using “WMP” but it refuses to play now and to do so pursue the given sequence of steps.
Step-1: Go to the Start Menu on your computer and type “system restore“. When Cortana shows up Create restore point, hit Enter.
Step-2: On the dialog that pop-up, by default, System Protection tab opens. Here, click on the button System Restore. Follow the guidelines and complete the restoration.
Get help from here if you prefer to Run System Restore Using Command Prompt (CMD) in Windows 10.
7. Run System File Checker
Finally, if you still assume that the files are faulty, you can delete or repair them as well as duplicate files. So, run System File Checker and to accomplish this task, steps are as follows.
Step-1: On Cortana text field, type cmd and altogether hit “Ctrl + Shift + Enter” keys. Click Yes upon the prompt of UAC to proceed ahead.
Step-2: In Command Prompt black panel, type the following syntax and hit Enter.
sfc /scannow
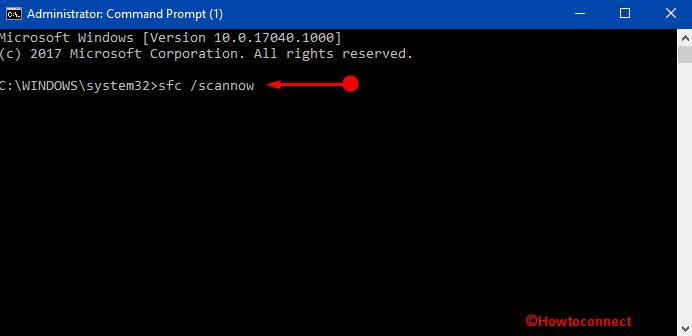
The system will automatically scan the entire computer for corrupted and duplicate files. This process may take a longer period of time and wait until the scan gets over.
These are the procedures you can apply to overcome the issue and play AVI Files on Windows 10 Successfully.
Conclusion
Windows Media Player (WMP) is quite common amongst the Windows users and usually, it runs every file format including AVI. There may be some problems for which it fails to play that file. However, we have discussed a number of ways that can resolve and let you play AVI Files on Windows 10 Successfully. Hope it will be very helpful as well as effective in your case too.