What if you fail to recall the PIN or pattern of your Android handset even after multiple attempts? With fingerprint scanning and facial recognition, you generally don’t have to use PINs and patterns that frequently. So, it’s not surprising for anyone to forget the passcodes. In many such situations, knowing how to Remotely Reset Android Lock Screen Pattern will always be handy.
Even if you use biometric authorization, the device may ask for a password or pattern if it confronts any problem. So, listed below are some simple procedures through which you can remotely unlock your device.
Table of Contents
Remotely Reset Android Lock Screen Pattern, Password, and PIN
Here is how to remotely reset Android Lock Screen Pattern, Password, PIN –
Method-1: Through the Android Device Manager
“Android Device Manager” comes handy when you prefer to Remotely Reset Android Lock Screen Pattern, Password, and PIN. Moreover, it also lets you perform a factory reset to eradicate all the data on phone.
To reset the password using Android Device Manager,
Step-1: Launch any web browser on your PC and visit this page.
Step-2: Enter your account details. Once you sign-in, Google starts searching for your device.
Step-3: Once your device is located, click on Lock.
Step-4: Provide the new screen-lock password. Click on Lock button.
Step-5: If the above steps are successful, a password field will appear on your Android handset. You can now use the newly set password to unlock the phone.
Note: For this to work, “Android Device Manager” must be enabled on your phone. Furthermore, also ensure to enable GPS and Internet beforehand only. However, this tool will work only for Android version 4.4 and higher.
Method-2: Use Samsung Find My Mobile
Samsung has been finding ways to improve the user experience and security. Samsung’s “Find My Mobile” web application is pretty useful to locate as well as reset password remotely on Samsung devices if it is enabled.
For this, you need to enable in advance the Find My Mobile option by following the below steps.
- Swipe down the notification bar and tap the cog icon to launch Settings. Locate and tap on the category Biometrics and security.
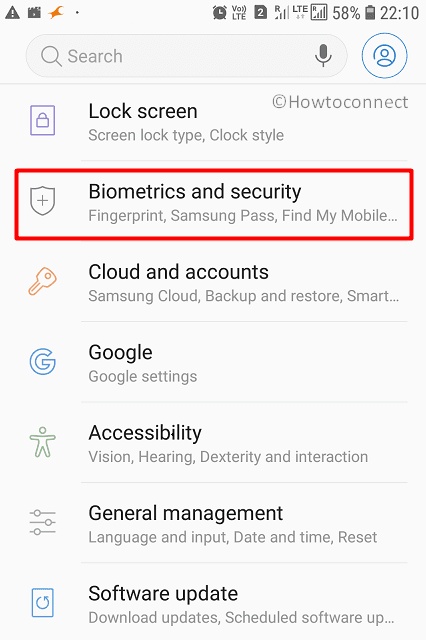
- Touch the option Find My Mobile (see snapshot).
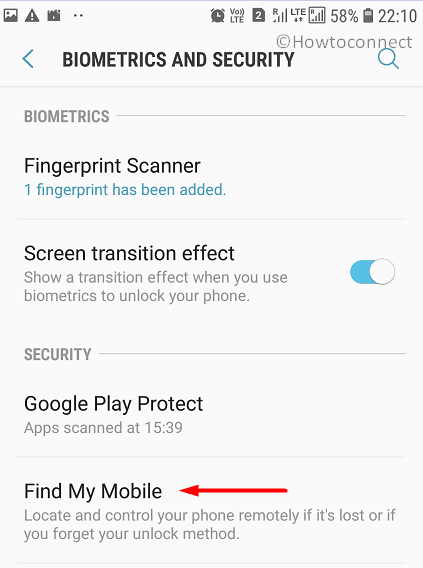
- So select “Add Account” and provide the credentials of your Samsung account.
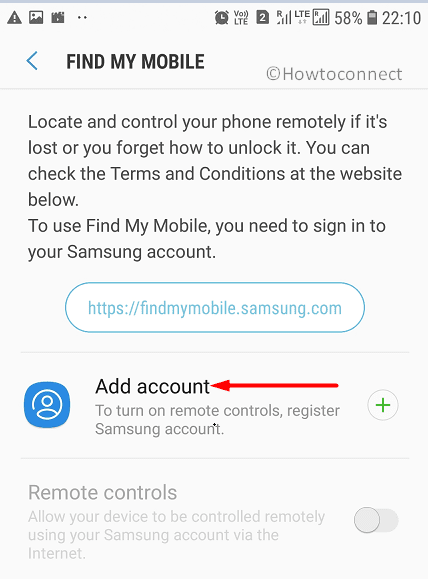
- Once you do this setup, go to findmymobile.samsung.com and click on Unlock my Screen.
Method 3: Via Factory Reset
In case no other option is working, this is what you can do to deal with your lock-out situation. Once you completely reset the device, you will be able to sign-in with “Google” and set up the phone like you did the first time you got the handset home.
You can do a factory reset through Android Device Manager in the same URL we discussed in Method #1. However, using Google Find My Mobile will be relatively easier. But for this to work, your phone must not be switched off.
Here are the steps you need to follow:
Go to the URL- https://www.google.com/android/find.
Once you sign in, you will be able to view the handsets that are set up with your “Google account“. Select the device you want to reset.
Click on the “Erase Device” option. When prompted, confirm by clicking on “Erase Device” button.
You might have to log-in again to start the reset process.
This will completely reset the smartphone and you can set up the handset from scratch.
That’s all!!!