Having a scanning device upfront, the first thing that hits on your minds is How to Scan Using Printer or Scanner in Windows 10. Most of the printers these days come with default scanning feature and the ways for both are exactly same. Microsoft has also introduced new scan app utility to support that specialty which delivers a quality service. In addition, few users might have the experience to do the same with old methods from the control panel. Today, we are going to discuss multiple ways for scanning whether it is using the Settings, app, control panel or built-in manufacturer software. We suggest reading How to Add a Scanner to Windows 10 PC before starting.
How to Scan Using Printer or Scanner in Windows 10
1. Scan using Settings
- Press “Windows logo key” and I“, let the Windows Settings appear on the screen and Select “Devices”.
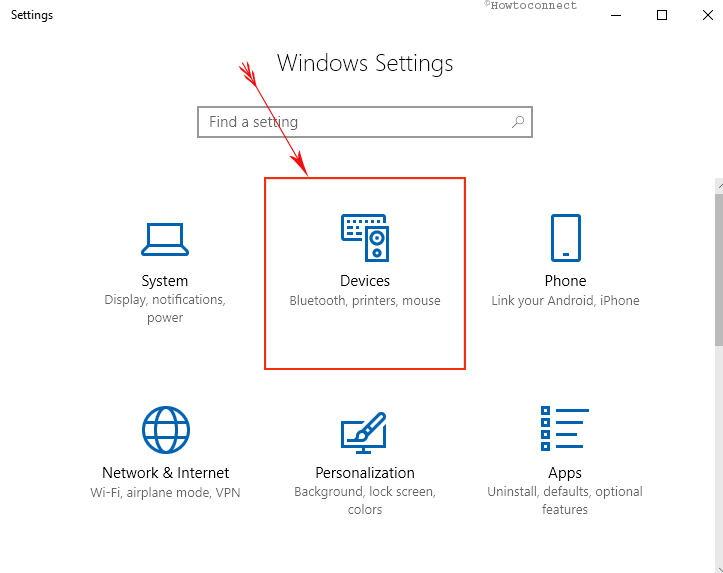
- Make a click on Printers & scanners and navigate to the right pane to locate the printer you have connected to your system. Hit on this and select Open Printer app.
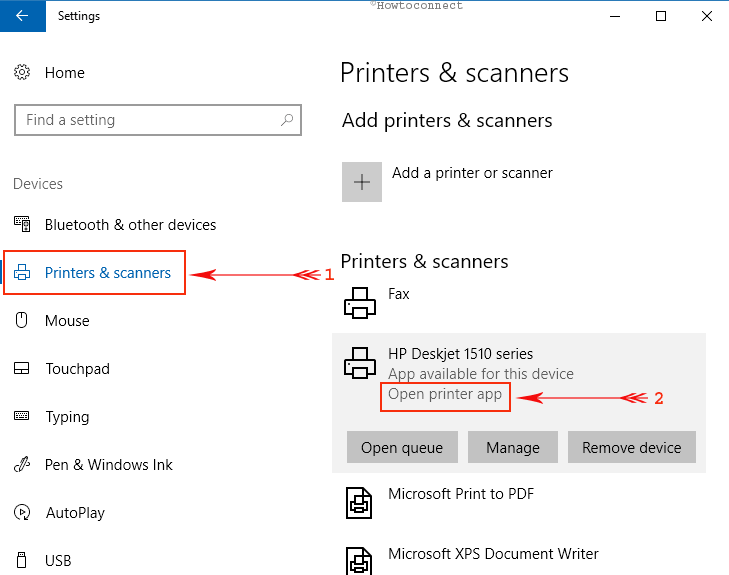
- The HP Smart will open by default (if the printer is from HP otherwise Scan app opens). Choose Scan option from the tiles. New Scan page open on windows.
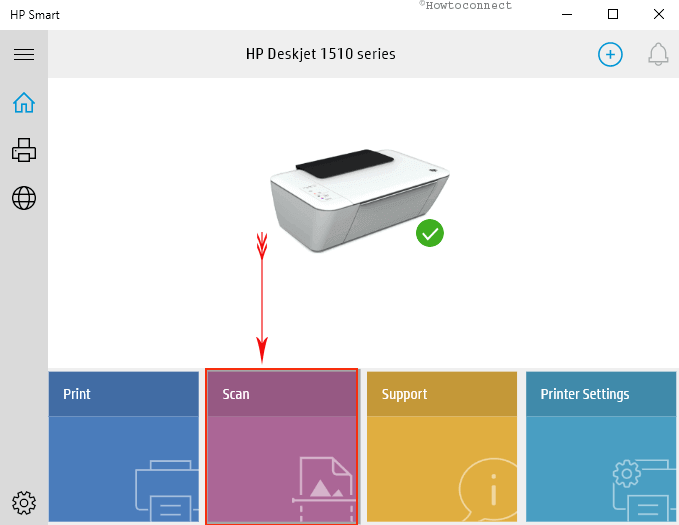
- Select Preset, Page size, Output type, Source, Resolution (DPI) as you want and finally hit the Scan button from the bottom.
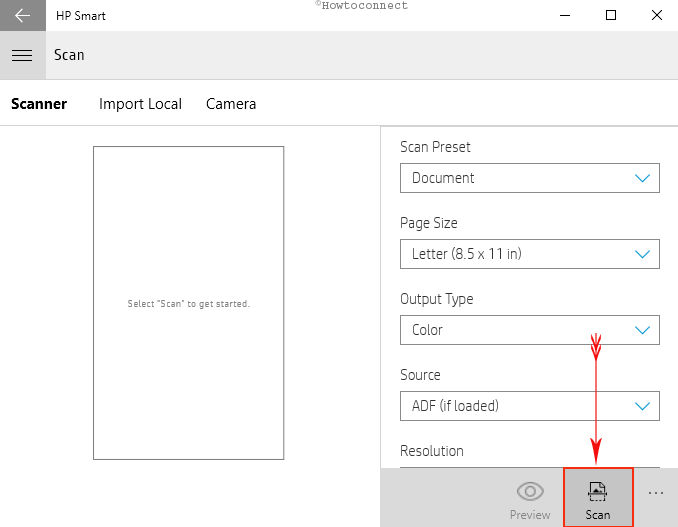
- Name the document and determine a location on the Save as window and finally, click on “Save” button.
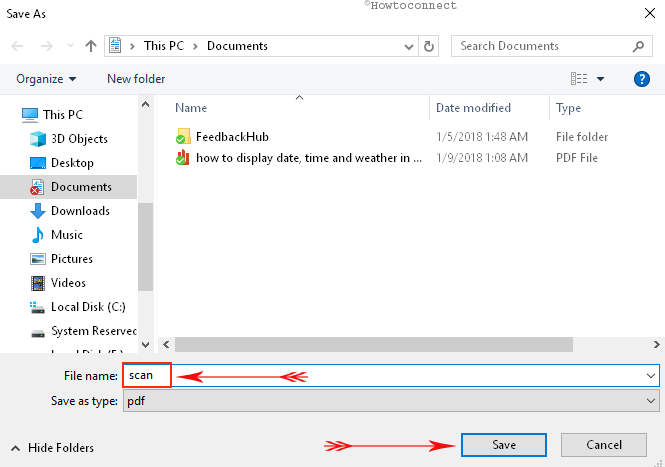
- Go to the suggested folder and collect your document.
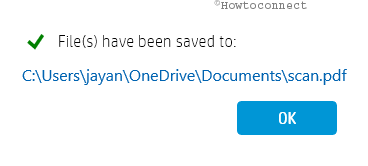
2 Scan using Windows Scan App
Before any proceeding, installation of the Windows Scan app from Microsoft store is required. The configuration page will open and this is somewhat similar to the old one. But the advanced feature is you can crop your doc here as you want. The full procedure is in below guidelines:
Step-1: Follow this link and Click Open Microsoft store to get a view of the application. Select Get button once it comes.
Step-2: Once downloading and installation finishes, Launch the app from your system.
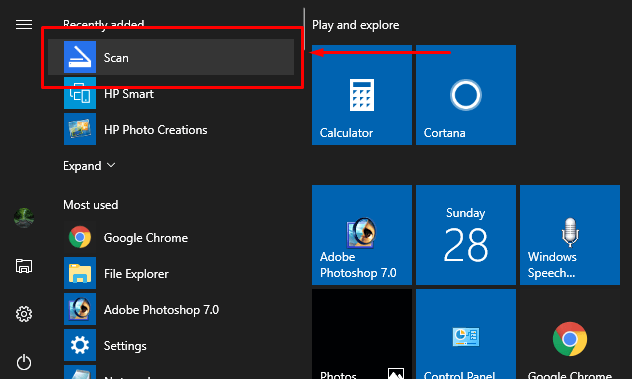
Step-3: Do a click on Show more in order to see configuration options.
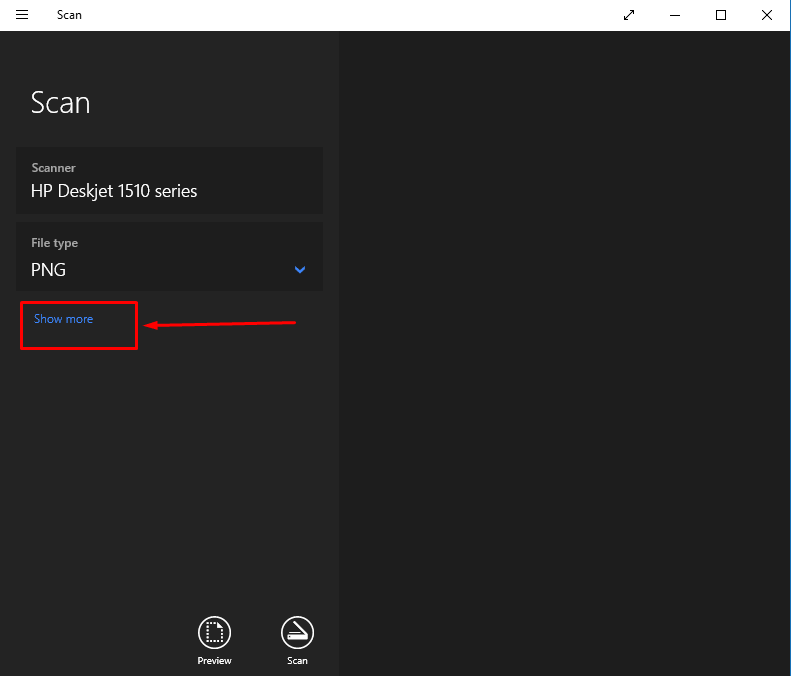
Step-4: Crop the image according to your need, change the File type, Color mode, Resolution (DPI) using the options if you need. But in maximum cases, the default values are fit with the users’ requirement. Now hit the Scan button.
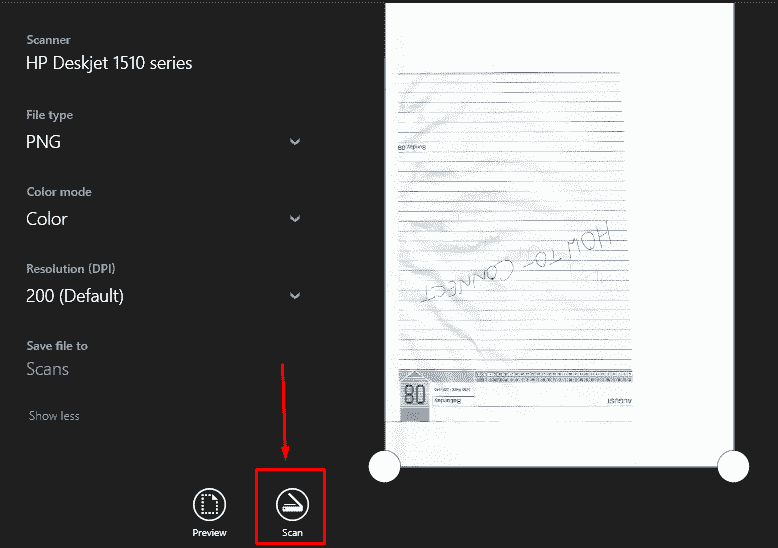
Finally, choose the destination folder where you want to store this copy clicking on Save file to option.
If you are confused about selecting the Color mode and Resolution (DPI), read the following tips to get help.
Choose Black and White for Drawings, line diagrams, B&W structures as well as clip arts.
Select Color once you are opting to scan a magazine page or a photo that seems glossy.
Go for Grayscale for other purposes
Use 300 (Default) for most of the documents in Resolution (DPI) section. Anything higher will enlarge the size thus you might face difficulty while attaching it to email. Less than 300 will lower down the scan quality.
How to Scan Using Printer or Scanner in Windows 10 using Classic method
Still, you are able to apply the old method to Scan Using Printer or Scanner in Windows 10 as you usually implemented in Windows 7 and 8. If you prefer the classic way then follow –
- To Open control panel hit the Start, type cp, and press Enter.
- Select Devices and Printers option after changing the appearance of Control panel into “Small/Large icons”.
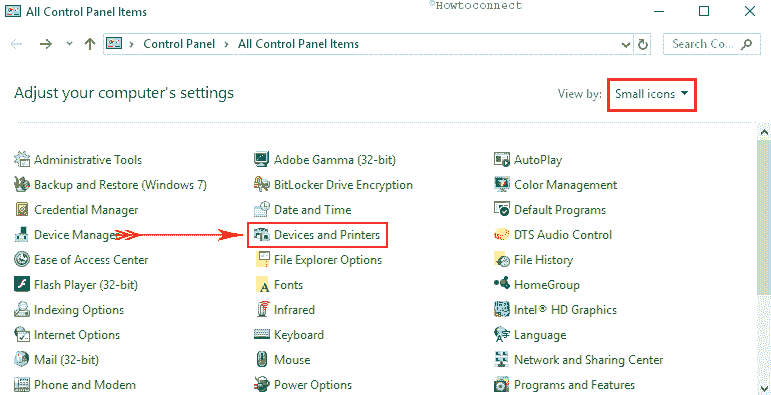
- Execute a right click on the Printer or scanner you have attached to your system and select Scan from the list.
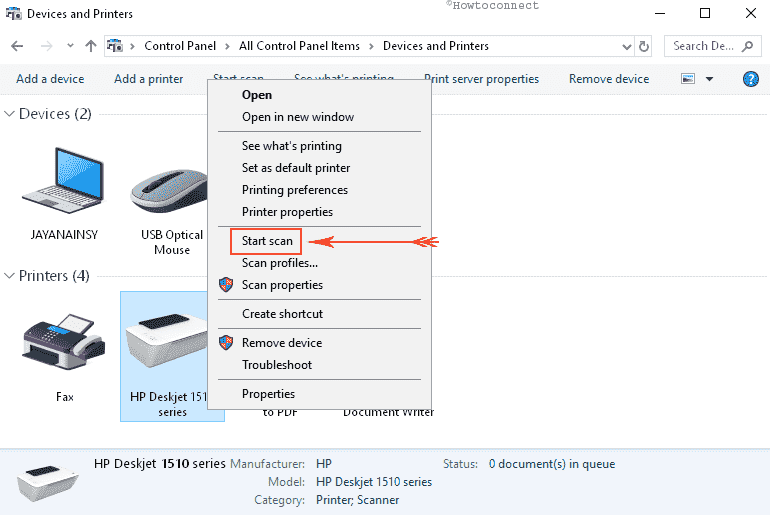
- Although Photo to file will be by default selected but you should make sure for this before moving ahead. Click on the Scan button from the bottom of the tray.
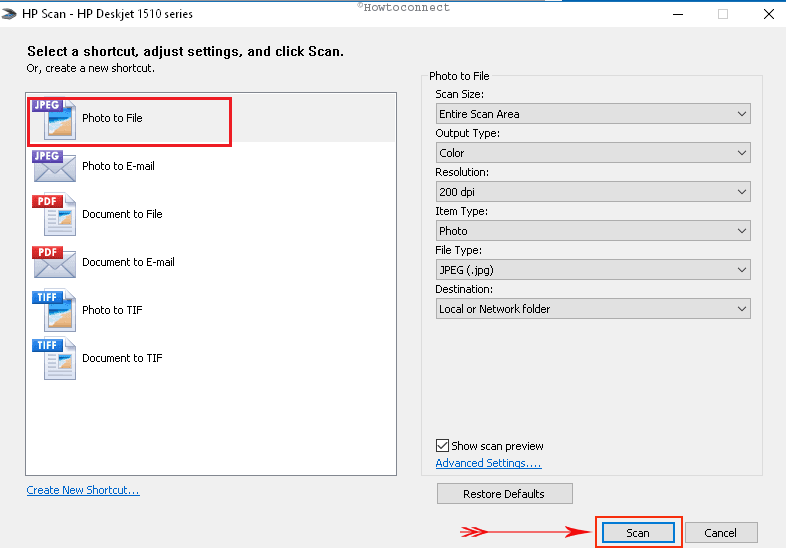
- Import pictures and video pop up for the scanner will appear, choose Import all new items now. Add a tag with the name with a view to find it easily afterward. In the course, Perform a click on Import button to initiate scanning.
This method is valid for all old and new printers. But if you have the latest printer, you can get your job done a lot easier using Windows Scan app.
Scan Using Printer or Scanner in Windows 10 using the manufacturer’s built-in software
For Windows 10 users, this is the ultimate method as they will need to open the native application of the manufacturer. Here I have connected the HP Deskjet printer, but every company gives a supporting application with the hardware so you can use them. See the process –
1. Open the printer software with help of the icon located on the desktop. After the interface comes on the screen, select Scan a Document or whatever the name in your printer or scanner utility.
3. You will get the same window as in the previous method so onward follow and collect your document.
Wrapping up
Scanning is a wise option to keep a document safe. Microsoft has placed a terrific app to make this task easier and smooth. Windows Scan application works faster and produces high class scanned doc. But this feature is available for latest printers only. So, we have focused on both the traditional and latest methods to tell you How to Scan from Printer to Computer in Windows 10.

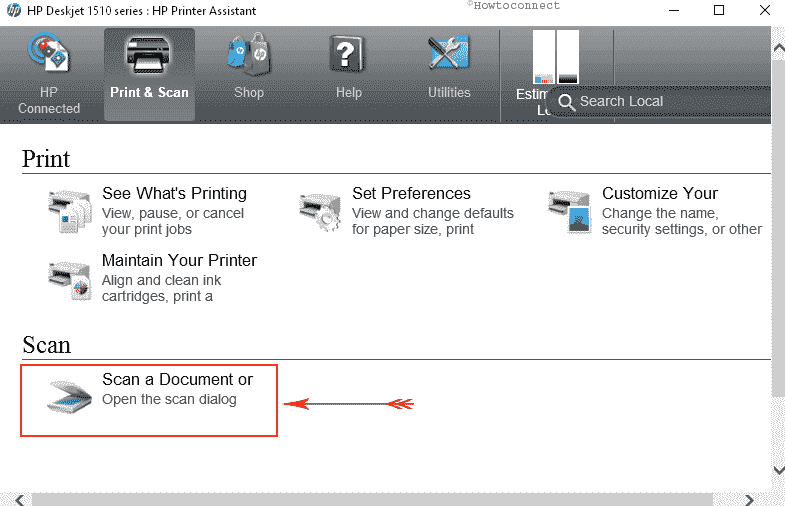
Scanners have become a part of our life and scanning is a process that we follow for documentation in today’s world. For those persons new to Windows10 or facing a problem after going through an update, this article is very helpful and every single step is explained in an easier way with pictures making it easy to understand.
You won’t believe but in the past, I have read many articles describing the scanning procedure using a printer, but believe me, this is awesome.
After the windows10 update, the lots have a problem with the scanner setup because of the updated OS. But it is very helpful you can easily set up your pc.
We updated our office software to Windows 10 recently. Since then we can still print from our desktop computers but we can no longer scan documents. A message pops up “you need a WIA driver to use this device. Please install it from the installation CD or manufacturer’s website and try again”. We have an old, shred printer MFC 7880DW. I’m not sure how to go about this instruction and would appreciate some easy-to-follow guidance since it’s like a foreign language reading this pop-up message!