With activated GPS in an Android handset, it’s a lot easy to Set up Google Maps Navigation and drive or reach any destination. Using this feature you will reach even unknown location without taking help from anyone and losing your way.
Google Maps Navigation Setting up
To set up Google Maps navigation on any Android handsets there are usually two methods – through Voice command and Display options. Before going to discuss, you have to get the Google Maps first on your smartphone.
Step-1: Open the Google Play Store on your mobile and type Maps in the search box positioned at the top. You can use voice command instead to get the same.
Step-2: Once Maps – Navigation & Transit appears in the result, hit on Install button in order to download this app.
How to Set up Google Maps Navigation using Display method
1. Launch the Maps app and type the required location in the search bar at the uppermost section of the screen.
2. From the search result dropdown, choose the place where you want to go.
3. Round loading circle will end up with the appearance of the map and you will see the destination with red locator icon. Tap Directions option from the bottom right side and get the guidance for the route (see snapshot).
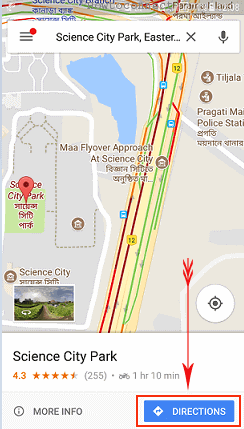
4. Touch Start button in order to start navigation. You can also tap Steps & More with a view to check the turning points with images from Street view.
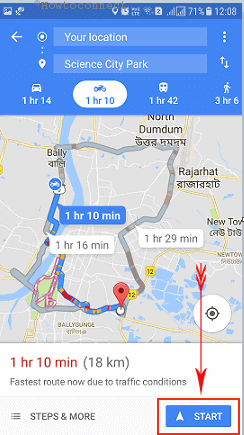
5. Follow the route until you reach the targeted place successfully.
Use Driving Options
You are able to also select the preferred vehicle to reach your destination. Till now, the app has these vehicle features – Driving, Transit, Walking, Riding, and Cycling.
Time to reach your spot will appear beside each of the riding options. Tap one at a time and the map will be rearranged as to provide the fastest route using that very vehicle.
Change Start Point
Usually, the application reads your location using GPS and set the start point according to this. If you want to change the starting point or want to know the route from another place, you have to follow the below guidelines –
- Tap the Start point entitled as “Your location” at the extreme top.
- Search bar appears at the top where you need to type the name of the locality you opt to start from.
- Select the exact location choosing from the result.
- Once loading finishes on your system, Start point will be set with this one.
Set up Home location, Work locations, and other Important places on Maps
Google has included a special feature to set the location for your home, workplace or any spot you need to move frequently.
I. Open the Maps application and tap the Menu located at the left of the search bar and select Your places option as shown in the below screenshot.
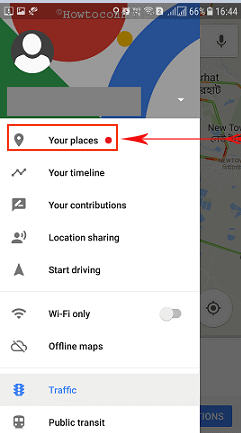
II. You will be directed to the Labeled tab on the following screen.
III. Tap the Home icon and the system will prompt you to put the address in a search bar.
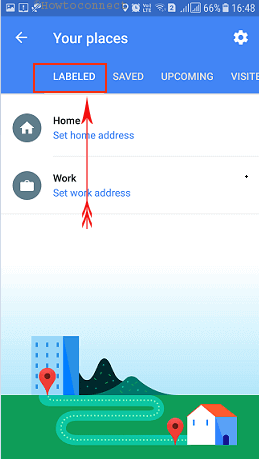
IV. Choose the accurate location from the result and the app will send a dialog to “Check if this is your full address”. You can avoid your selection if it is incorrect by tapping Skip or change it pressing Edit option from here.
V. If it is correct, tap the Save button at the top right.
VI. Follow the same procedure as stated above after tapping Work too.
Other Accessibilities on Maps
Once you select a place on the map, you can save this location for future use in the storage of app. You can also put a Label like School or Gym or any so that you don’t need to look to and fro.
i. Type a location you are looking for and select the correct one from the search list.
ii. Once shown on Map, touch the Locator icon to open it in a new page. Tap Save to use in future.
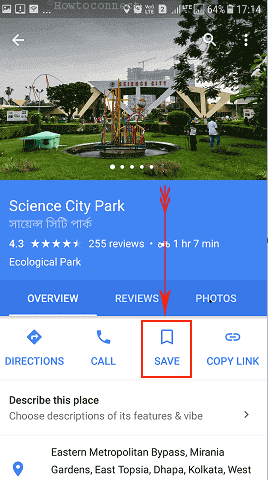
iii. Now, select the preferred list where you want to store it. Alternatively, tap NEW LIST option to put a tag on it f your choice.
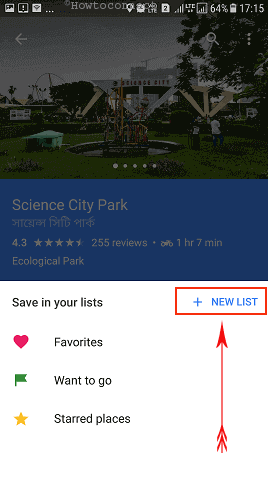
iv. When necessary, you can find again by touching the Menu bar and then straightway tapping the Your Places option.
v. Open the Saved tab and you will find the saved categories. Touch to open the category where you have saved the location before.
Actions while Navigating
Once you start driving towards a destination, you can explore some additional features to play with. You can open these by tapping the Up arrow located at the bottom right corner. Press Down Arrow in order to hide the actions. Actions are as follows
Search along route: Places you want to go while moving such as canteen, fuel or gas station.
Show satellite map: This will show satellite images with more details.
Directions: A stepwise direction of each point.
Settings: Manage navigation settings like distance units, a measurement from Miles to Kilometers or vice versa, voice level, play test sound and so on.
Show traffic on the map: the Maps Will display the traffic density or jam on the road you are following.
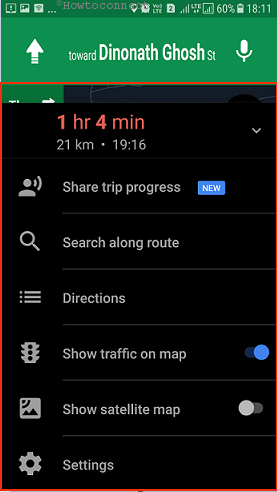
How to Use Voice Command to Set up Google Maps Navigation
Android users can now accomplish most of the tasks using voice commands and the Maps app is not separate from this. With a view to set up maps for getting direction, follow the below tips:
A. Tap the Microphone sign settled in the search bar of the Maps app.
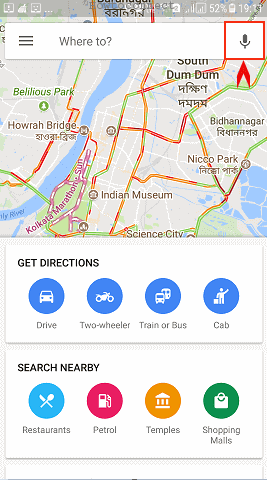
B. Speak up popup flashes and you need to speak the location of a place you opt to go.
C. Rest of the things are as same as we discussed above.
These are all about setting up Google Maps Navigation on any Android device.
You may also like to know about Indoor Google Maps Android to guide Holiday Shopping.
Wrapping up
Google Map is one of the most creative as well as necessary application Google has ever developed. It has made the navigation so easy that people couldn’t even imagine before the introduction of this. You can go anywhere you want just using this app and having a connection with internet. We tried to put the possible ways to set up the map for navigating to any place in this writing. Hope you will find this interesting and get thoroughly benefited using Google Maps.
