Sticky Keys in Windows 10 is one of the oldest features. It lets you press a single key at a time to access a keyboard shortcut. When you accidentally or intentionally hit the Shift key 5 successive times, the system will enable this feature. Many users report that it ruins their gaming experience. So, the best thing to get out of this annoyance is to Turn Off Sticky Keys in Windows 10 Keyboard.
4 Ways to Turn Off Sticky Keys in Windows 10 Keyboard
Way-1: Using Keyboard Shortcuts
Way-2: Navigating Through Ease of Access
Way-3: Via Control Panel
Way-4: By Tweaking Registry Editor
Though it serves as a helpful tool providing ease of accessibility for its users with single hand use, it can, at large, hinder the rest; especially when playing video games. See ahead –
Way-1: Using Keyboard Shortcuts
Pressing any of the below-mentioned two keys at a time will instantly Turn Off Sticky Keys in Windows 10 Keyboard.
Ctrl, Alt, Shift, Del, Windows logo key.
For example – Hitting Ctrl + Alt, or Shift + Windows key or Alt + Shift will amazingly do the work.
I tried Ctrl + Alt keys together and it worked immediately. When you do so, you will hear a beep sound that signifies that the system disables the Sticky Keys feature.
Way-2: Navigating Through Ease of Access Settings
Step-1: Press Window key + I to launch Settings, the built-in application. From its main interface, click Ease of Access category as shown in the given screenshot.
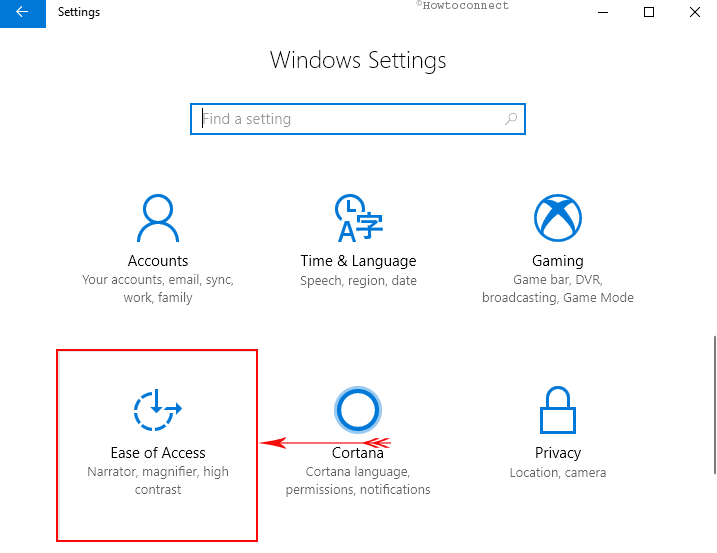
Step-2: Click Keyboard section that appears on the left pane of the following page.
Step-3: Go to its adjacent right pane and here toggle OFF the option Press one key at a time for keyboard shortcuts (see snapshot).
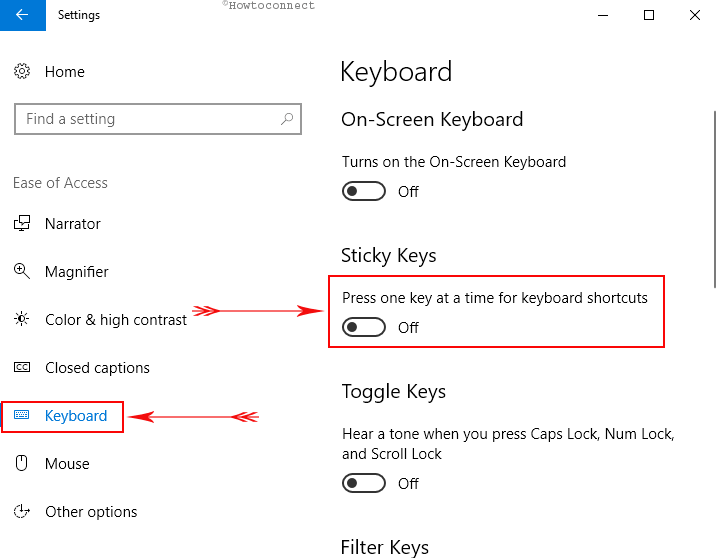
Way-3: Accessing Via Control Panel
Windows 10 provides you two ways to access the Sticky Keys options in the traditional Control Panel.
i. To open Control Panel, type cp on Cortana search bar and hit Enter (see image).
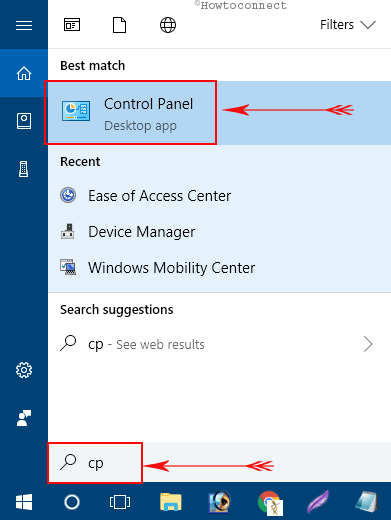
ii. Make the Control Panel icons size smaller and perform a click on Ease of Access Center.
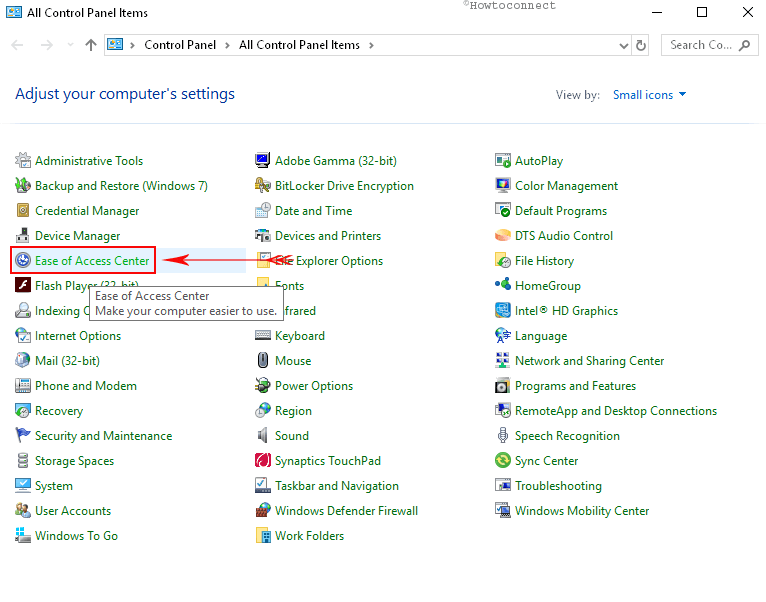
iii. On the subsequent screen, click scroll down to the option namely Make the Keyboard easier to use and click it.
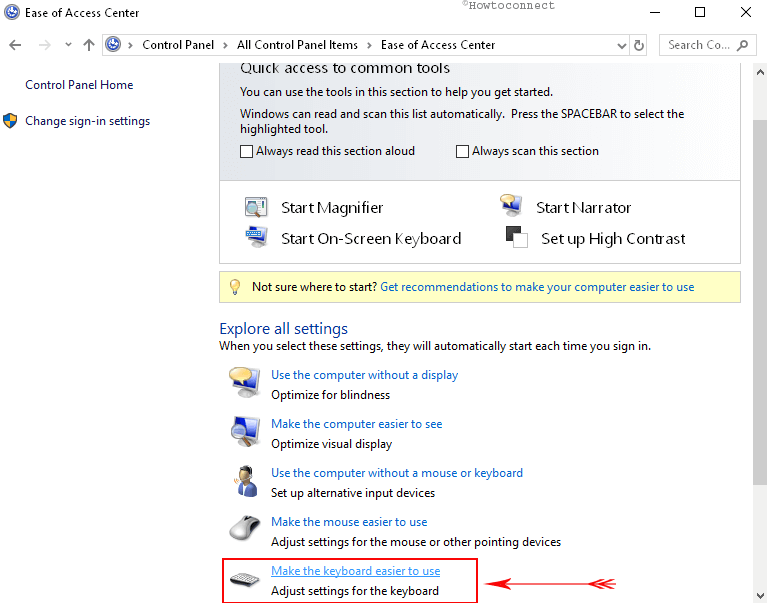
iv. Then moving ahead, click Set up Sticky Keys link.
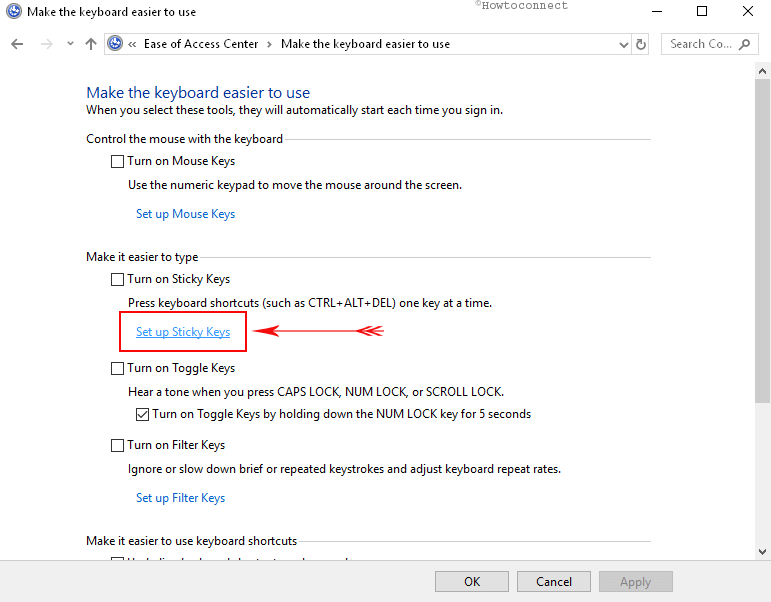
Note – There is another easier way to navigate to the above option; click on the Sticky Keys icon on the taskbar.
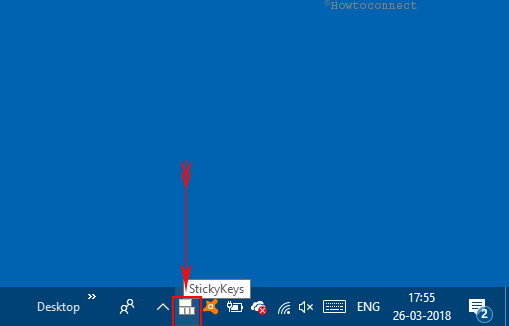
v. Now back to the Control Panel, as you are on the option Make the keyboard easier to use. Here, ensure to uncheck the box next to the option Turn on Sticky Keys as shown in the given figure.
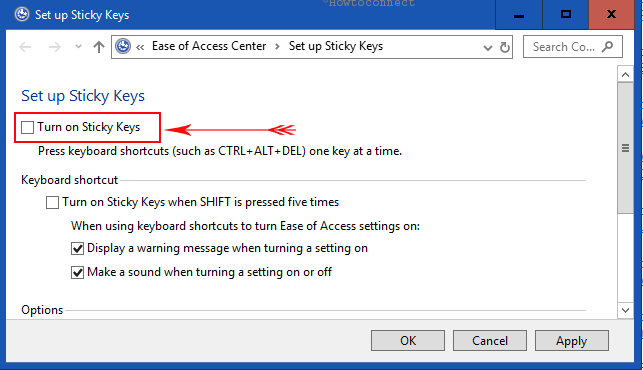
vi. To remove the pop-ups, make sure that both the options stating “Turn on Sticky keys” and “Turn on Sticky keys when Shift is pressed 5 times” are unchecked.
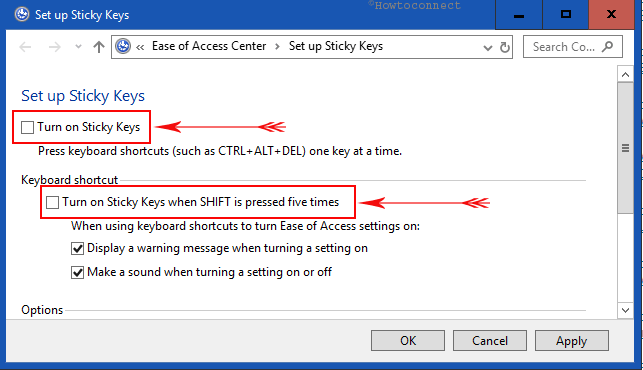
VII. Finally, hit Apply and OK buttons respectively to completely Turn Off Sticky Keys in Windows 10 Keyboard. You can do the same procedure for the Filter Keys too.
This process will not only disable Sticky Keys and but also remove the timely pop-up dialogs that have been plaguing Windows users for some time.
Way-4: By Tweaking Registry Editor
a. First of all, access Registry Editor by typing “regedit” on Cortana. When you see the same command as the search result, hit Enter. If you confront with UAC pop-up, click yes.
b. Now, navigate to the given-below path on the left sidebar of Registry.
HKEY_CURRENT_USER\Control Panel\Accessibility\StickyKeys
c. Switch to the right pane of StickyKeys and double-click the Flags string value. When it’s edit box opens up, assign 506 as its value. Lastly, click OK to completely Turn Off Sticky Keys in Windows 10 Keyboard through Registry Editor.
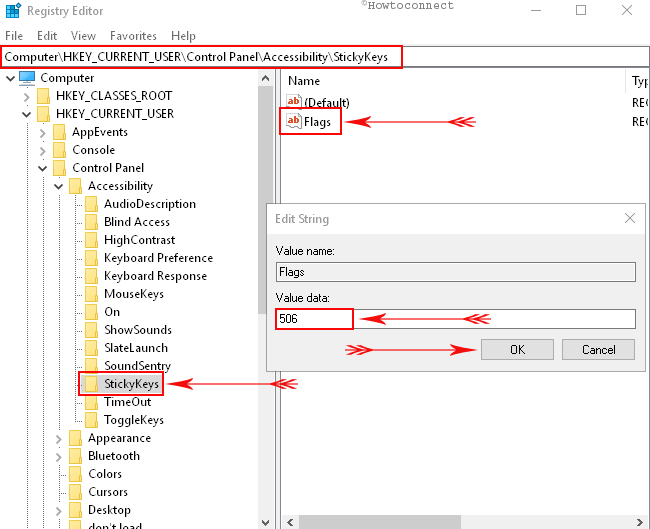
That’s it!!!
