Windows 10 has added Ultimate Performance Plan to Power options to accompany Balanced which was already available. The modern computers are extremely powerful when it comes to proficiency. Windows 10 has come up with a new power scheme matching with the robust machines to extract every component and give a greater yield.
When you turn on Ultimate Performance Plan your system runs smoothly with greater speed. Until today, it hasn’t been released for laptops that run on battery. Therefore, this latest power plan benefits only the users of high-end professional computers equipped with Windows 10.
Table of Contents
Turn on Ultimate Performance Power Plan in Windows 10
Set Ultimate Performance Power Plan
Step-1: Perform a right click on the “Start” button from the extreme left of the taskbar. Choose Power Options from the list.
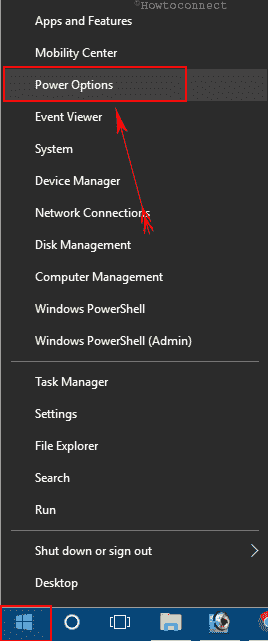
Step-2:- Now select Additional power settings from the appearing right pane of the Windows Settings.
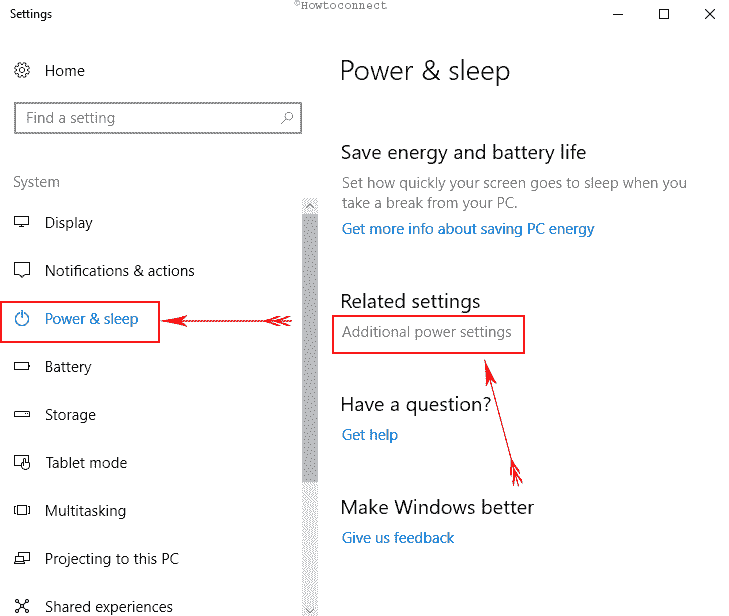
Step-3: The right-hand side panel in the Power Options consists of Choose or customize a power plan link. Going further down, tick the box beside Ultimate Performance to activate a new power plan.
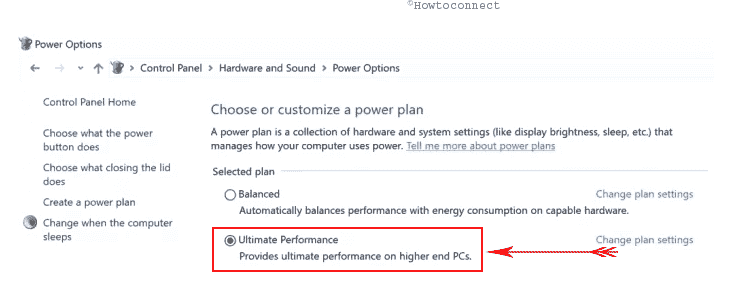
Customize Ultimate Performance Power Plan
Step-4:- Click on Change plan settings link adjacent to Ultimate Performance to get access to the Edit Plan Setting window.
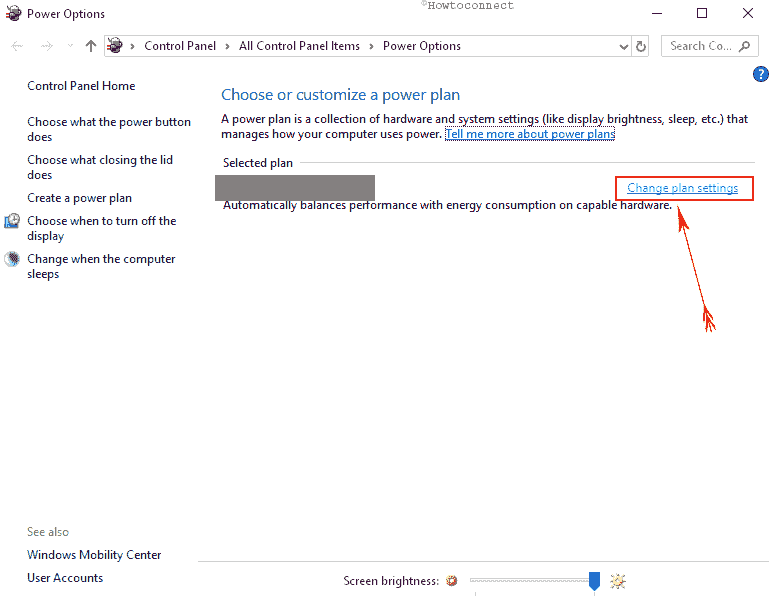
Step-5:- Press the dropdown under On battery next to Turn off the display and select a suitable time from the list. Set the After the chosen period the display will automatically extinguish and switch to the login screen.
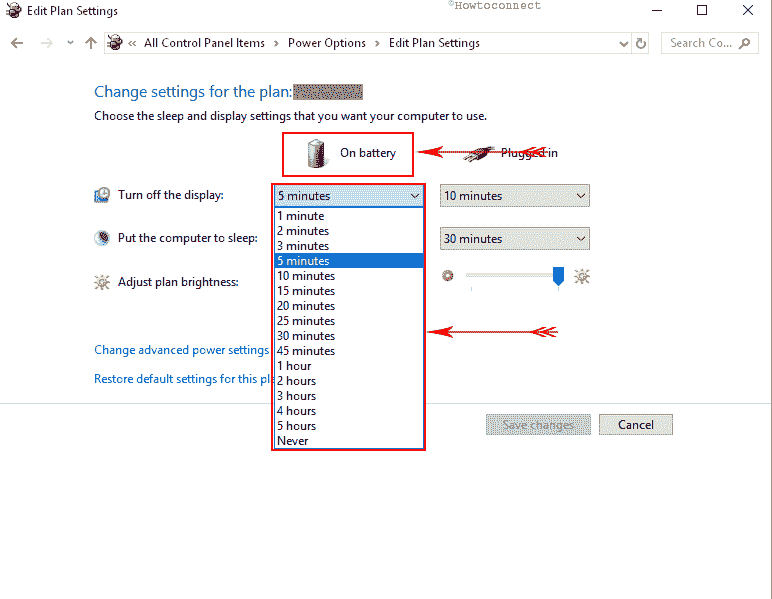
Step-6: In the same way, click on the drop down under Plugged in and choose an appropriate time for the screen to turn off.
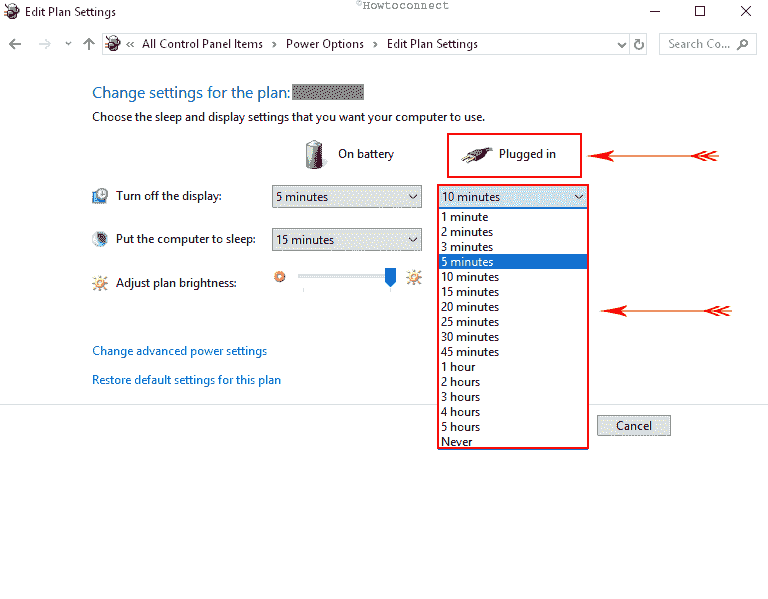
Step-7:- Bring up Change advanced power settings by clicking on the link and enlarge the respective wizard to customize it with your desired value. Check every option precisely and customize and make preferable changes.
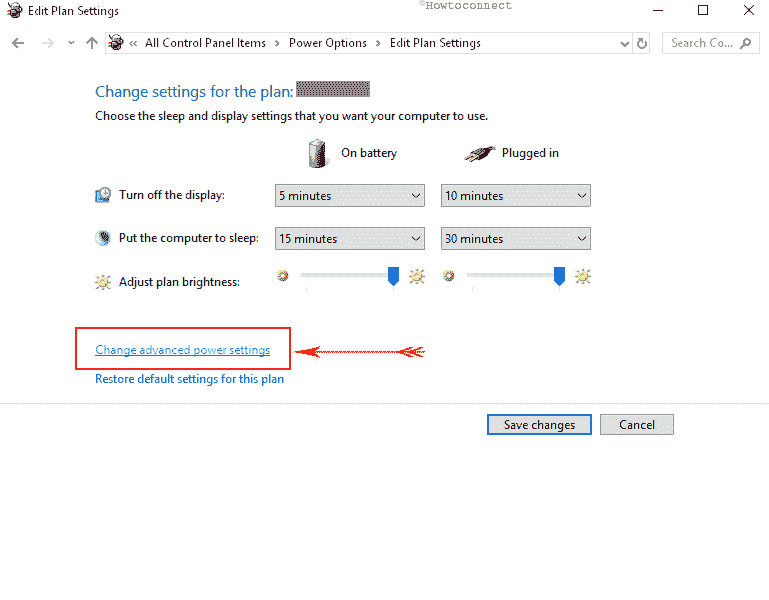
Step-8:- If you want to apply the options for the Ultimate Performance Power Plan as you get after installation then click on Restore settings for this plan.
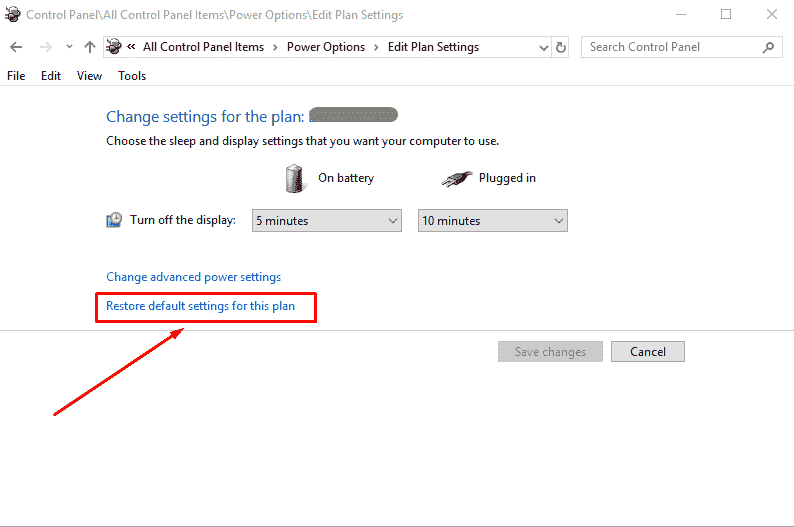
Step-9: Once you find a pop up asking Are you sure you want to restore this plan’s default settings?, click on Yes.
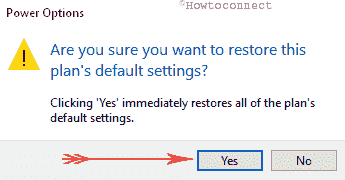
The above steps will pretty easily turn on Ultimate performance power plan in Windows 10 more easily customize. So follow them and stay tuned.