Everybody wants the latest operating system on PC. At this time you know Windows 8.1 is the most fresh OS, but to get it you should possess Win8 on your PC. If you already take unto oneself Win8 then get ready to upgrade, since you can download and install it after following few easy and simple steps. For this you don’t need to be a techie. Windows 8.1 installation process is absolutely hassle free if it is upgraded through Windows Store. Here we are writing to upgrade Windows 8 to 8.1 through Windows Store step by step. Follow these stepS:
Prepare For New OS Installation
You have to complete a few tasks before start upgrading Windows 8 to Windows 8.1 OS, Firstly get all the update of your OS by using Windows Update as it can be seen in Control Panel. If you have set up system to receive updates automatically it is the best rather than to run it manually.
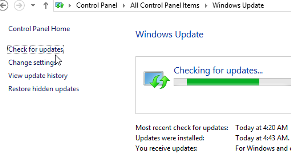
After then you have to create back up your important files, photos, videos, etc. You don’t need to create the back up of your whole computer system but ensure that every important is backed up on the external drive. If you have File History set up you have to on it before proceeding with the update. If you want to constantly run this program in the background you should have a service like CrashPlan.
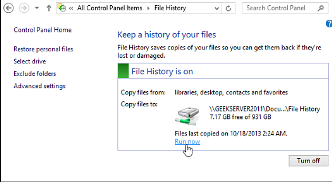
Watch your PC Downloading and installing the new OS
Now you are looking for how to upgrade and install the windows 8.1, so strike the Windows Key as shown in Start Screen and select the Store Apps.
You have many options, but you have to click on the windows 8.1., after then you will understand what new feature Windows 8.1 Provides and Click Install.
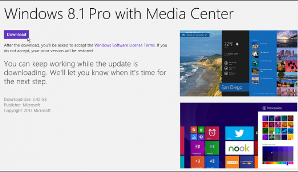
Now it takes time to update and install in your system. This is time taking process for downloading 3.42 GB for the Win 8.1 Pro edition, but it depends on the speed of your internet connection and what busy is the Microsoft server. If you want to download fast then you must connect with Wired Ethernet Connection rather than Wi-Fi. It helps you to download fast and reduce the risk of getting disconnected during the installation process..
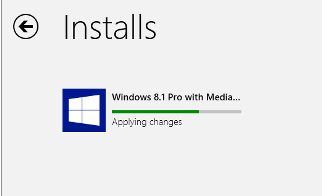
When it is done correctly you will get a message to Restart your computer. Your Computer will be restarted several times until the win 8.1. Update is installed.
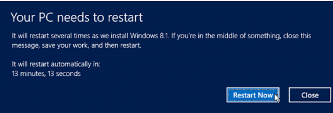
You will see a series of different screens during the installation.
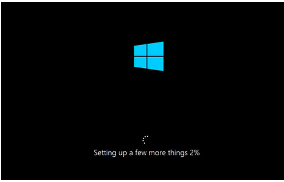
Installation is almost finished then you have to accept all the terms and conditions of the License Terms.
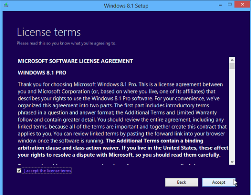
You can see many messages time to time, but you have to wait for completion. You can see the notification Modern Apps are being ready in the Store.
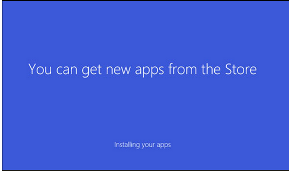
After that, You can see “Success” is Highlighted. Now you have the latest version of Windows on your system and now you are ready to work on the newest features.
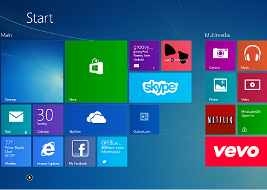
After completion of installation of windows 8.1. you have to recommended running Windows update. Update all the features as shown in screenshots. All the updates have their size of about 45.3 MB- 61.6 MB altogether.
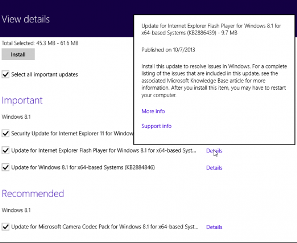
If you are running the Windows 8.1 Preview version then you have to install all the modern apps and desktop programs. Every app which is installed by you is shown on the Start Screen.