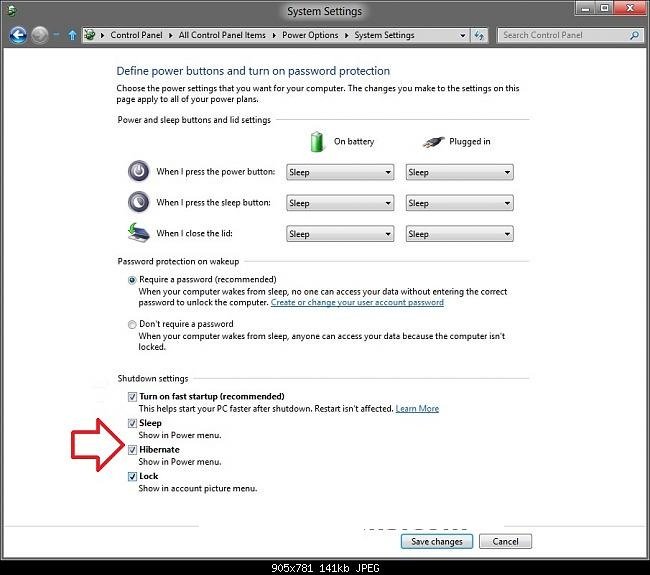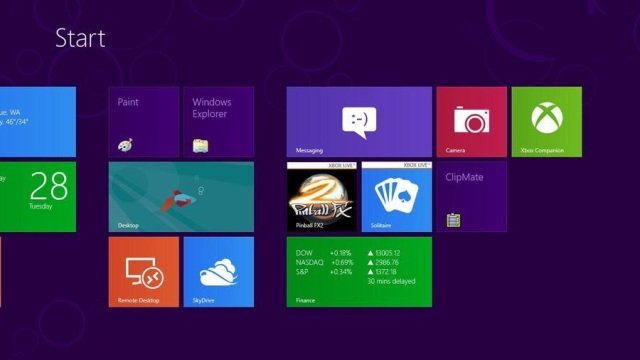Windows 8 has been officially launched in 2012 worldwide. You can download ISO images of Windows 8 from Microsoft download center and burn as a bootable DVD disc. If you have not appropriate knowledge about Windows Installation procedure then you can see: install or update windows 8 on your laptop or desktop PC.
Here, I am describing Top 30 tips and tricks for Windows 8 so that you get no problem in using this OS. All the intricate details are being touched in these tips so as to smoothen your working experience with Windows 8.
You begin with the welcome screen of Windows 8 in front of you. It seems amazing and charming with new experiences of the Windows environment. You do not find traditional Start button in the taskbar and get latest user Interface (Metro) screen. This metro interface contains new Apps (Program Icon) to access. Now, this Windows version is ready to be used.
Table of Contents
All About Windows 8, How to, Tips, Tricks
1. Windows 8 Lock Screen
Windows 8 comes with the inbuilt Lock screen. It comes with two sections. Windows 8 Lock Screen displays screen with current power status (Battery charging), Network connection, Active application status in the notification. Lock screen allied customizations can be done by metro Control panel settings. It permits you to a set new picture to view, select background theme and choose another application to set in the notification lock screen pane.
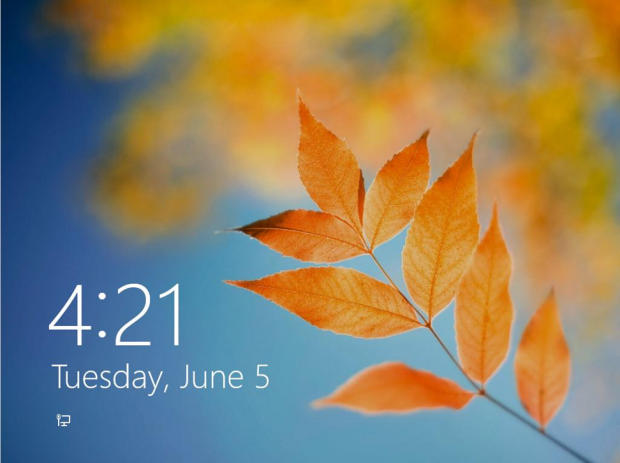
2. Basic Navigation
Windows 8 offers the Metro Interface start-up screen to access every rectangular tile of tools from here. Touch screen like feeling makes navigation quite visible. Suppose you are using a tablet with Windows 8 and want to shift any tile left or right then scroll your finger and hit on any opted tiles.
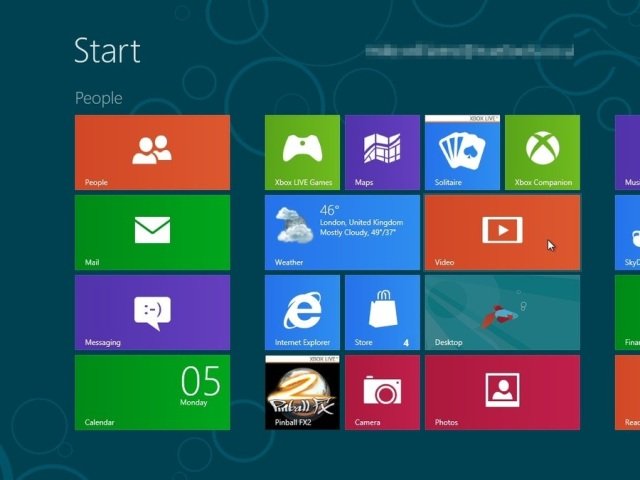
For any desktop environment, you may use the mouse cursor to scroll any tile to shift forward and backwards. With the keyboard, you have to hit Home keys to move tiles from one side to another side in the metro screen.
3. App Groups
Metro Start screen contains apps found default in the random category. You can create a new custom group as per your choice to arrange the apps in the custom mode. For example drag these apps (Mail, Message, calendar, Internet, People) to the left side from the right side by using the Name Group button at the bottom.
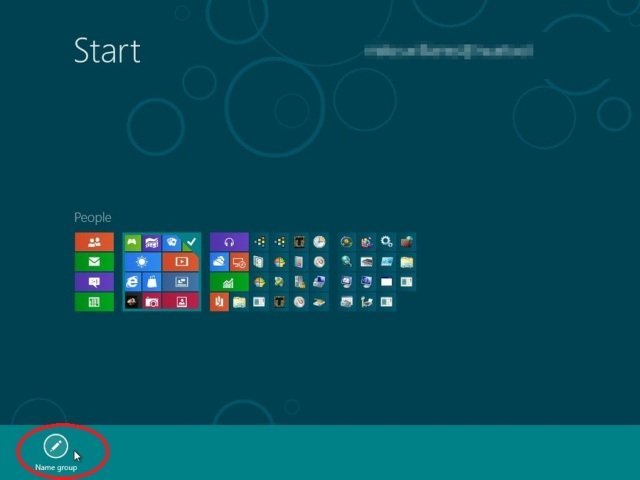
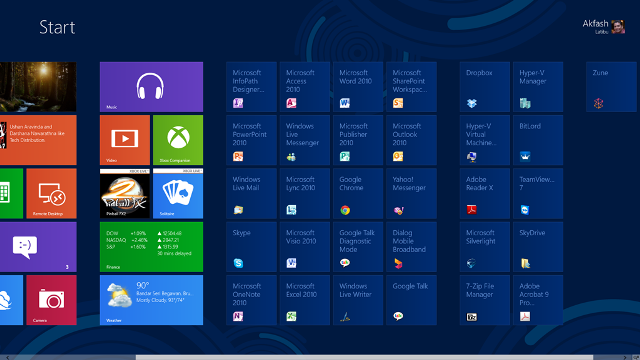
4. Start Menu
Windows 8 locates modern default start button on the left side bottom in the taskbar. It is operated by moving the mouse cursor. If you want to access with start menu then hit Windows Key + X shortcut at the same time and find several important tools (Explorer, Control panel, System, Command Prompt, and Power Options more) in the drop-down menu list.
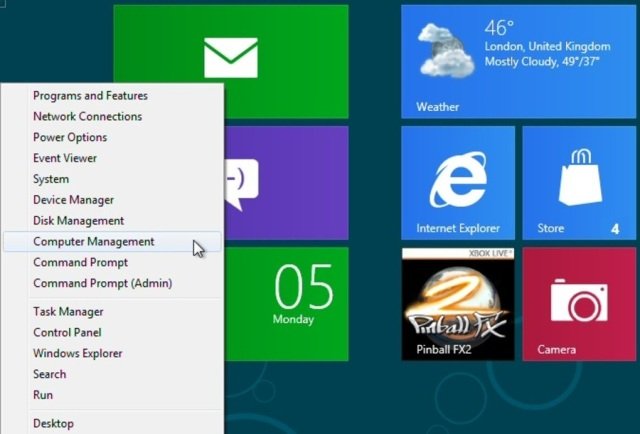
5. Find applications with the Apps tool
Search application icon appears after hitting the Windows Key + Q, which displays a complete list of installed applications in Windows 8.
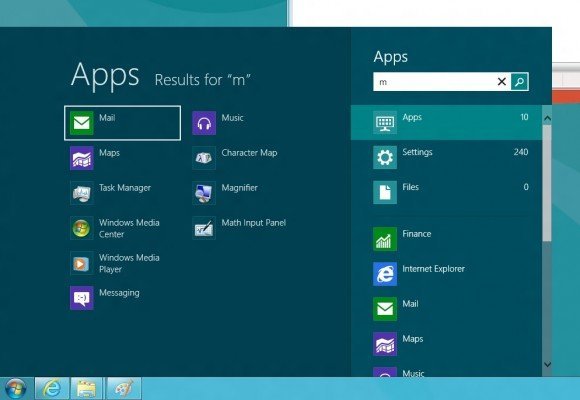
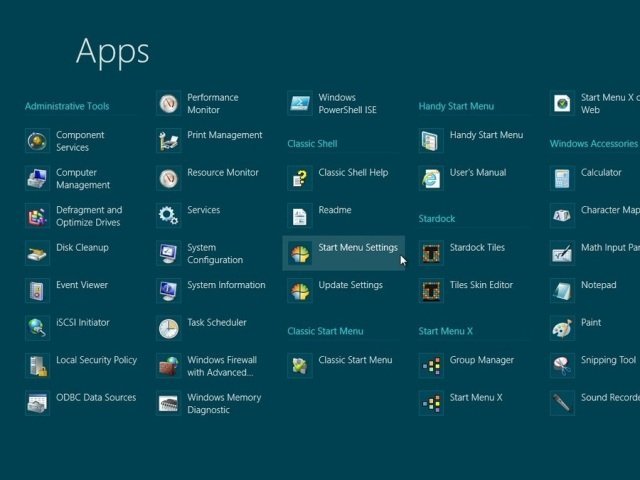
6. Easy access
Suppose you like to access any particular application (control panel) regularly without using search Apps box. Easy access helps to place any opted tile in metro screen forever. Then choose control panel tile in start screen (metro window) and click on the option Pin to start button from the bottom.
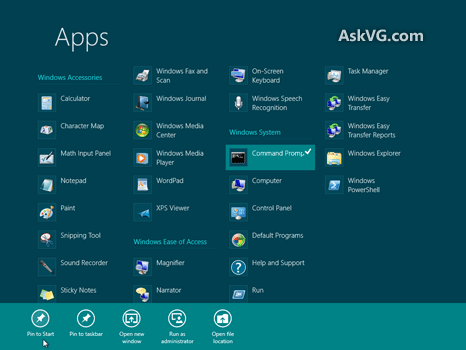
7. Shutting Down
In case you want to shut your system then hit Windows Key + I shortcut and Open setting tab in the right side. Here, click on the Power button to switch action as shutdown or restart. Alternate mode is to perform shut down action in Windows 8 through either hitting the shortcut Ctrl+ Alt+ Del or from desktop screen or Alt+F4. A new dialog box displays multiple actions in the drop-down list like Shut down, Sign out, Restart, Switch users.
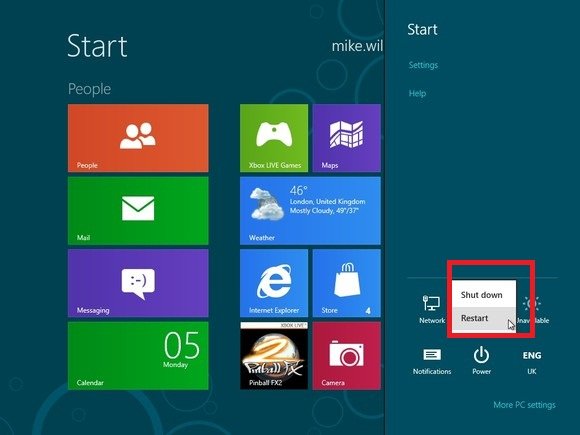
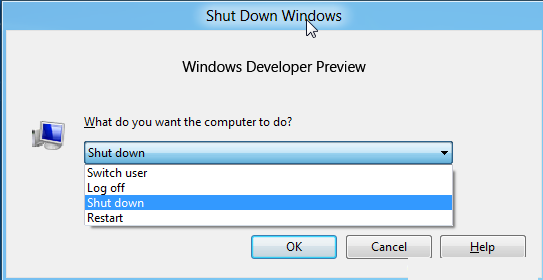
8. App Bar
Windows 8 contains App bar, which provides new experience than previous Windows versions. Toolbar, Menu button and other interface have been disabled from here. These features are replaced by the new ones. You may hit Windows Key + Z shortcut to access the app easily.
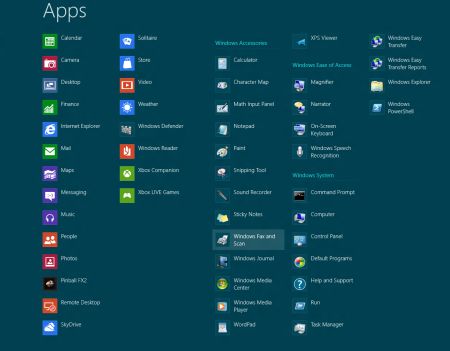
9. Check Running app and Close it by Task Manager
Often you can access the Metro app in Windows 8 and also launch the app from here. Hit Windows Key in order to minimize the metro app and find the start screen at the bottom. But, the running applications remain to launch forever. So try to find out how many apps are running on Windows 8. You may also hit the following shortcut to start the Task Manager tool – Ctrl+ Shift+ Esc and find the running apps. Suppose you are likely to close the unused app then select the running app from the task manager window one by one and hit the End task button.
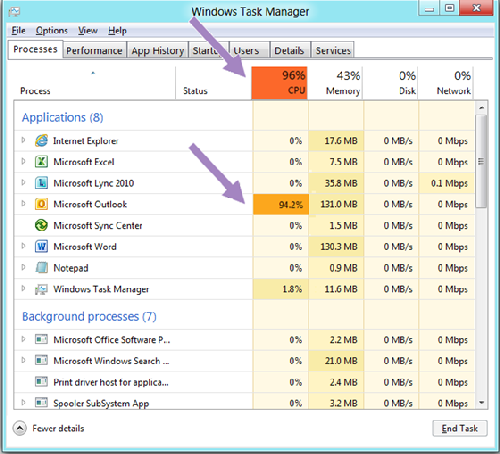
10. Internet Explorer
Internet Explorer is placed in the Metro Start screen of Windows 8. If anyone accesses the Internet Explorer then toolbar and the other options don’t appear on the full-screen interface. In case you want to launch Internet Explorer app regularly from the desktop then try to use pin button to place it in the taskbar panel.
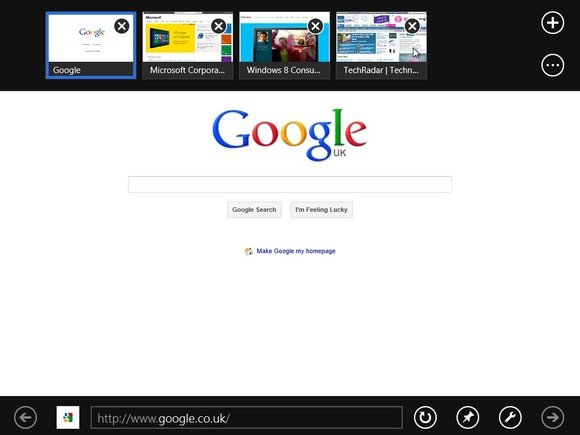
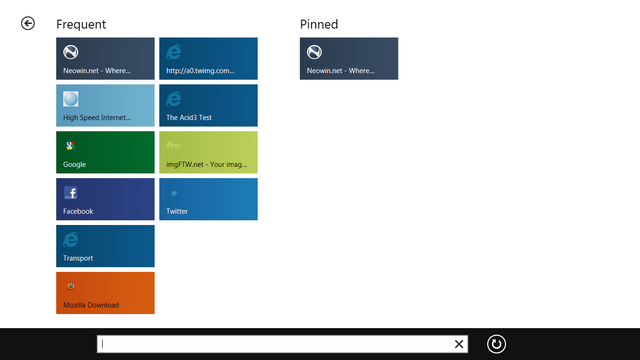
11. Spelling Check feature
Metro start screen also adds new feature likes Spellcheck. It helps you to check error in English spelling words automatically everywhere.
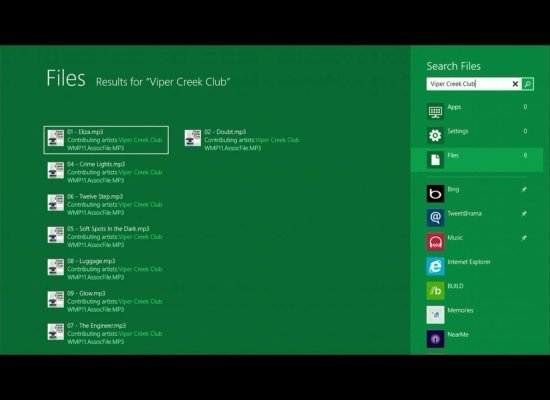
12. Run as Administrator
Often some applications (Dos, Utility tools, external Software, etc) run by selecting the Administrator privilege to access Windows 8 for performing special purposes. Therefore, you may find options Run as Administrator App inside the metro start screen.
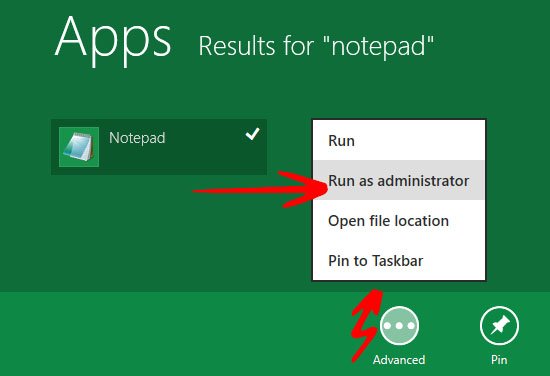
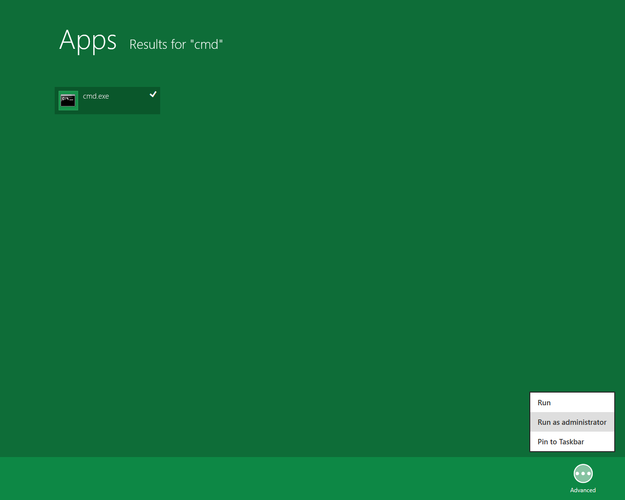
13. Performing Uninstall action in easy modes
As you know the metro Interface comes with the multiple apps and perform various actions. Suppose you want to disable or uninstall some apps from metro window random lists it is pretty simple. To disable any app from the metro interface, choose this button from the bottom pane – Unpin from Start and now the tile (Apps Shortcut or Icon) will vanish. But, if you have decided to remove an app from the metro Window forever then select the uninstall button from bottom pane.
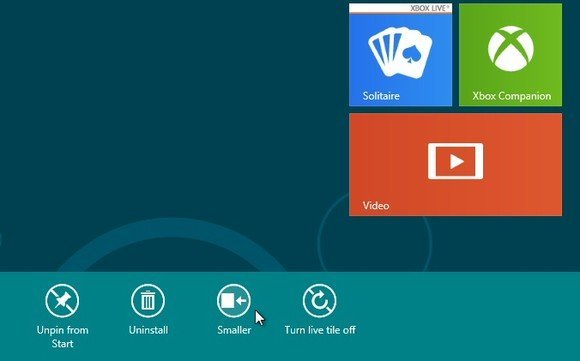
14. Apps and Privacy
Metro screen has also launched Windows 8 Store Apps to access and download many apps related to Videos, Music, Online games, Software, Wallpaper etc. But privacy issues are thinkable because Windows 8 always keeps and shares your detail information, address etc online after using Store apps. So, the solution has come and that is to change easy configuration – Hit Windows Key + I Shortcut and Choose More PC settings. Now choose Privacy setting pane and disable all options.
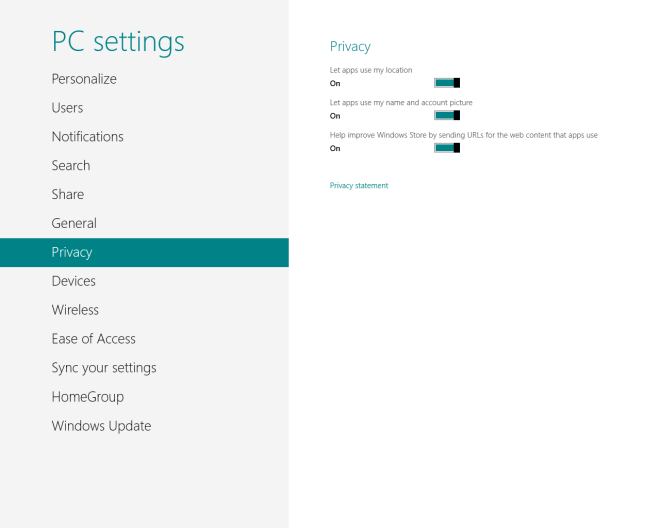
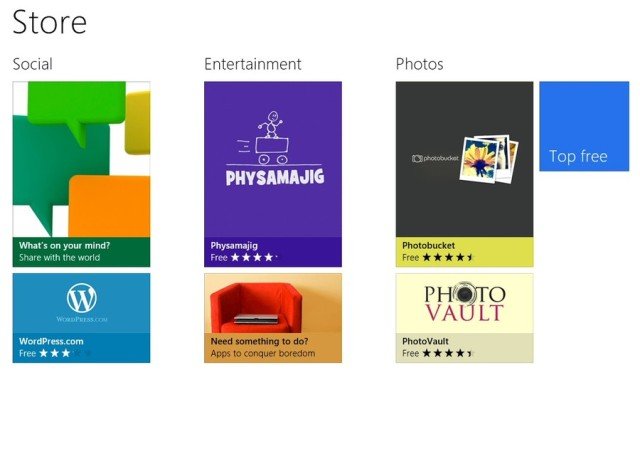
15. Install all Software easily without permission security mode
Suppose you have downloaded any software from an unknown source and want to install it in Windows 8. Then you will have to cross security, digitally signed and trusted procedure to protect from harmful effects after installing it. But, if you want to disable it and install new applications to avoid security problems from an unknown source even it is simple. Start Group Policy editor tools from Run box and type – gpedit.msc
- Navigate the following options successively –
Computer Configuration ——– Administrative Template —— Windows Components —– App Package Deployment
- Now double hit on this option – Allow all trusted apps to Install and choose Enabled.
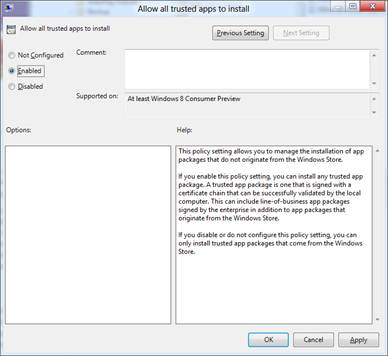
16. Administrative Tools
Metro Interface button does not show all the administrative tools in the apps pane and you feel trouble in this situation. If you want to enable the entire administrative tools in the apps you can access it by a single click. Launch the metro Setting dialog box by hitting shortcut – Windows Key + I and choose the Settings button. Now hit on the Yes option in the Show administrative tools pane.
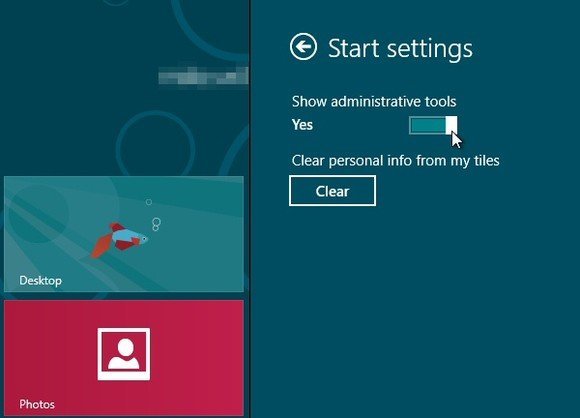
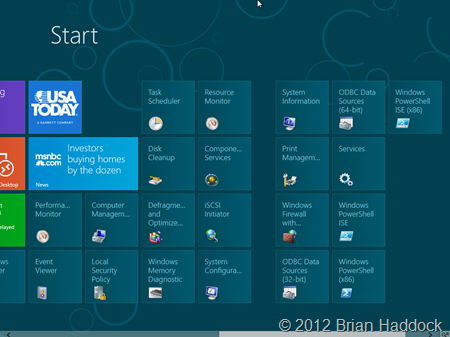
17. Disable the Lock Screen
Windows 8 offers a Lock Screen feature. It looks like a full-screen interface in the metro start screen and displays when you switch back from sleep mode or during booting the system. It also provides current notification status about the active metro apps. But, if you feel any critical issues with Lock Screen then disable it easily from the Windows screen after configuring Local Group Policy Editor tools. Type gpedit.msc command in Run box and navigate following options successively–
Computer Configuration ——– Administrative Templates ——- Control Panel ——— personalization
Now double hit on this option in right pane – Do not display the lock screen and choose the Enabled option. Reboot your system and thus the lock screen will disable from the metro screen.
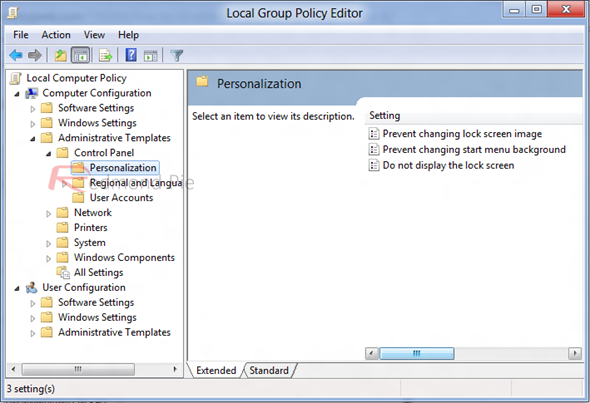
18. Automatic account login
Every time you have to insert the Username and password to log into Windows 8 account. So the solution has come and you may log direct windows account without insert User Id and password. For this, hit the shortcut (Windows Key + R) and launch the Run box. Type this command here – netwizand hit Enter button to start User Account dialog box on the screen. Here, uncheck this box – Users must enter a username and Password to use this Computerand select OK button to apply the settings. Reboot your system and now Windows 8 will load directly without any issue.
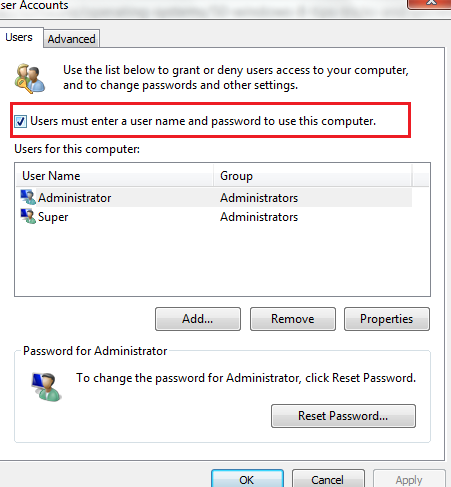
19. Restoring the Start Menu
Users always tend to use modern interface likes metro start screen in the Windows 8 in place of the old start button. Previous Start button in taskbar pane is not displayed automatically. So if you want to restore the traditional start button like Windows 7 at the taskbar in Windows 8 that can be done with a simple process. Firstly download third-party software (Vistart, Start 8) from the Internet and run it in the system. Now new easy interface start button like Windows 7 will display in the left bottom of the taskbar pane with multiple accessories and system tools.
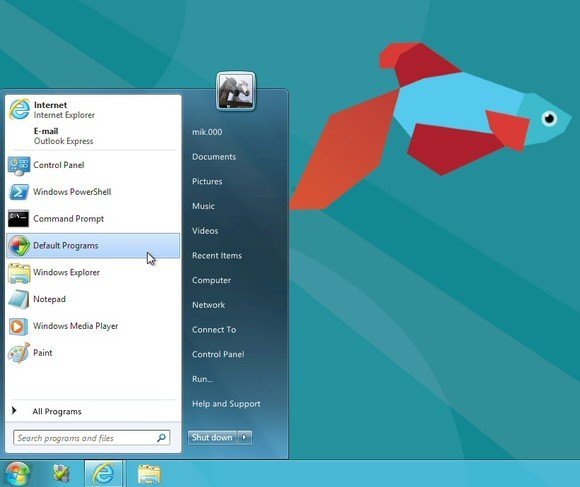
20. Access to Power Option is fast and easy
Access to the power button is also challenging. So you may create a shortcut of the most used power button (shutdown or hibernate) on the desktop to access it directly. Shutdown shortcut Command – shutdown.exe -s-t 00 Hibernate shortcut command – shutdown.exe -h-t 00
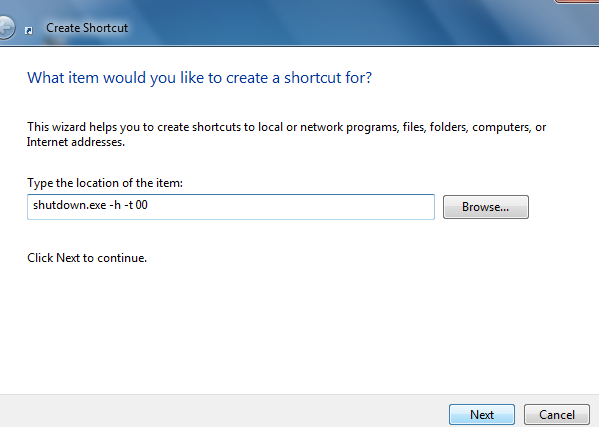
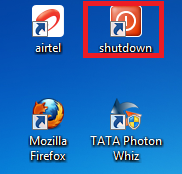
21. Capture multiple screenshots automatically
Windows 8 offers to capture multiple screenshots directly to save it to your favorite folder. So, you may use the shortcut in the combination – Windows Key + print screen SysRq from the keyboard and grab many more screenshots. Another shortcut Windows Key + Alt + Print SysRq is used to grab a screenshot of the active window.
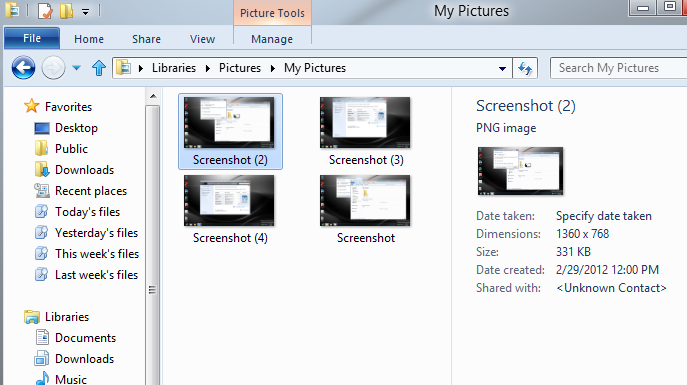
22. Switch Photo Viewer default
Often you feel hurdle in viewing image or picture from inbuilt tool Photo Viewer from the metro start screen. So, switch the photo viewer default first. Launch
Control panel —— programs —— Default Programs.
Here, find Windows Photo Viewer in the drop-down list and choose set this program as default.At last, hit the Ok button to apply the settings.
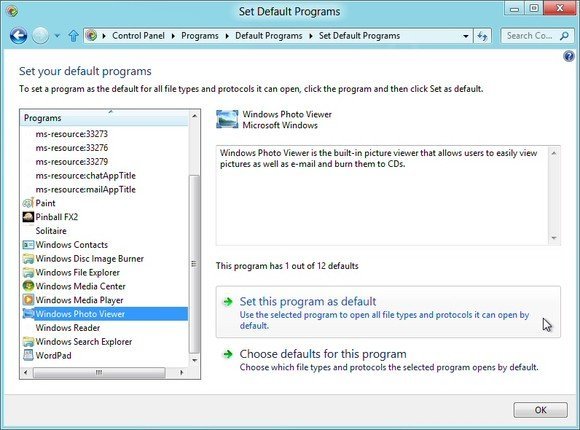
Windows 8 new Options and Features
23. Smart Screen
The Internet Explorer 10 version of Windows 8 is added with Smart screen feature. It is used as it is safe and free from virus. So, to access the smart screen is not easy. To disable or change the setting on a smart screen for keeping threat and block administrator, check the Security pop up during running download files. Open the Control panel and browse the Action Centre option. Now hit left side on this option – Windows Smart screen Settings. Here, check any tab to keep accessing the unauthorized download content or turn it off.
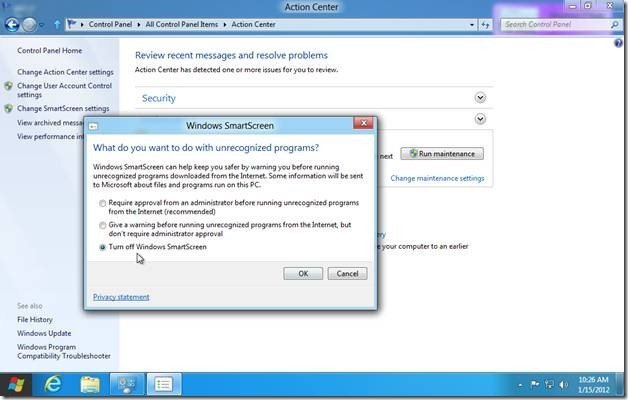
24. Windows 8 File History
New feature likes File History has been added in Windows 8. It is used to take the back up of the current desktop, favorites data, image and much more in external USB (Pen drive, Hard disk) or local drive usually and automatically.
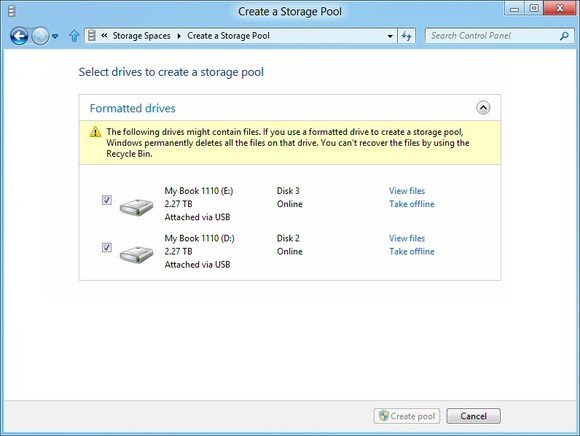
25. Stylish Searching
Suppose you like to search the newly added feature on a particular topic like drive or storage, performance, Privacy and any file folder or app. How can be it searched easily from metro Screen?. Hit shortcut Windows Key + W to display settings Search tab and put in Drive. Now you find a drop-down list of concerned tool Icon and shortcut (Disk Cleanup, Defragment your hard disk, Create a recovery drive and more) in the metro screen.
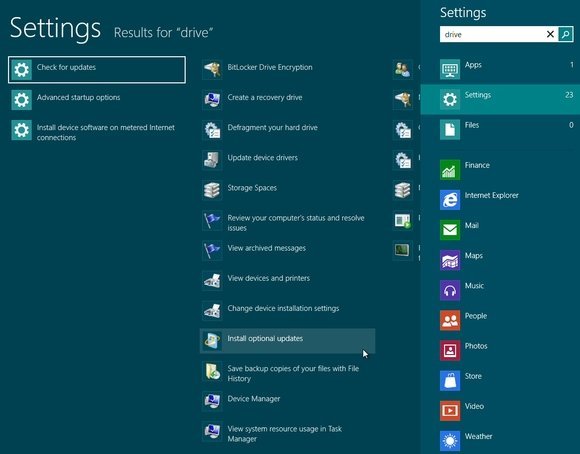
26. Start Screen Background
In case you have a requirement to modify Windows 8 inbuilt features like Start screen, Lock Screen, Account Picture according to your view. For this try to customize the personalized tools. Hit Windows Key + I shortcut to open Setting dialog box and select More PC settings from the bottom. This will open the PC settings dialog box. Here, Click on the Personalize menu in the drop-down list. And now you are eligible to modify different picture or background in the start screen, account Picture or changes setting on the lock screen.
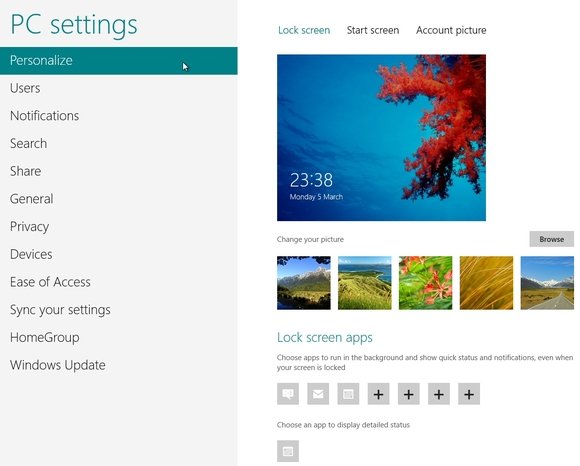
27. Schedule maintenance
You may also set scheduled maintenance jobs in Windows 8 such as scan system security, Windows update, and problem-solving, etc. To configure it, browse these options as follows – Open Control panel, choose System and Security pane, hit Action Centre and then Maintenance.
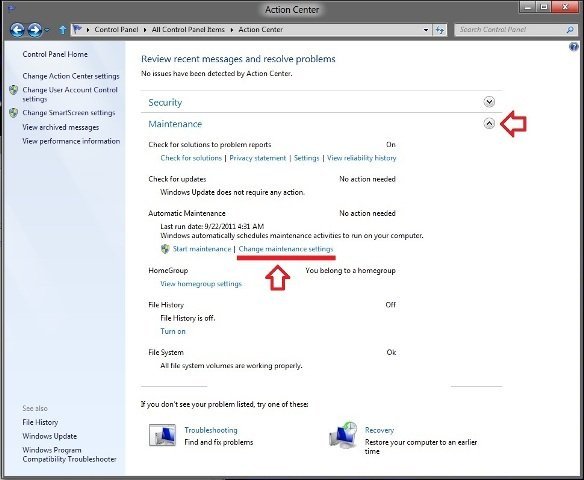
28. Picture Password
The security feature in Windows 8 is known as Picture Password. Actually once picture password is enabled in the system, another user can not access Windows 8 account without verifying security stages. To allow Picture password, type Windows Key + Ishortcut, choose More PC settings. In PC settings window select Users option and hit on Create a Picture Password to perform this.
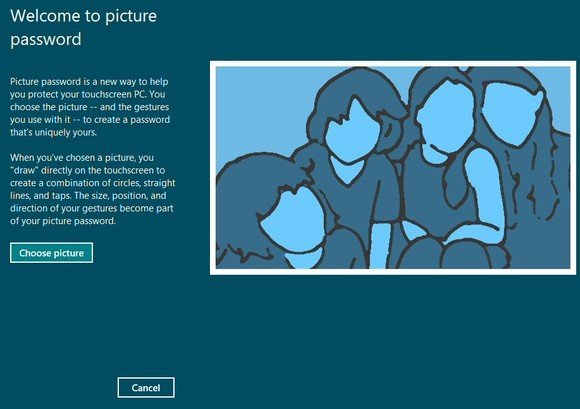
29. Use of Hibernate and Sleep
Although both the buttons – Hibernate and Sleep is not shown default in power button pane you may restore it by easy tweaks. Open Run dialog box by hitting Shortcut Windows Key + R in combination. Type Command Powercfg.cpl and launch Power Options window. Now hit on the link on the left side – Choose What the Power buttons do. Now check the box of Hibernate and Sleep options and apply the settings. New power button will be seen in the power options dialog box.