Insert Attachment and PDF in OneNote Windows 10 – OneNote is Windows 10 application that allows put down your ideas including images and files across the devices. You can insert the PDF and Attachments in the form of image or document into OneNote. You know the Files and images can prettify your notes and make it more useful. To see all about this app see – OneNote Windows 10 – An Ultimate Guide to Work with.
This article will help you Insert Attachment and PDF in OneNote Windows 10 for the compilation of a note. This is an easy task and you can perform in only a few steps. Many users find trouble’s to work with this application, they can fix with this guide – How to Reset OneNote in Windows 10. When you decide to migrate from another application follow – How to Move Evernote Stuff Into OneNote.
Table of Contents
Ways to Insert Attachment and PDF in OneNote Windows 10
You will get the methods for both types of files one after another.
1 – For Attachments
Step 1 – Click the Start button of your computer located on the extreme left of the taskbar. Then select OneNote tile from the right panel.
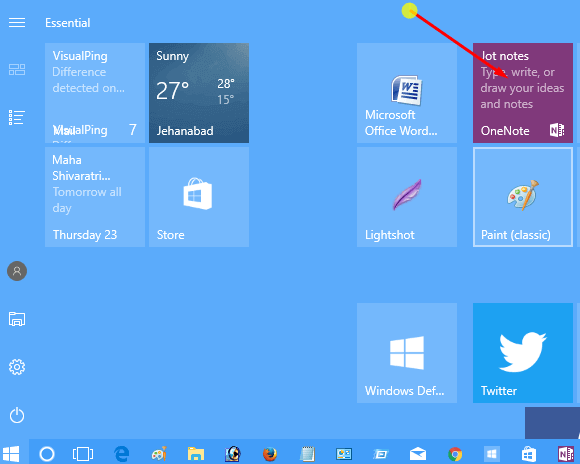
Step 2 – You will see the OneNote interface. On the top menu bar, click on Insert.
Step 3 – Once you click the insert, it will display a few options. Select File.
Step 4 – Clicking on the File opens a dropdown including 2 options. Here choose Insert as Attachment.
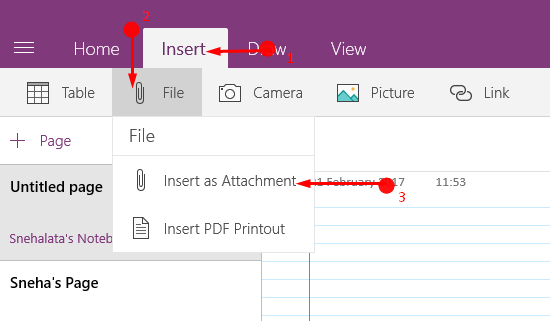
Step 1 – Open dialog appears on the screen, so browse down and select the file you want to upload in your OneNote page. Click Open and let the attachment inserted.
2 – For PDF Files
Inserting a Portable Document Format (PDF) in One Note is also very simple. You just need to pursue these steps to get the desired results.
Step 1 – First of all, follow the same steps as the previous one until Step 3. Even here you will see the same drop-down box. Now select Insert PDF Print out instead of Insert as Attachment.
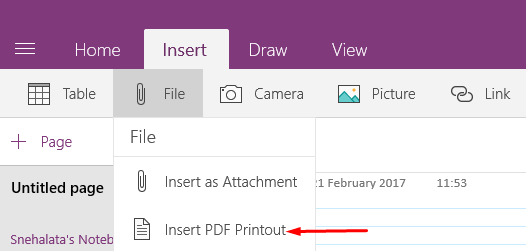
Step 2 – Again you will find the open dialog. Locate and select the PDF you want to upload to the OneNote. Finally, Select Open and cheer up.
Remember – If the PDF file is a bit larger then it might take a few moments to get inserted.
Users who habitually read different online stuff can follow How to Save Web Pages in PDF For Offline Reading.
When you are using Windows ink these attachments and files are very helpful. After simply uploading the files and images you can and sketch diagrams on the OneNote.
Closing Words
So using these simple and easy methods you can easily Insert Attachment and PDF in OneNote Windows 10. After you upload the files and PDF they will automatically get synchronized. Hope this guide will help you.
Jordan Waller
says:How do you insert the pdf so each page is a seperate onenote page?