Windows 8 trial version has been presented by Microsoft in August 2012. This Version has come with some additional new features than consumer preview version. Although you find two latest features in Windows 8 such as – missing of Start Menu panel from desktop screen and metro apps interface window. Now Microsoft has provided facility to find and download useful apps openly from Windows 8 apps Store. You can get two types of apps in the Windows 8 apps store like Paid apps and freeware apps.
Microsoft permits you to download only genuine apps from Windows 8 apps Store. After configuration of setting, you can install new apps from external apps store sources on the internet. So this procedure to Install Apps from Out of Windows 8 App Store is being discussed further.
Install Apps from Out of Windows 8 App Store
- Press Shortcut Windows logo Key + R to Start RUN dialog box.
- Here type Gpedit.msc and click on OK button.
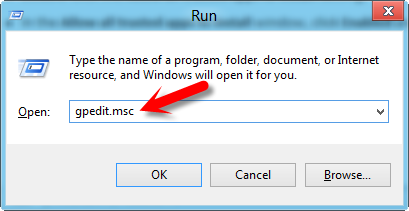
- Then you find a new window like Local Computer Policy Editor. Move your mouse cursor in the left panel and click on the computer Configuration option.
- Now click on the Administrative Templates and expand Windows Components option.
- At last click on App Package Deployment option in left panel.
- In right panel, you have to double-click on this option Allow all trusted apps to install.
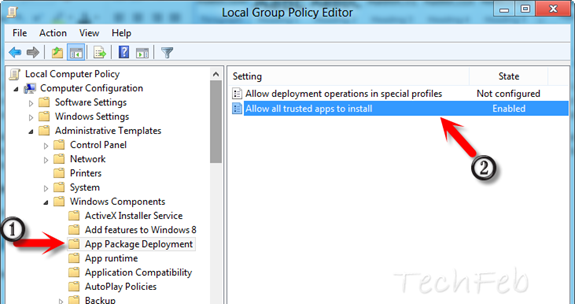
- Under this option properties box, choose Enabled button and click Ok button.
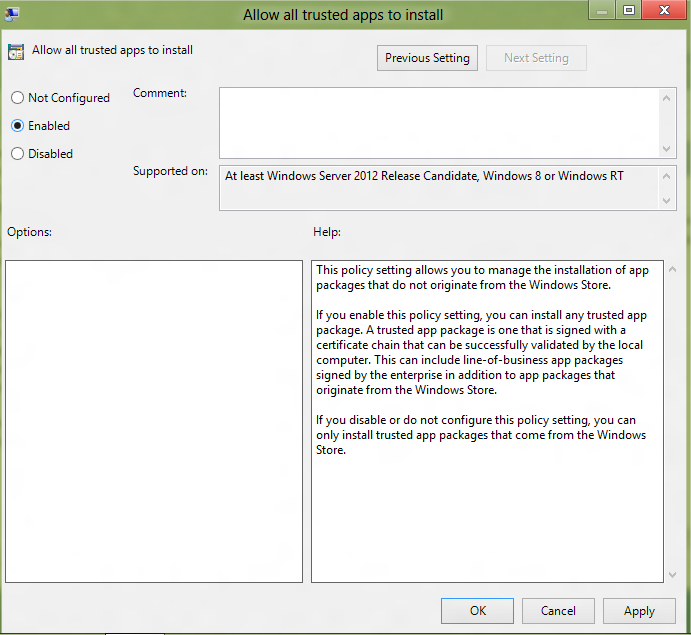
- After configuring windows 8 Group Policy from the above tips, you have to run Windows 8 Power Shell once.
- For this, initiate by pressing Shortcut (Windows logo key + C) to launch charms bar in the left panel.
- Choose Search Option from top right corner. Then you will find new window of search box in full-screen mode.
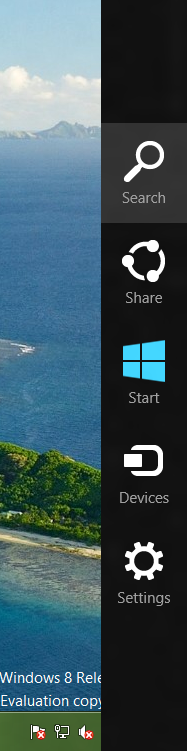
- Type Power shell in blank search box, a search result is displaying in left panel.
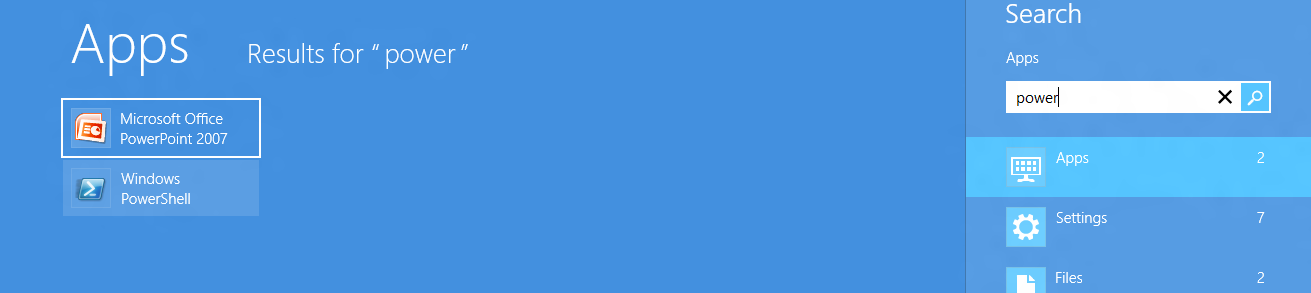
- Now click on Windows Power Shell option.
- Type this command in Windows 8 Power Shell window and press Enter button on your keyboard.
add-appxpackage c:\app1.appx-DependencyPath C:\winjs.appx
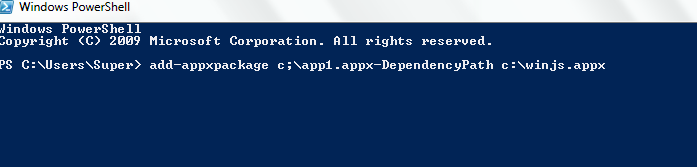
you need to restart Windows 8 computer once after performing above tips.
Inter Milan
says:Just to let you know, this content looks a little bit weird from my android phone. Who knows maybe it really is just my phone. Great post by the way.