Ways to install and Use Keeper Password Manager in Microsoft Edge. – Keeper®, the password manager tool working across the browsers provides a secure and seamless solution. This application saves and auto-fills your passwords in all the important browsers and devices. Microsoft Edge is new to the browser’s world and lacks a good password manager. Up to now, Keeper has been offering applications and extensions supporting to Firefox, Chrome, Opera, Safari, and others. But now you can install Keeper in Microsoft Edge Browser as the tool is now available in the Store.
So here you will see the way to Add and use keeper in Microsoft Edge on Windows 10. This tool lets you securely store your credentials and even import these pieces of information from other applications. See a guide to another almost identical utility – How to Manage Passwords Securely using Password Padlock.
How to Install Keeper Password Manager in Microsoft Edge
Step 1 – Open the browser from either taskbar or start menu. Select Settings More button on the address bar of the Edge and then Settings.
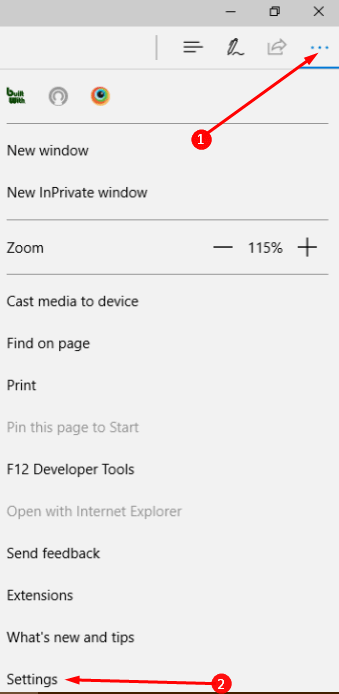
Step 2 – Go downward and click on View advanced settings.
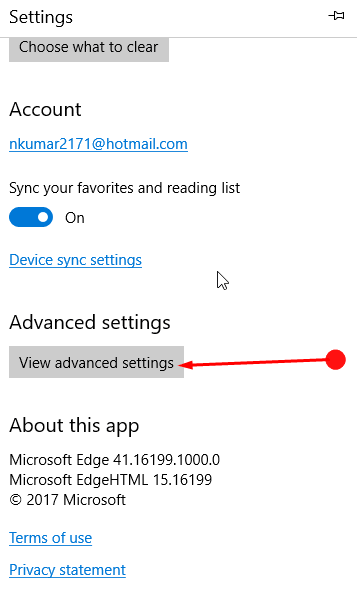
Step 3 – In the Advanced Settings find Privacy and services section. Disable Offer to save passwords by toggling the option.
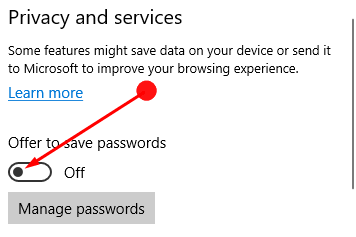
To easily access Keeper on your Microsoft Edge browser, make sure it is appearing on the address bar. If it’s not, then
Step 1 – Select the Settings and more button on the address bar and then click on Extensions.
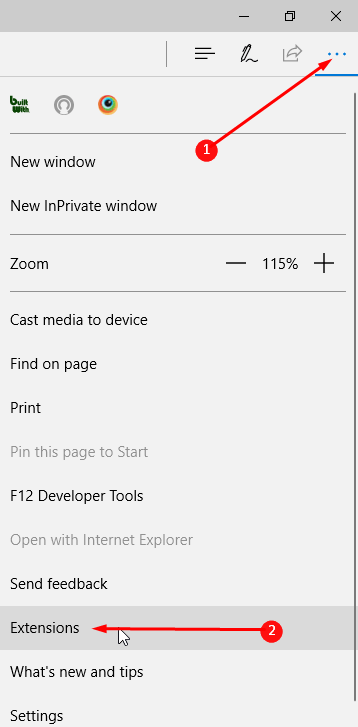
Step 2 – Once Extension pane opens, select the link Get extensions from the Store. Quickly Windows store having extensions for edge browser prompts.
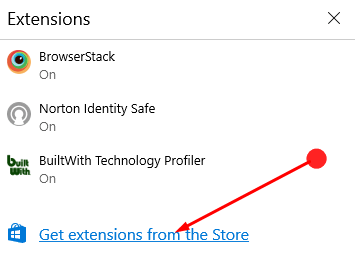
Step 3 – Locate Keeper® for Microsoft Edge and click. After the extension appears, click on Install.
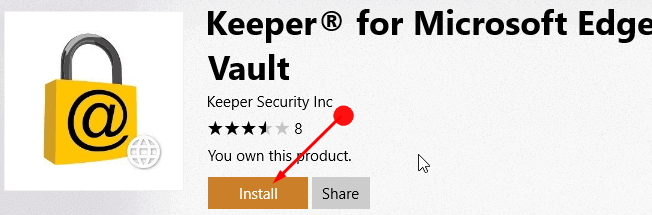
Step 4 – The installation will take few moments. You will see a pop up You have a new extension, select Turn on here.
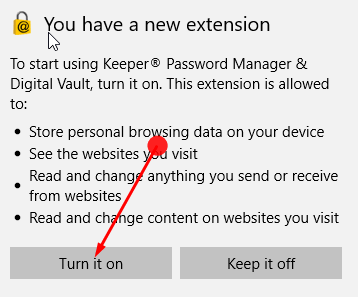
Step 5 – Click on Keeper® Password Manager & Digital Vault and turn on the setting Show button next to address bar.
How to Use Keeper Password Manager in Microsoft Edge
Step 1 – Click on Toolbar Menu of the Keeper® Password Manager. To sign into your Keeper account, press the Keeper icon in the Edge browser.
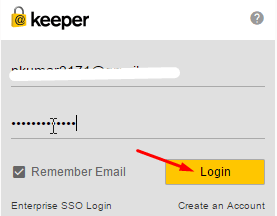
Step 2 – Search
You can get for any website login or more information stored in your Keeper vault from the Keeper® Password Manager extension. The search feature identifies upper and lower cases so match any record within your vault.
Step 3 – Form Field
Hitting the Keeper lock provides you to instantly fill and login to the website. You can autofill info of login and password by clicking on “Show More” to fill particular fields.
Step 4 – Changing Record Sign In
If you have more than one login for the same website, click on either arrow or username to spread out the selection and show all of the matching records.
Step 5 – Creating a New Record
To create a new login for a site, click on “Create New Record” from the drop-down. Alternatively, you can also create a new record on the password manager by selecting the “+” icon in the toolbar.
Step 6 – Creating Strong Passwords
Press the “Dice” to create a strong password for this site. Click on Save for storing the record and automatically filling the login and password.
Step 7 – Opening the Web Vault
To open the Web Vault in the Microsoft Edge browser, select the “Vault” icon.
Step 8 – Hide Locks
To hide the Keeper on-screen lock icons, for the time being, toggle the “Hide Locks” switch.
Conclusion
So these are the simple ways How to Install and Use Keeper Password Manager in Microsoft Edge on your Windows 10 PC. The tool is pretty effective to keep your credentials intensively secure and easily accessible. So follow the guide and stay safe.

I need a app that will remember my passwords since my car wreck I am unable to remember passwords unless I write them down which I don’t want to do I would love a program like this
Is there a way for the edge extension to save the Keeper password so I don’t have to log into the extension every time I start the browser? The lastpass extension does this. I am trying the Keeper service out and I will not use it if I have to log in every time I start the browser. I already have limited access to my computer via password and pin, so I don’t need something else to log into every time I need to use it.