You can integrate iCloud in Gmail and Windows 10 Mail App. Mail App on Windows 10 avails a settings tool that facilitates you access and utilizes Gmail, iCloud, Exchange, etc accounts from the same interface.
Microsoft has renovated The Mail app in the recent OS in terms of its appearance, with an addition of some additional elements of customization, plus a clear interface for the users as well as some extra inclusions to the app makes it a proper look. And also as per the users’ expectations, the app also provides you the chief functions like forward, drafts and saving signature with every email and many more things. So, one such contribution of the app to its users is they can now integrate Gmail, Outlook, Office 365, iCloud, etc with their Mail app. If you are a local user in Windows 10, you need to assign your Microsoft credentials to use the Mail app followed by going through the below steps. So, with this piece of information let us begin the procedure and integrate iCloud and Gmail in Windows 10 Mail App.
You may like to read:
How to Create Email Account in Windows 8 / Hotmail, Gmail
How to use Apple iCloud service on a Windows PC
How to Integrate iCloud and Gmail in Windows 10 Mail app
1. First of all, you need to bring the Mail app on your screen. And to make it happen spread the Start Menu and execute a click on Mail app.
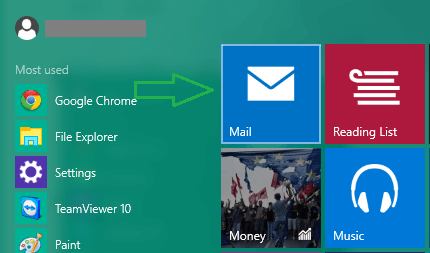
2. If you have opened the Mail app first time, a window will ask you to fill up your Microsoft account credentials. Hence, login into the Mail app with your Microsoft account’s email id and password. Click Get Started button at the bottom.
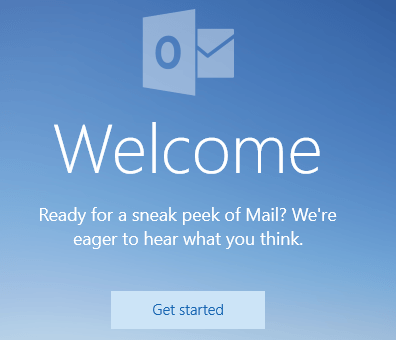
3. The Mail app will now be visible with all its function keys. Now, to integrate Gmail and iCloud to the Mail app, click Settings symbol.
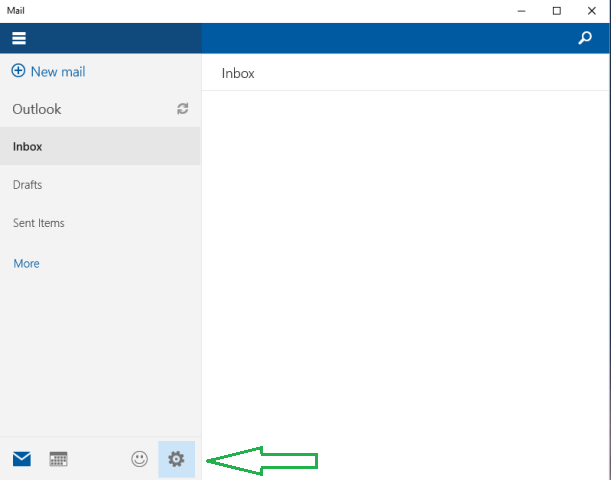
4. A Settings fly-out on the right sidebar of the Mail app pops up. Click Accounts.
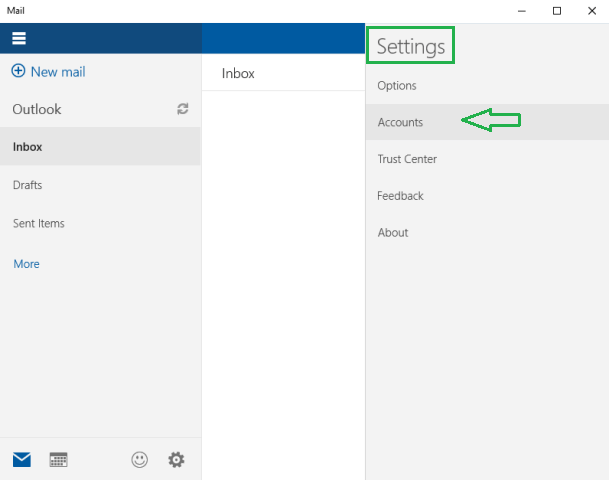
5. Under the Accounts fly-out section click Add account button.
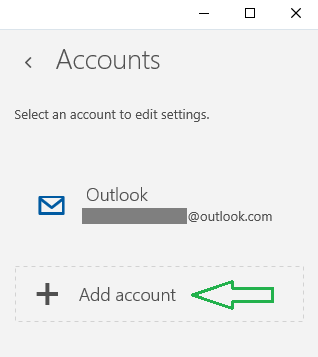
6. Now, pick up Google and iCloud one at a time from the list.
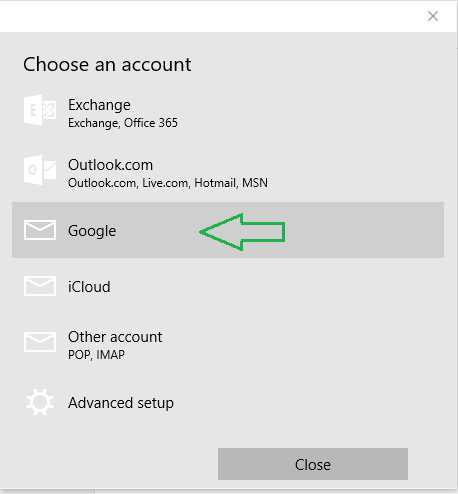
7. Provide the details of your iCloud and Gmail accounts respectively.
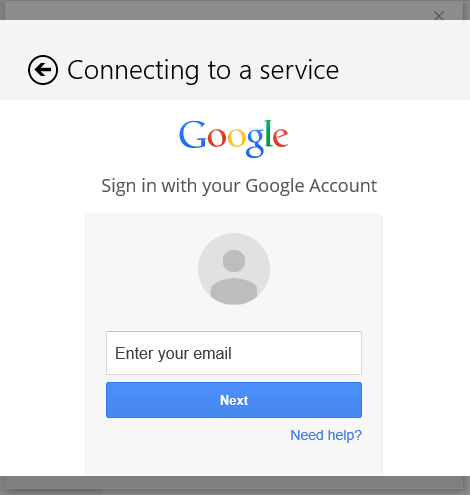
8. Click Accept button and wrap up the process.
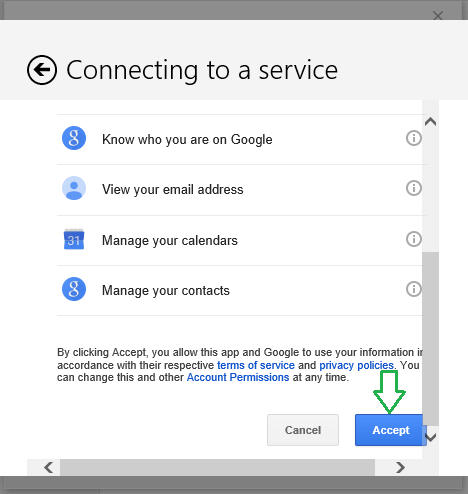
9. Lastly, click Done button after the account is successfully added.
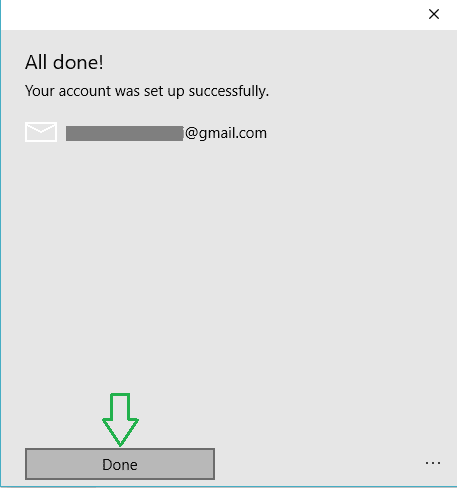
10. You can now see three different accounts in one place, called Mail app.
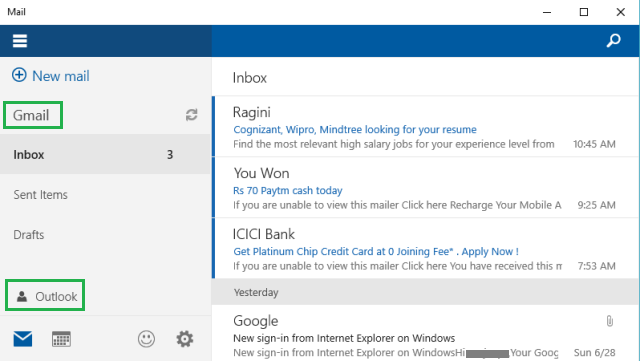
Complete the above mentioned steps and then view the emails from iCloud and Gmail in Windows 10 Mail App itself. You don’t require to log in to individual account separately. This feature saves your time and makes things easily accessible. Well, not only Gmail and iCloud, you can add any account you see in the list. Try out this feature and let us know how fare this integration turned out!!!