So far as you are getting the error INVALID_CALLBACK_STACK_ADDRESS in Windows 10 you are in the right place here. This is an irksome BSOD issue that results in unusual freezing of the device along with repeated automatic reboot of the affected device. Moreover, the problem occurs usually at the time of starting a program or running in real-time. This particular blue screen of death is assigned the bug check value of 0x000001CD.
INVALID_CALLBACK_STACK_ADDRESS mostly appears due to corrupt and outdated drivers. Furthermore, lacking system resources and DLL files, malware or virus intrusion, and incorrect memory allocation are also reasons as well. Users found to be undergoing a lot with this most talked error in Windows 10. Well, let us try to resolve it using the essential workaround instead of just looking for causes. The following section contains a few of the most effective resolutions owing to fix the issue. Explore the below-given list of resources and navigate to the respective methods quickly –
INVALID_CALLBACK_STACK_ADDRESS Error Windows 10 Solutions
Here is how to fix INVALID_CALLBACK_STACK_ADDRESS Error in Windows 10 –
1] Disable Automatic Restart
As expected, Windows goes for automatic restart periodically moreover doesn’t issue warning after getting affected with INVALID_CALLBACK_STACK_ADDRESS. The save the system from the consequences of damage and it’s a default setting. However, the action prevents from working with solutions to BSOD error but this saves the system from the consequences of damage. So, modifying the default setup, you should disable Automatic Restart first. Here is how to proceed for –
Step-1: Head to the Desktop area by pressing Win+D keys together.
Step-2: Press Win+E keys together and let File Explorer appear.
Step-3: Once arrived, right-click on This PC icon and choose Properties from the context menu.
Step-4: Here, you need to choose Advanced system settings from the left side pane.
Step-5: When System properties wizard opens, you will be on Advanced tab by default. Locate the Startup and Recovery section and click Settings lying in this section.
Step-7: Go down to the System failure segment and uncheck “Automatically restart“.
Step-7: Select OK from bottom to save the changes into the system.
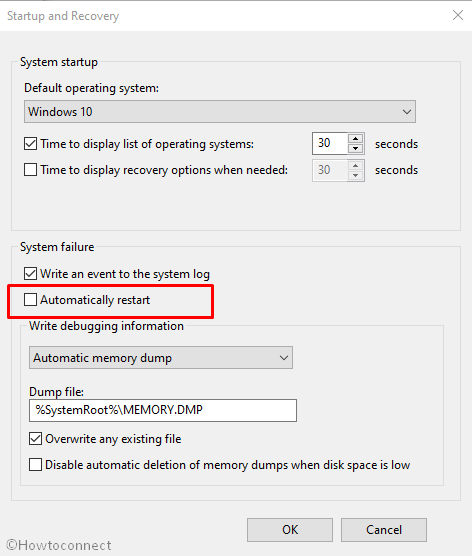
Once the system is tweaked out of its default settings, Windows 10 random restarts will be disabled. Thus, you can have sufficient time to sort out the problems applying resolutions accordingly.
2] Fix INVALID_CALLBACK_STACK_ADDRESS by updating all the drivers
On Windows 10, usually, all the drivers are updated by itself, but sometimes they would fail and cause the BSOD error like INVALID_CALLBACK_STACK_ADDRESS. To update them manually, the Device Manager can be the right platform. Here, you can see those outdated drivers in yellow indication and that makes the task easy. See the method stated below –
- Press Win+S hotkey to invoke the Taskbar Search.
- The bar quickly appears; type “devmgmt.msc”.
- Choose the Device Manager once getting available in the result.
- After opening the Device Manager, have a look for any caution marks on the “devices”.
- Make a click on it and when driver list split up, perform a right-click on the drivers one by one.
- From the appearing menu, select Update driver option and let the process begin.
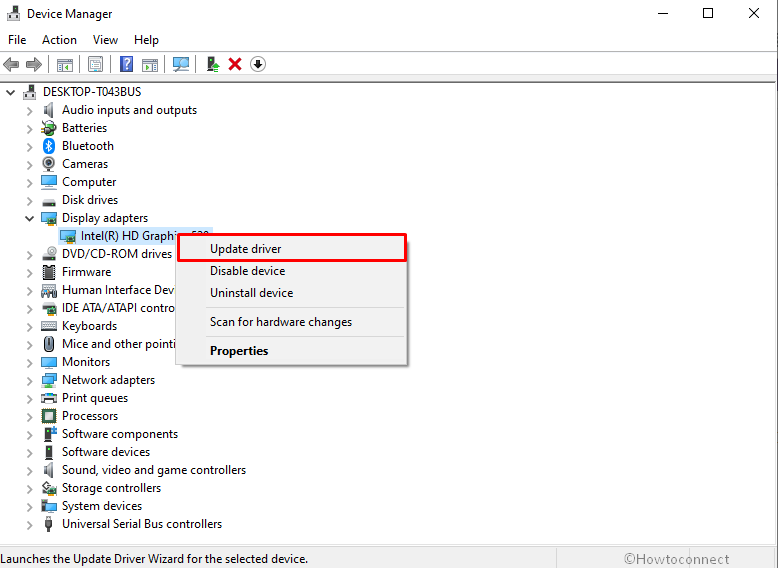
3] Eliminate Malware issues by detecting in Windows Security
In this tech world, Virus comes at the top if we talk about the threats and these are available everywhere on the web. Users knowingly or unknowingly access those malicious sites or click links coming in spam emails and get affected. This malware once gets entrance, causes the necessary files to be removed and deteriorates others. As a result, INVALID_CALLBACK_STACK_ADDRESS error occurs. We have got a top-notch anti-malware solution named Windows Security. Follow the below guidelines to accomplish the task –
- Click on the Start button and type “Security” in the text space there.
- Once “Windows Security” appears under Best match, select it.
- In the app area, select Virus & threat protection category from the main interface.
- Jump to the adjacent right side and choose Scan options link.
- When all options are upfront, hit the radio button of Full scan.
- Click on the Scan now to start the process.
- Prior to finishing the detection, malware traced out will be displayed.
- Select Clean Threats button to dismiss them.
- Moving ahead, select Remove followed by hitting Start actions to clear them all.
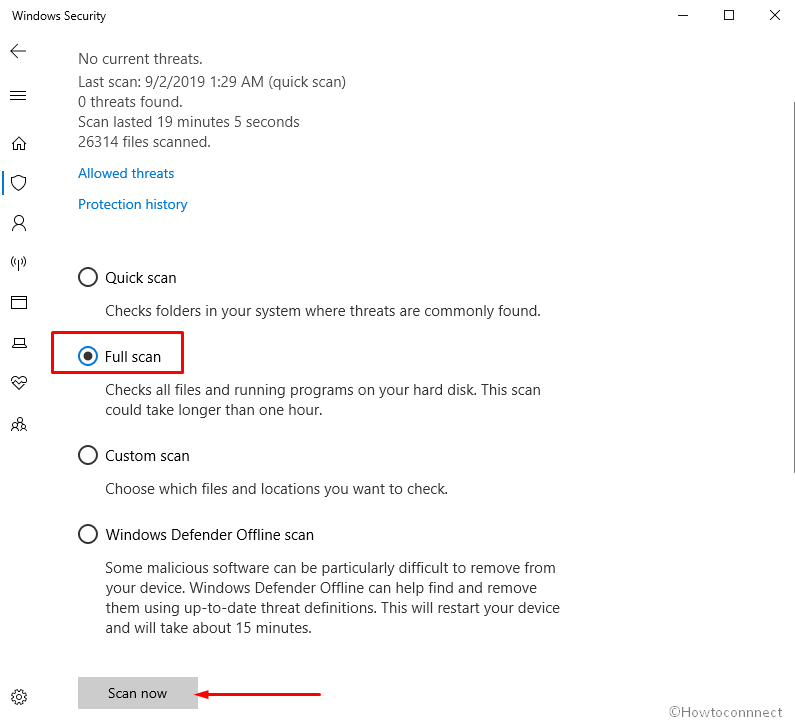
4] Boot the device in Safe Mode and load only basic programs
Windows from the time after evolution as an Operating System always affected with issues and bugs. Luckily, a basic resolution saved it from all those crucial problems. From the ancient Windows days till today, is considered as the general fix for all issues. This is a special startup method where Windows loads only basic programs. The procedure is as follows –
- Open Run dialog by pressing Win+R hotkeys together.
- In the search field, type msconfig in the text box available here.
- After pressing the Enter key, the System Configuration window will come in front.
- Go into the Boot tab from appearing window.
- Move on to its second half indicated as Boot options.
- Make a checkmark on Safe boot to activate all the grayed out options here.
- Select the radio button before Minimal to continue.
- Hit the Apply button first followed by clicking OK to save these changes.
- Now, restart the PC and once the first cycle of the rebooting process ends, continuously press F8 key until the next page comes in.
- From the consequent page, select the Safe Mode option.
- Boot into Safe Mode on the subsequent move.
5] Update Windows to resolve INVALID_CALLBACK_STACK_ADDRESS
Microsoft releasing major builds and cumulative updates containing fixes for various bugs and problems. Keeping the Operating System updated is one of the most effective tasks to maintain it well. As outdated one is weaker in strength and easily be affected with INVALID_CALLBACK_STACK_ADDRESS BSOD Error. So, let’s move out for installing all these available patches in the below part.
Important – Manage to get connected with a speedy internet connection. In case of using Mobile Hotspot, disable the Metered Connection first, otherwise, the downloading process will not start. When all set, you can move with below proceedings –
- Launch the Windows Settings app pressing “Win+I” key together.
- When the app unrolls, locate Update & Security and click on it.
- After the succeeding page loads, make a click on Check for updates button.
- If you come across the message “You’re up to date”, don’t bother about that.
- When all the patches are available here, select the Download button to start getting them in the system.
- Once downloading ends, the installation will start automatically.
- Keep your eyes on the screen for further instructions coming here. You might have to reboot Windows quite a few times to complete the task.
6] Uninstall programs engage in collision with each other
Whenever two or more similar applications stay in Windows, they are more likely to cause a conflict in between. As a result, many valuable resources get deleted from the system and obviously missing resources end up calling INVALID_CALLBACK_STACK_ADDRESS BSOD error code. In no way, you can stop the repercussions unless you uninstall one from there. To uninstall an app, follow the below method –
- Launch the built-in Windows Settings first using the same procedure as we explained above.
- Select the Apps category from the interface.
- Locate the programs conflicting with each other in the list.
- Once moved there, perform a click on each.
- Choose the Uninstall button from the extended pane.
- When UAC prompts for permission, hit Yes to give consent.
- Reboot the device after the process ends properly.
- Perform a check for BSOD stop error in the system.
- If the error gets resolved, download and install the applications again if required.
7] Offer a temporary break to the Hardware accessories
It’s surprising that users repeatedly reporting they have INVALID_CALLBACK_STACK_ADDRESS Error just after connecting Hardware accessories. Nowadays, an additional Hard Disk or a DVD drive is necessary or a variety of reasons. Well, the fix is simple enough and only disconnecting does the trick. Follow the below guidelines to remove this error –
- Disconnect the entire additional hard drive or DVD drive you have.
- Place them a safe and accessible place with care and then Restart Windows 10 PC.
- Windows after performing a cycle of rebooting check for the BSOD error in the system.
- If it is resolved successfully, plugs in all the separated accessories one by one.
- Now, open a web browser from the computer and make a visit to the manufacturer website for those devices.
- Download and install again the latest drivers and work without issues.
8] Deploy Windows Default Blue Screen Troubleshooter
INVALID_CALLBACK_STACK_ADDRESS BSOD Error can damage the whole system in a blink of an eye. Taking it with utmost concern and to minimize the effects, the company designed a new tool which is called Blue Screen Troubleshooter. If you are using an upgraded version of OS, follow the below guidelines and apply the tool –
- Open Windows Settings application.
- From the app accessible area, proceed to Update & Security tab and do a click on it.
- Once the following page loads, select Troubleshoot residing on the left-hand side.
- Move to the right pane and proceed for Blue Screen option.
- Once found, select it to expand in the pane.
- Hit Run the Troubleshooter once come in the view.
Upon execution, this tool will fix blue screen windows 10 stop code error from the PC.
9] Check the Defective Windows image files and fix troublesome ones
Some Windows image files in the system can go courted and thus cause INVALID_CALLBACK_STACK_ADDRESS BSOD Error. In this case of resolving the issue and those files, Deployment Image Servicing and Management tool come handy. The only platform where it executes is Elevated Command Prompt. See the method down below –
- Open the taskbar Search bar using Win+Q hotkey together.
- Type cmd.exe in the empty text area and when results show up, do a right-click on Command Prompt.
- Select Run as Administrator from menu appearing.
- After UAC prompts for permission, hit Yes to provide consent.
- In the black window, type the following URL and hit Enter key –
DISM.exe /Online /Cleanup-image /Restorehealth
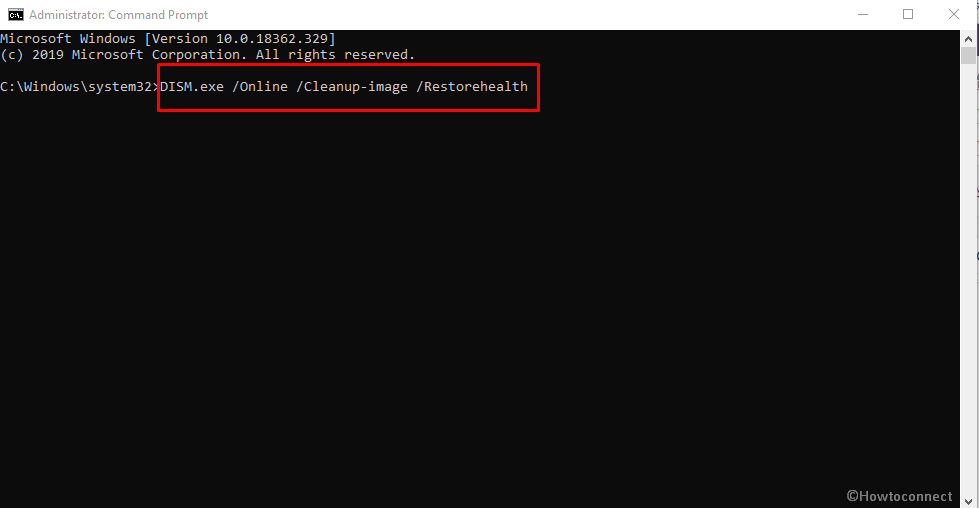
- In a moment the tool will start checking for problematic windows image files.
- The process might take some extra time. Consider that and be patient.
- When it finishes finally, Restart the Windows to make the changes effective.
10] Delete Corrupted Windows Update patches
Usually, the Windows updating process is an autonomous one and doesn’t really end in midway. But if sometimes that happens, may lead to INVALID_CALLBACK_STACK_ADDRESS BSOD error code. So to stay away from this critical situation, we have to uninstall these dreadful files immediately. Here is how to remove those update files –
- Press Win+S and let the taskbar search appear.
- Enter the text “appwiz.cpl” in the blank area and then click on the OK button.
- Once the Programs and Features window come in the view, click on View installed updates located in the left pane.
- On the right when all patches are available, reach to latest received patch.
- Make a right-click on it and choose Uninstall button.
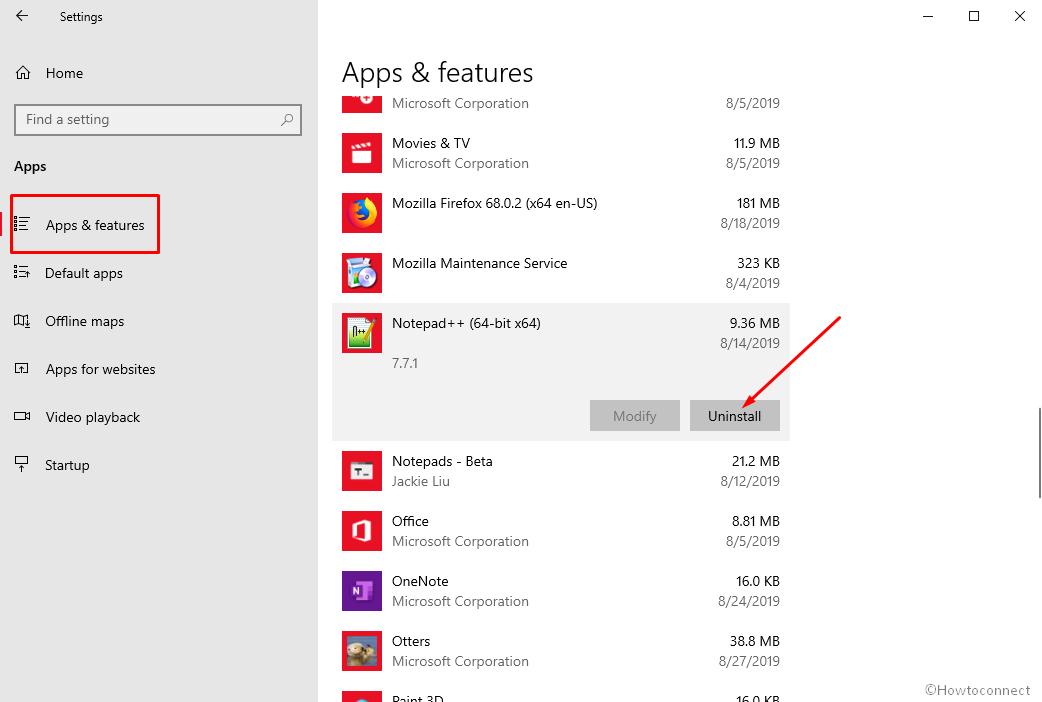
- Keep following on-screen instruction until they get removed completely.
11] Use Disk Cleanup tool to Fix INVALID_CALLBACK_STACK_ADDRESS
Windows produces temporary execution files and store them in Disk Space. However, these are unnecessary components, take equal space in the drive. Afterward, when the files pile up to a huge extent on the computer, they will occupy huge space in it. As a result, the disk runs in low space and issues like INVALID_CALLBACK_STACK_ADDRESS show up. Disk Cleanup utility can easily delete these unnecessary files and free up disk space. Here is how to use the utility –
- Do a right-click on the Start icon and select the Run option.
- When it opens, enter cleanmgr in the void box and hit the OK button.
- This will bring up a small dialog box asking to choose the drive for cleaning.
- Choose C: by clicking on the dropdown menu and click on the OK button.
- Disk Cleanup utility will be visible after in a while, scroll down to the bottom and hit the Clean up system files button.
- Again, choose C: followed by pressing Enter key.
- In a moment after calculating, Disk Cleanup for C: drive appears.
- Move out for Files to delete the section and check all boxes except Downloads.
- Hit the OK button and let the cleanup begin.
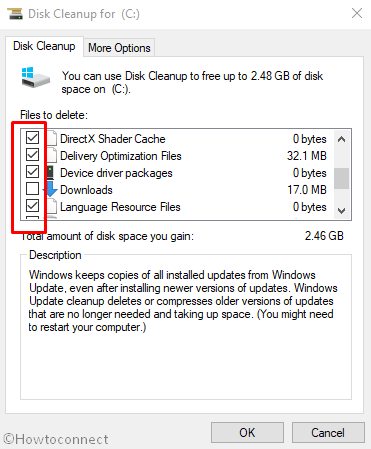
- This process might take a good amount of time.
- Lastly, reboot the system and check if the error code continues.
12] Use Disk Checking Utility to recover poor areas in Hard Disk
Hard Disk can have bad areas in it after using for a prolonged period of time which sometimes can also cause INVALID_CALLBACK_STACK_ADDRESS BSOD Error. Disk Checking tool potentially detects and fixes up these inferior segments easily. This utility powers up in the Elevated Command Prompt; to complete the task, move with below instructions –
- Press Ctrl+ Alt+ Del keyboard shortcuts in one go.
- Select Task Manager to launch from there.
- From the appearing window, do a click on File option located at the extreme upper left corner.
- Choose Run a new task option eventually.
- Once a dialog shows up, type cmd in its empty text box.
- Tick the box before “Create this task with administrative privileges”.
- Hit Enter key to launch Elevated Command Prompt directly.
- On the following screen, type the following command –
chkdsk C: /f /r /x
- Press Enter to activate the Disk Checking tool.
- The process might consume a good amount of time, wait until it finishes off normally.
- Finally, restart the device and check for the BSOD error.
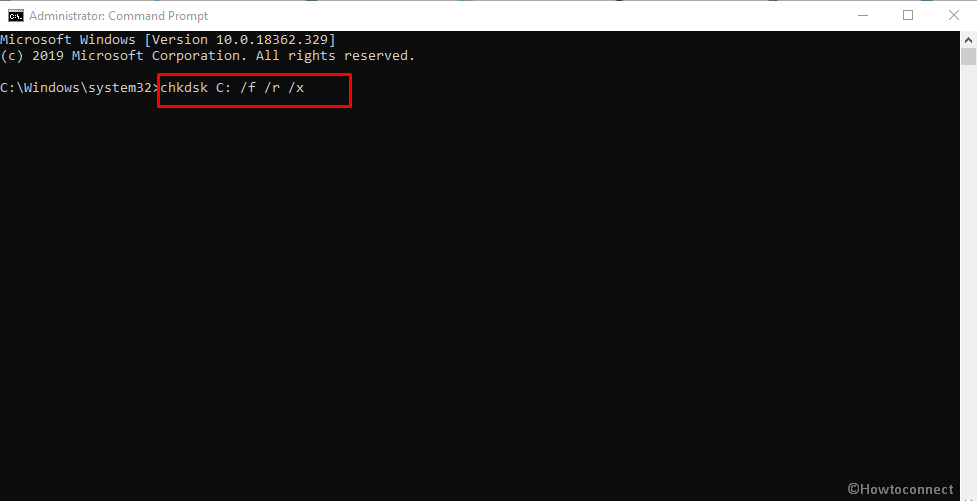
13] Revert back to the earlier state using System Restore
Whenever we make changes in a system, the Windows registry tweaks itself. Being a well-furnished system, it can end up causing INVALID_CALLBACK_STACK_ADDRESS Error when something goes wrong. Performing a System Restore will guide you back to the point where there was no BSOD error.
- Invoke Run Command box pressing Windows key and R altogether.
- When it appears, type rstrui and hit the Enter key.
- Once the System Restore wizard appears on the screen, select Next to proceed.
- Do a click on Show more restore points and this will exhibit the entire points.
- Choose the last one in the list and make a click on Next.
- From the next window, hit Finish located at the bottom of the page.
14] Fix up Corrupted System resources
Whenever there are corrupted system resources or missing DLL files, INVALID_CALLBACK_STACK_ADDRESS BSOD error will come up. To fix them, System File Checker serves the best. We have to enter into the Command Prompt as administrator for executing the tool. Rest guidelines are as follows –
- Right-click on the Start menu and select Run from the Power menu.
- Type cmd in the text box provided in the wizard.
- Now press Ctrl+Shift+Enter and get access to Elevated Command Prompt directly.
- While in the black window, type following command at the blinking cursor –
- Activate System File Checker pressing Enter key. It will detect all the corruptions in system components.
- Wait here until the process ends normally.
- Reboot the device and check for the issue.

15] Delete Third-party antivirus programs to fix INVALID_CALLBACK_STACK_ADDRESS
Malware causes severe damages to the system and they are inevitable. Several third-party antivirus programs are not trusted every time and quite often they create issues. Sometimes, INVALID_CALLBACK_STACK_ADDRESS BSOD error in Windows 10 is also a result of using them. With the Internet spread all over, Malware gets easy entrance to the system and cause destruction. Microsoft introduced the best Utility ever for threats and attacks and Windows Security is a complete solution. Therefore, you can easily remove or quarantine them to escape troubles. For example, we are showing the standard way to uninstall Avast Antivirus from Windows 10 –
- Perform a right-click on Start and select Apps and Features from the Win+X menu.
- Move out to the third party antivirus program in the upfront list and click on it.
- Hit the Uninstall button.
- If User Account Control prompts, select Yes to give consent.
- Lastly, follow the on-screen instructions until the process ends.
16] Fix up memory problems using Windows Memory Diagnostic tool
INVALID_CALLBACK_STACK_ADDRESS BSOD error code occurs in your system when there are memory issues in it. It usually indicates whether there are some bad areas in RAM or wrongly allocated memory device. In those cases, Windows Memory Diagnostic can perform as a rescuer role. Here is how to proceed for the tool –
- Open up the Windows Settings by applying the above-explained method.
- Once you come across a search box in the app UI, type memory in it.
- Select “Diagnose your computer’s memory problems”.
- In a second, the Windows Memory Diagnostic tool will appear.
- After that, choose “Restart now and check for problems (recommended)” option from the wizard.
- Now, Windows will undergo restarting first.
- After signing back in, a blue screen will come in display and start detecting bad RAM.
- Once the process reaches 100%, the System will restart automatically once again.
- Finally, when your machine starts, check the results of carried out diagnosis the System Tray – Notification area.
17 Save Backup and Reinstall Windows 10
We can expect that by now you have already fixed INVALID_CALLBACK_STACK_ADDRESS BSOD error in Windows 10. However, if the blue screen error persists further it would be frustrating and disappointing. In that case, we suggest you the last resort to reinstall Windows 10. By doing so accurately, there will be no more issues coming up next.
Before moving to perform the task, don’t forget to make a windows backup along with important files. Recommended to take out these data in an external drive preferable in USB storage. Connect the device with the speedy internet connection via wireless or broadband network. In the case of being nervous, ask help from professionals. Thus there will not be much of a risk of problems evolving later on.
Hope, you have successfully resolved INVALID_CALLBACK_STACK_ADDRESS Windows 10 BSOD Error now.
Methods:
1] Make the Automatic Restarting of Windows disabled
2] Update all the drivers
3] Eliminate Malware issues by detecting in Windows Security
4] Boot the device in Safe Mode and load only basic programs
5] Update Windows 10
6] Uninstall programs engaged in conflict
7] Offer a temporary break to the Hardware accessories
8] Deploy Windows Default Blue Screen Troubleshooter
9] Check the Defective Windows image files and fix troublesome ones
10] Delete Corrupted Windows Update patches
11] Use Disk Cleanup tool
12] Use Disk Checking Utility to recover bad areas in Hard Disk
13] Revert back to the earlier state using System Restore
14] Fix up Corrupted System resources
15] Delete Third-party antivirus programs
16] Fix up memory problems using Windows Memory Diagnostic tool
17] Save Backup and Reinstall Windows 10
That’s all!!
