The instructions here will help you to get rid of INVALID_WORK_QUEUE_ITEM Error with Blue Screen in Windows 10. The BSOD, with an assigned bugcheck value of 0x00000096, could result from a bunch of reasons. Some technical causes, which professional users are able to handle include the repetitive removal of an entry on a queue. KeRemoveQueue removes a queue value whose blink or flink field is NULL – this is often the situation when the user starts getting INVALID WORK QUEUE ITEM Error. This is because any entry can be inserted only once.
The said BSOD error basically occurs because of Hardware including Software faults. Some cases indicate that vulnerability in the system is also a big reason for this Blue screen issue. Computer freezing and hanging is the prominent symptom of this error. Handling the intricacies of such an error is for high-level users. However, sometimes, a few very basic steps would be able to resolve the BSOD for you. If any of these happen to work for you, you may end up saving a few (hundreds) of dollars. Therefore, in this article, we will be talking about some such generic fixes of INVALID_WORK_QUEUE_ITEM Error in Windows 10.
INVALID_WORK_QUEUE_ITEM Windows 10 Solutions
Here is how to fix INVALID_WORK_QUEUE_ITEM Error in Windows 10 –
1] Stop automatic restart
Force restart is a computer’s way of limiting any potential damages that could be caused to the computer due to an error or bug. But, since it could be very annoying, here is a workaround that you can apply if you want to stop automatic system reboot.
Step-1: To deal with the situation of automatic or forced computer restart, go to the desktop and right-click on ‘This PC’. See – How to Bring This PC icon on Windows 10 Desktop Quickly.
Step-2: Select Properties from the menu that would show up. A window will appear, in which you need to click on ‘Advanced System Settings’ from the left flank. This will invoke the System Properties window.
Step-3: There, as you will see when you reach the bottom section, will be ‘Settings’ under ‘Startup and Recovery’ head. Click it.
Step-4: Navigate to ‘System Failure’ section of the Startup and Recovery window as it comes up. Thereafter, simply uncheck the ‘Automatically restart’ checkbox and hit OK for saving the changes.
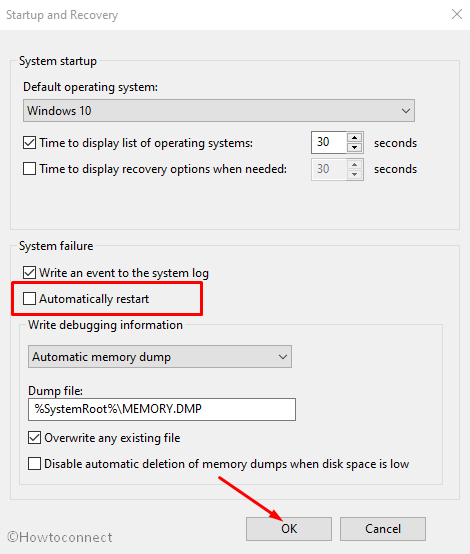
2] Run Blue screen troubleshooter in Windows to use against INVALID WORK QUEUE ITEM error
This is one of the most recommended fixes for INVALID WORK QUEUE ITEM Error, particularly due to the nature of the error. Normal users won’t be able to determine and fix the actual cause of such BSODs. For all such cases, it is totally worth attempting to fix the issue with the help of Windows Blue screen Trouble-shooter. It is a special function that Microsoft recently made available as BSODs was quite frequently reported by users.
Triggering the same is a breeze. Below are the simple steps for the same. If your system isn’t starting normally, try starting Windows in Safe mode (discussed later in point 8) and then running the troubleshooters.
- Get into the Settings UI with the shortcuts Windows + I
- Go to Update & security => Troubleshoot.
- When you go to the said subsection, scroll down and find ‘Blue screen’ head. Click on the same so that it reveals a ‘Run the troubleshooter’ button.
- Hit the button to initiate the troubleshooting process for resolving Blue screen errors.
- Restart your device and check if this resolved the problem.
3] Delete incomplete or problematic Windows update
Microsoft always attempts to bring the best user experience to all its clients. However, some errors and bugs are inevitable. Occasionally, the updates released by the developer tend to have some error or bug which may result in various system discrepancies. Also, in case your patch file was partially installed or was unable to be installed appropriately, due to any kind of network issues or interruptions, it could lead to various errors too.
Well, how can you know whether the problems are being caused by an update? The idea here is figuring out whether the problem started occurring after you recently installed a patch. Anyway, such issues existing with the patches can be resolved by simply uninstalling the latest ones. To do this, follow the steps as provided below.
- Press the keys Windows + I together (it is the shortcut keys for you to open the Settings).
- Select the option ‘Updates & Security’. All the patches and related settings can be dealt with here.
- Now, look for a link saying Update history and when you find it, click on it.
- Hit the Uninstall updates button and wait for the Installed Updates window to open.
- Now, all you need to do is to select the patch and click on Uninstall.
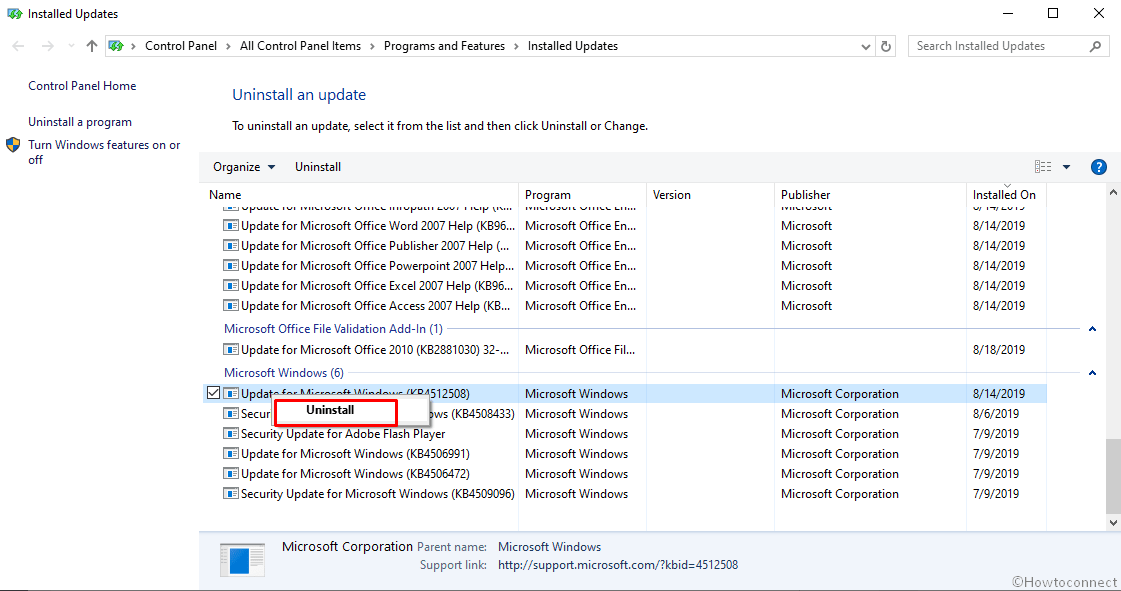
4] Regularly update your system
There is obviously a good reason behind the developer sending out updates regularly to all the Windows users. These are integral tail keeping this system well protected, up-to-date with advanced features, and free from different kinds of bugs. Failure to do so can easily cause different types of errors and problems in the computer INVALID_WORK_QUEUE_ITEM Error. Keep your system up to date by following below steps –
- Open Update & Security section in the Settings application as discussed in the previous fix.
- Then, in the Windows Updates subsection (that would normally come up by default), hit the link saying ‘Check for updates’.
- As you click on the same, your system will scan for the latest patches. When they appear, simply install the pending ones one by one and let Windows restart.
That’s it; you have successfully updated your PC!
5] Update the obsolete device drivers
Not just the basic OS components, but keeping all the device drivers up to date is critical for keeping BSOD like INVALID_WORK_QUEUE_ITEM away. To check and update these, follow the steps below.
- Press the shortcut keys Windows + R so that the Run window comes up.
- In the text box of the same, type devmgmt.msc and press Enter to open up the Device Manager.
- In the list, look for any device that has a yellow exclamation sign indicating an obsolete driver. Double click on it.
- Right-click on the drivers of that particular device after it expands and thereafter, click on ‘Update Driver’.
- Now, you just have to follow the instructions on-screen to finish installing the driver.
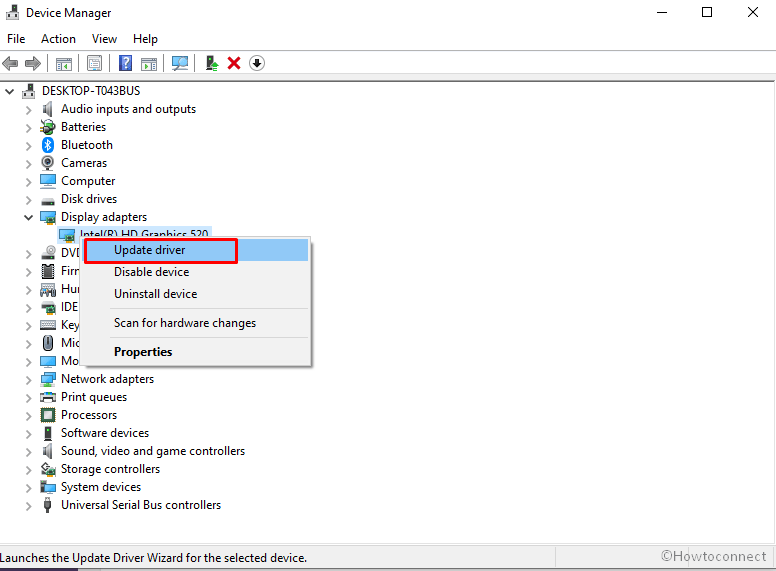
Restart the computer to make the changes effective.
6] Use Disk Cleanup to fix INVALID_WORK_QUEUE_ITEM
Unnecessary files take a lot of space in your device causing the Windows to have a lack of storage and speed goes down. The circumstance might also cause BSOD error but don’t worry because Disk Cleanup tool can delete those files in a just a snap.
- Press “Windows” key.
- Type “cleanmgr”.
- Wait until Disk Cleanup pop-ups.
- Once a wizard prompts asking you to select the preferred drive; choose “C:” to continue.
- Disk Cleanup will now start figuring out how much space the tool can retrieve in drive “C”.
- In the new window, hit the “Clean up system files” in the bottom.
- When the Disk Cleanup for drive C pop-ups, check all boxes except for Downloads.
- Hit “OK” and let the cleanup in the system ends up in a few moments.
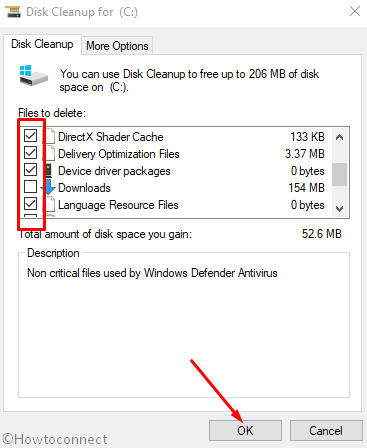
7] Bring Windows Security into role against INVALID WORK QUEUE ITEM Error when resulting from Malware
Viruses can do unimaginable harm to a computer system. What makes them even more dangerous is that they may enter the device from unexpected sources. A pen drive you got from your friend, the sites you check out that are not protected, or even a DVD you run may have a virus. So, it is, of course, a good step to regularly scan for any kind of malware in your system. It is critical for keeping a computer well-working and error-proof. To our advantage, Windows now has its default all-round security application, Windows Security (commonly called Windows Defender). You can simply run the same to scan for any issues.
- Press W on the keyboard, type security and then hit enter.
- Once Windows security appears on the screen select Virus & threat protection.
- On the subsequent page, click on Scan options link.
- Check Full Scan radio button and click on Scan now.
- Wait for the time until the tool check and kill the malware.
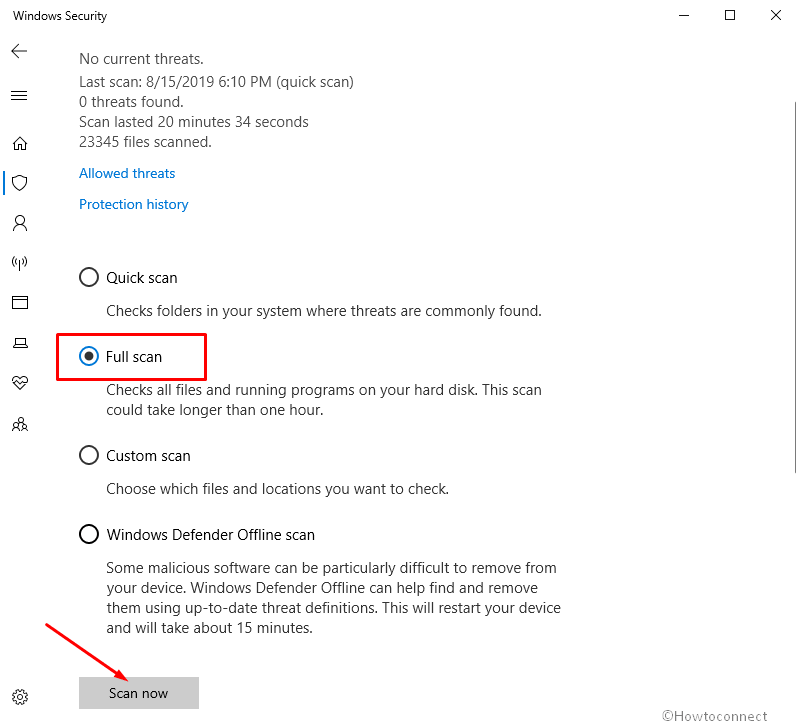
8] Remove third-party anti-virus programs
Back in the day, it was very common for users to choose unofficial applications to secure their devices. But, as the time goes on Windows Security has taken an undeniable leadership on the security software market. So there is no need to use any other security-related applications. These software are also becoming the main reason for INVALID_WORK_QUEUE_ITEM. And deleting the needless app became the main solution for this malfunction. You can do so by pursuing out the instructions as follow –
- Right click on Start icon and then select Run.
- You need to input “appwiz.cpl” and press OK, so you can get access to Programs and Features.
- Look for the needless security software in the list that will appear.
- Now choose it and press Uninstall.
- When an Uninstall approval box will appear to select Yes to get to the next section.
- Go through all of the advised instructions to finish application uninstalling process.
9] Get rid of any similar/duplicate apps to avoid conflicts
Conflict with programs used for the same purpose is nothing new. But the outcome can be truly devastating and harm your device by deleting a big amount of important data. But now when we are alerted of a possible danger that applications conflict can bring to our System we have to prevent it from happening. You can solve this problem by removing one of them. Follow this instruction for this purpose.
- Go to Settings => Apps.
- Choose Apps & Features.
- On the panel to your right, you will now have to look for the applications that are used for the same purpose.
- When you will find such programs click on each one and click on Uninstall.
- Now you have to follow all the instructions to get rid of these applications.
- After finishing all of the steps above restart your PC. After your OS will be functional – look for BSOD error.
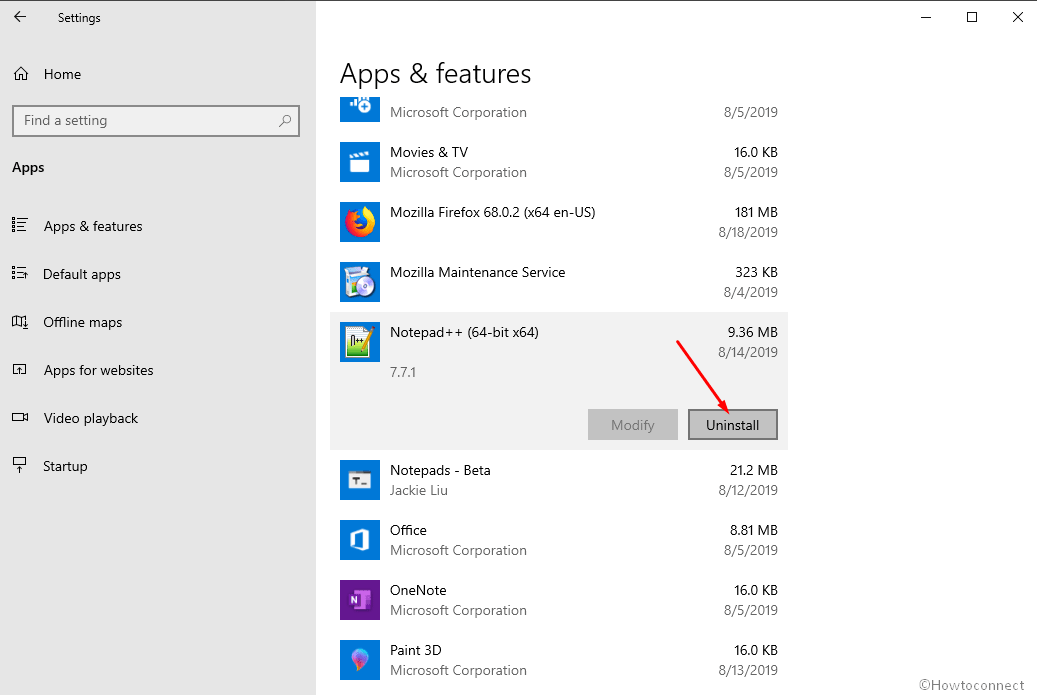
10] Fix INVALID WORK QUEUE ITEM BSOD Error by Booting the OS in the Safe Mode
From the beginning of the Windows OS, there had been a lot of issues and errors which influence it in a bad way. However, one good solution you have now to avoid many problems is booting in a Safe Mode. While booting your PC in a Safe Mode your OS starts only programs that are essential to your System’s functionality. This mode became the ultimate solution any issues Windows user can experience. And, to use this feature all you need is to follow the instructions –
- Restart your computer and continuously press Shift.
- After the OS restarts, you will encounter a menu with a few options.
- Select Troubleshoot.
- On next screen choose Advanced Options and then “Startup Settings”.
- Now select Restart.
- On the newly appearing screen, you will find an Enable Safe Mode option.
- Now all you have to do is to hit F4 to boot into Safe Mode.
11] Run Check Disk utility
Faulty hard disk can cause INVALID_WORK_QUEUE_ITEM Error. But there is a solution in the form of a Windows Disk Checking feature.
- Use “Ctrl + Alt + Del” combination and select Task Manager in a menu that will appear.
- In the following window choose File from the top menu.
- Select Run a new task from the dropdown.
- Type “cmd” in space available for texting.
- Put a tick mark in the box for “Create this task with administrative privileges” using a single click.
- Hit Enter to proceed to Elevated Command Prompt.
- In the window that will appear input
chkdsk C: /f /r /x - All you need to do is to hit Enter and the Disk Checking feature will start.
- This operation can take some time, so you’ll have to wait.
- After the process is finished you need to restart your OS.
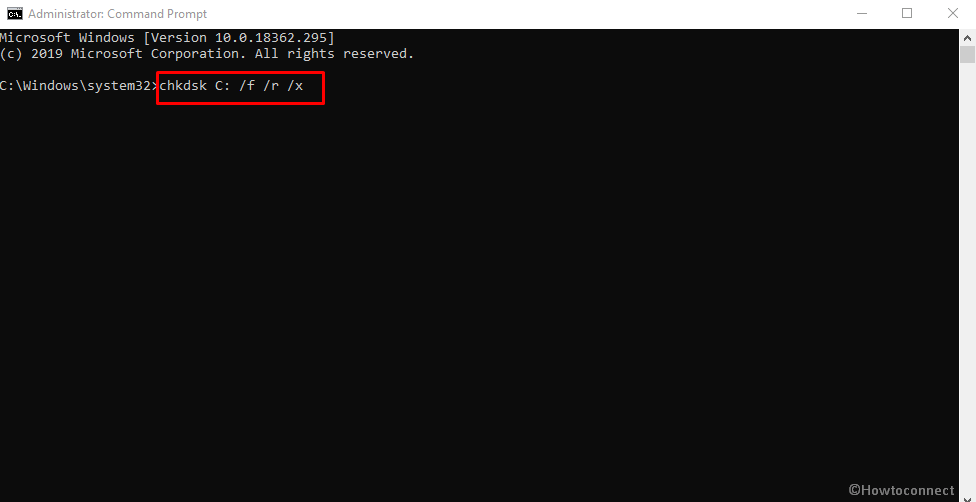
12] Remove External Hardware
For some users, BSOD error occurs after connecting the Hardware accessories to the device. The simplest way to fix the issue is to let the accessories to take a break.
Restart Windows 10 PC once the accessories were removed and check INVALID WORK QUEUE ITEM if occurs in the system.
13] Execute System file checker
Our previous topic revolves on how the missing and corrupted systems caused the BSOD error. Now, let’s talk about to resolve the error. The first solution is the System File Checker in which it automatically fixes file corruption by executing it from the elevated command prompt. Below are the steps on how to perform the checking;
- Press “Win + Q” and type cmd.exe in the box when the taskbar pops up.
- Right-click on Command Prompt.
- Pick “Run as Administrator”.
- User Account Control will prompt for permission, press Yes.
- A black window will appear; type
SFC /Scannow. - Press enter to execute the System File Checker.
- “System File Checker” will now start functioning and resolve the error automatically.
- Reboot the windows after the task is finished.
- Before going back to the desktop, check if INVALID WORK QUEUE ITEM is in your windows 10.
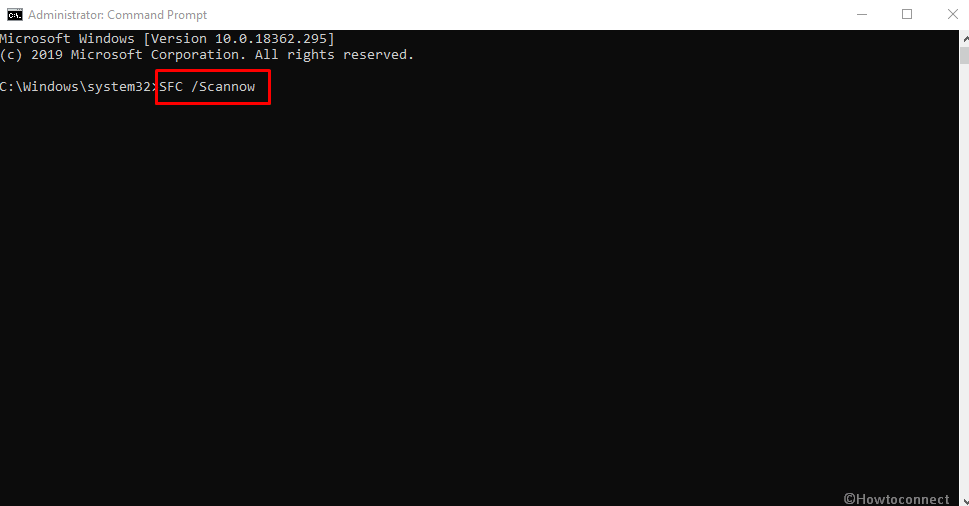
14] Run DISM tool to solve INVALID_WORK_QUEUE_ITEM
One of the reasons for INVALID_WORK_QUEUE_ITEM Error in your OS are damaged images. But don`t worry, by using the DISM tool you can also solve this issue.
- A combination of Win and R buttons will lead you to the Run dialog box; use this.
- Input cmd in the text bar.
- Press “Ctrl + Shift + Enter” buttons to get access to Elevated Command Prompt.
- Before taking the next step input this
DISM.exe /Online /Cleanup-image /Restorehealth. - Hit the Enter.
- This tool will go through all the damaged system image and correct them. It can take a significant amount of time.
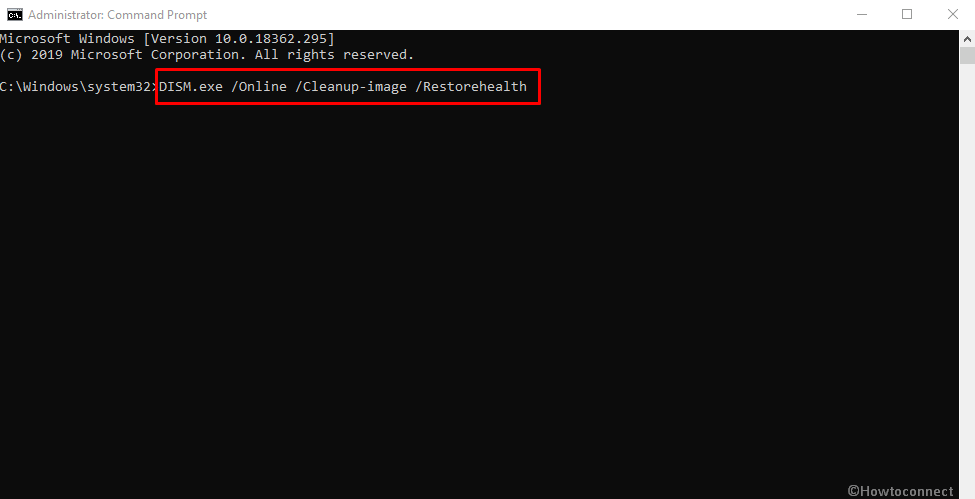
15] Resolve Current Memory Issues
Windows Memory Diagnostic is the key to resolve a system with a bad RAM of wrong allocation of memory. The problem should be fixed as it might also lead to INVALID_WORK_QUEUE_ITEM error. Below is how to facilitate the resolution;
- At first, save and close all ongoing processes.
- In the taskbar search box, type “memory” and hit “enter” to get access to the Windows Diagnostic tool.
- Click on the first option saying “Restart now and check for problems (recommended).
- The windows will be a reboot and when it is back to operation, a blue screen will start to detect memory problems.
- The machine will reboot again once the progress will hit 100%.
You can see the result of the last diagnose in the system tray.
16] Perform System Restore to fix the error
Performing system restore will allow you to go back to the previous state before encountering the BSOD Error. INVALID_WORK_QUEUE_ITEM might be acquired by installing or uninstalling programs. The reason for this stop error maybe when there is a wrong tweaking of Windows registry.
Make sure that if you do a system restore, you must do it with the presence of previous Restore point or else it will not succeed.
Below are the steps on how to perform System Restore –
- Press “Win + R” to open Run Command box.
- In the box, type “rstrui” and press OK.
- System Restore Wizard will pop up.
- Choose “Show more restore points” from the shown wizard.
- Select the latest one when all previous points are available.
- To continue, press “Next”.
- Press “Finish” to start the restoration procedure.
Now all you have to do is re-start your OS after finishing this process.
Methods:
1] Stop automatic restart
2] Run Blue screen troubleshooter
3] Delete incomplete or problematic Windows update
4] Regularly update your system
5] Update the obsolete device drivers
6] Use Disk Cleanup
7] Bring Windows Security into role
8] Remove third-party anti-virus programs
9] Get rid of any similar/duplicate apps to avoid conflicts
10] Boot the OS in safe mode
11] Run Check Disk utility
12] Remove External Hardware
13] Execute System file checker
14] Run DISM tool
15] Resolve Current Memory Issues
16] Perform System Restore to fix the error
That’s all!!
