ISDone.dll error commonly occurs during installation of games on Windows 10 and its predecessors. The main cause of this issue is either memory has not enough space to handle the application or DLL files are missing or corrupted. Big PC games are the frequent victim of this problem due to lack of sufficient empty place in RAM.
So in order to Fix ISDone.dll Error in Windows 10, you need to focus on two integrals- 1. Memory and 2. DLL Files. While thinking about RAM, 2 situations may occur – Either it runs too short to manage the application/game or suffered from a hardware fault. At another side, if DLL file is the cause then crashing or missing is the main topic you should concentrate to. But at first, will present trick that helped most of the user to fix ISDone.dll issue. Let’s move
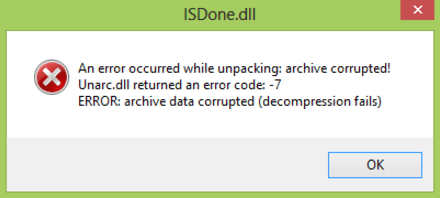
How to Fix ISDone.dll Error in Windows 10
Try the trick first –
Go to Safe mode and Install the Game
Big games have a huge collection of files moreover they create conflicts with preinstalled drivers and 3rd party software. Once you enter the safe mode, all these applications won’t load so the game setup has a free ground. Hence, Installing the game in the mode will get rid of all the snags. See how you will execute –
Step 1 – Press and hold “Shift” key on the keyboard. Now restart your PC. For the same, click on Start from the taskbar, after this on Power icon then select Restart.
Step 2 – Once the computer reboots in safe mode, install the game which shows isdone.dll Error.
For returning back to the normal boot, either follow the instructions here – How to Come Out of Safe Mode in Windows 10 or the steps ahead.
Step 3 – Click the combination of Win+R and press Enter. Type msconfig in the box furthermore select OK.
Step 4 – On the System configuration wizard, switch to Boot tab. Uncheck the box against “Safe boot” under Boot options and choose Apply thereafter OK.
After the computer restarts, enjoy the game without getting isdone.dll Error in Windows 10.
When you don’t get success follow the next workarounds –
1. RAM Related Solutions
In this section, you will find all the solutions if Memory is the culprit of ISDone.dll Error in Windows 10.
Increase Paging File Size
Big games occupy GBs so RAM doesn’t have the volume to fulfill the required space. Windows uses some part of Disk as virtual memory and it is called Paging file size. Hence, increase its volume moreover ensure that RAM covers the requirement of the game.
Step 1 – Press Windows logo key + R collectively on the keyboard and allow the “Run dialog box” to appear. Write sysdm.cpl in the available space after Open: furthermore select OK.
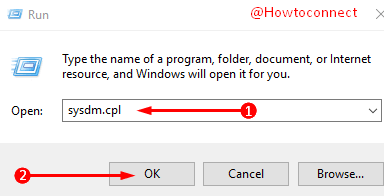
Step 2 – System properties wizard opens on the screen, click on “Advanced” for switching to this tab. Now select “Settings” under the Performance block.
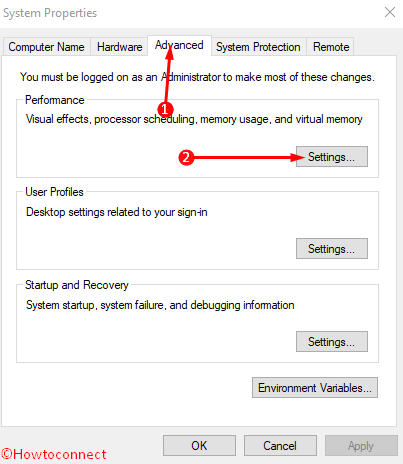
Step 3 – Performance options wizard prompts, click the Advanced tab. Select Change button from the Virtual memory section.
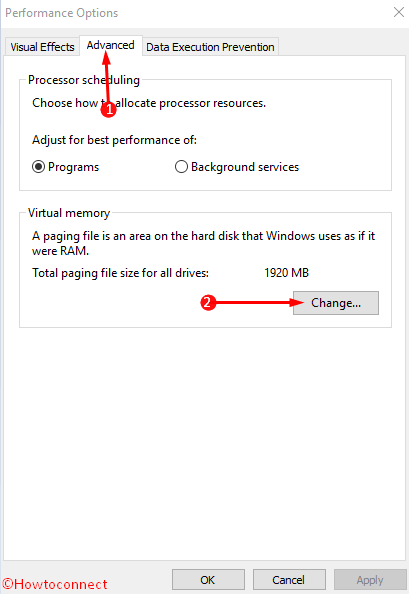
Step 4 – Cancel the selection (by clicking) of the box against “Automatically manage paging file size for all drives” then select the radio button before “Custom size”. Write 100 for Initial size (MB) and 3000 for Maximum size (MB) (note – you can increase the size if the game requires more). Now click OK. A pop up will ask you to restart the system to make the change effective, select OK here.
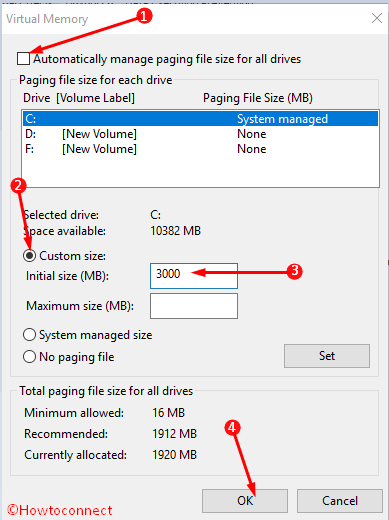
After the reboot, launch the game setup to check if isdone.dll Error is fixed.
Delete Temp Files
Step 1 – Press Win + X, and once the Power user menu opens, hit R on the keyboard. Type “%TEMP%” then click “OK”.
Step 2 – Select all the items that open in the Temp folder moreover press Delete.
Run Windows Memory Diagnostic Tool
After increasing the paging file size, the persisting issue indicates that something may be wrong with RAM. Windows Memory Diagnostic Tool will clear the doubt so run it on your computer. However, an assistance comprising descriptive guidelines is here – Windows 10 – How to Detect RAM Issues with Windows Memory Diagnostic Tool, but by applying the following procedure you can equally do the same –
Step 1 – Click on Start, type Memory diagnostic then press Enter. Select “Restart now and check for problems” from the dialog pop up.
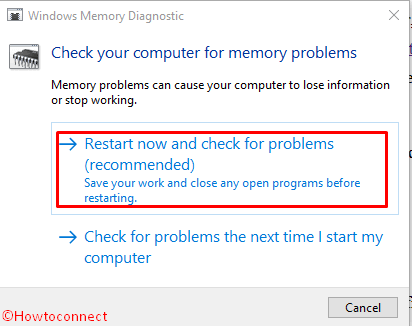
Step 2 – The system displays a blue color screen moreover run a test for RAM after the restart. After the process ends, see the report about the Memory’s real condition of the PC then decide what is necessary.
You can also Analyze Resources Performance in Task Manager for your computer memory. If you find the RAM with flaw then get it replaced and when runs short, upgrade.
Run Disk cleanup
Windows installation files bring garbages in addition to the system files many times. Game setup process might be interrupted because of the clutters, so running Disc cleanup would be a good idea. Although a guide regarding Windows 10 – How to Open and Use Disk Cleanup already exists, despite the further method will also help you –
Step 1 – Press “Windows logo key” on the keyboard, type cleanmgr then press Enter. A small pop up prompts on the screen, select the System drive here.
Step 2 – Allow the scanning to complete and once the Disk cleanup wizard becomes visible, choose “Clean up system files”. This consumes a little time so, wait until the next wizard appears.
Step 3 – Select everything in the box under “Files to delete” after then click “OK” at the bottom.
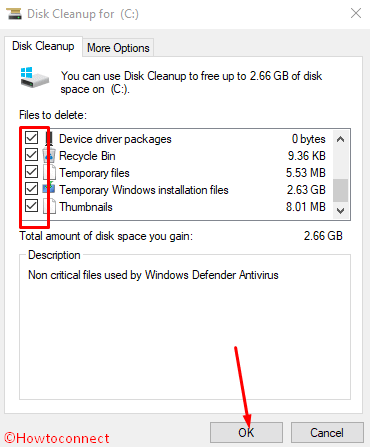
Moreover, run CCleaner once so that all the junks may brush away.
2. DLL Files Related Solutions
DLL indicates Dynamic Link Library that helps to perform multiple tasks on Windows operating system. System32 folder of installation drive includes all the .dll files that are assigned to different functions. Usually, Games contain this, but when you have a pirated or corrupt CD or DVD this problem arises. If you find ISDone.dll Error in Windows 10 PC here are few working solutions. Follow them discreetly –
Disable Antivirus
Windows Firewall and Windows defender protect the system from harmful files but at times they prevent genuine game setup from installation due to certain types of restrictions. Once disable both security applications in order to check whether you get success.
Step 1 – Hold down “Win+X” and when Power user menu appears, hit R to open “Run dialog box”. Copy the following shortcut command, paste into the box then Enter –
“ms-settings:windowsdefender”
Step 2 – Select “Open Windows Defender Security Center” from the right pane of the “Settings” page.
Step 3 – A separate window will open, click on “Virus & threat protection“. On the subsequent page, select Virus & threat protection settings link. Now toggle the option under Real-time protection to switch off.
Thus Windows Defender is turned off so now focus on disabling the Firewall.
Step 4 – Click on the tiny Home icon in the left edge of Windows Defender Security center. Scroll down then locate Firewall & network protection and choose it.
Step 5 – Click on Public network after then Private network one after another and toggle to turn off each.
Now make sure that the ISDone.dll Error in Windows 10 doesn’t occur during the installation of the game.
Important – 3rd Party Antivirus also creates conflicts 3 with the game installation files so either disable or uninstall it if you have.
Run System File Checker tool
Running the SFC /SCANNOW becomes relevant when above steps don’t fix the error because the possibility of flaws in System files is also a matter that needs attention. So follow the way –
Step 1 – To open elevated command prompt, click on the “Start from the taskbar at first. Right click on the Best match “Command prompt” Desktop app and pick Run as administrator from the list.
Step 2 – Type sfc /scannow then Enter. Sit back and take a cup of coffee until the process is executed.
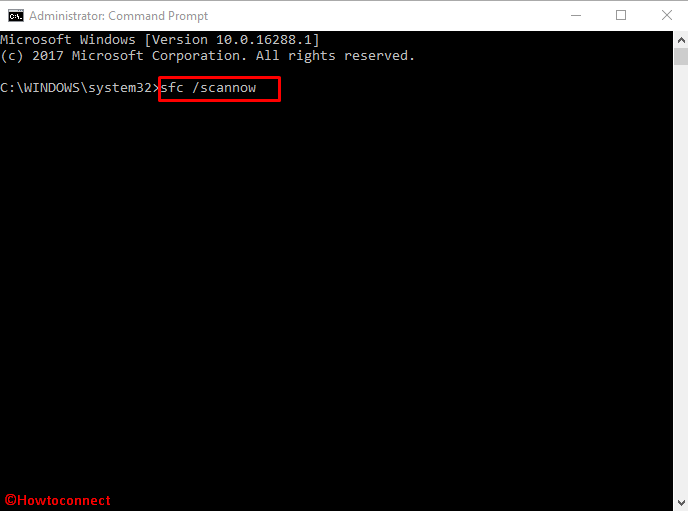
Make sure that PC doesn’t show error ISDone.dll Error when installing the game after a restart.
Re-register ISDone.dll file
A corrupted ISDone.dll file is a prime cause of this issue, so you need to re-register it now. In the previous process, you have already learned the method to launch the “command prompt” in the elevated mode.
So Type regsvr32 Isdone.dll and hit Enter on the keyboard for re-registration.
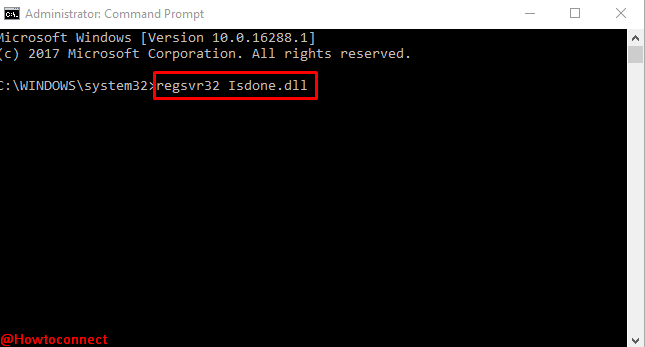
If you find “unarc.dll returned an error code -1 ERROR: archive data corrupted (decompression fails)” then also run the following command
regsvr32 unarc.dll
Last but not the least – Download ISDone.dll and unarc.dll files
This is a proven solution if the DLL files are missing or malfunctioning.
Step 1 – Navigate to the link –
https://www.dllme.com/dll/files/isdone_dll.html when you get ISDone.dll error and click Download Now button.
Step 2 – visit the page – https://www.dllme.com/dll/files/unarc_dll.html if unarc.dll files error message is also included and press Download now. After downloading of both the files gets over, right click on each one to Extract or unzip.
Step 3 – Browse the Installation drive to reach C:/Windows/System32. Copy the extracted files and paste in this folder.
Conclusion
We hope you will be able to successfully fix ISDone.dll Error in Windows 10 with these workarounds. They are pretty easy and you won’t find any obstacle in the way during execution. Do write a comment if you find a trouble in following either solution.

I have some problem in installing a game. For the first time i install it in the end of progress ive got a message that about isdone dll. And the error code is -1. After that i make expansion for my virtual memory, and install the game again and the message come out but there is a different now the error code is -11. I dont know how to fix it. Please i need the solution thanks 🙂